USB flash drive or pen drive has become an important part of everyone’s life when it comes to storing their memory in a safe place. But, what happens if it becomes inaccessible or the pen drive showing unknown capacity? Well, if such kind of issue ever happens then stay calm and just try the solutions mentioned in this blog. I am saying so because here, in this blog, you will get to know the best option to format pen drive showing unknown capacity.
So, without wasting a single minute, let’s just go through this issue and its fixes in no time.
Pen Drive Showing Unknown Capacity
If the USB pen drive is shown with unknown capacity with the wrong size on the PC then it is possible that it is the result of improper way of formatting the drive.
Suppose you have a pen drive of 32GB capacity and you will see something like only a couple hundred MBs available on it. If you see this then do not panic because the drive still has the original amount of capacity available on it. It’s just that there could be several reasons why this actually happens.
How To Format Pen Drive Showing Unknown Capacity
Below you can have a look at how you can format pen drive showing unknown capacity in easy ways. So, do not miss these ways and make your pen drive accessible to the full capacity in no time.
Format Pen Drive Showing Unknown Capacity Using Command Prompt
USB with unknown capacity can be formatted using command prompt. This command allows users to remove all the partitions on the pen drive. To do so, follow the steps below:
First of all, you have to open the Start menu and then search for Command Prompt window and then right click on it when you see it in the results. Next, you have to select the option Run as administrator.
Now, there you have to type the below command into the command prompt window and then hit Enter key. Doing so will launch the command line version of the Disk Utility program.
diskpart
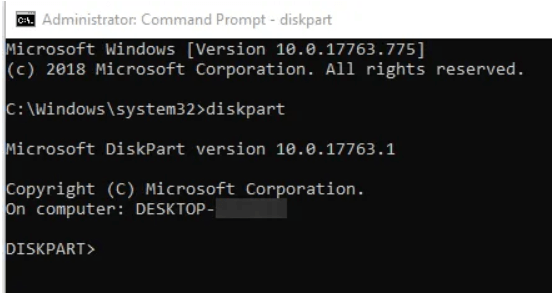
Type in the following command just to view the disks that are attached to the PC. Your pen drive will be one of these disks.
list disk
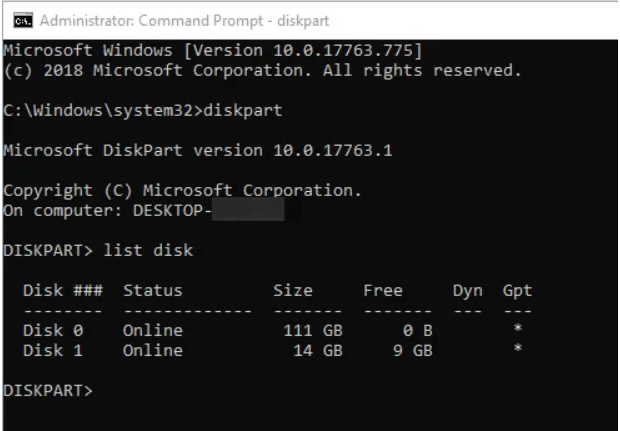
In order to perform an operation on the drive then you can run the below command replacing N with the actual number for the pen drive.
select disk N

Now, use the following command just to clean up the USB drive.
clean

After the drive is cleaned, you can run the below command so that you can create a new partition.
create partition primary
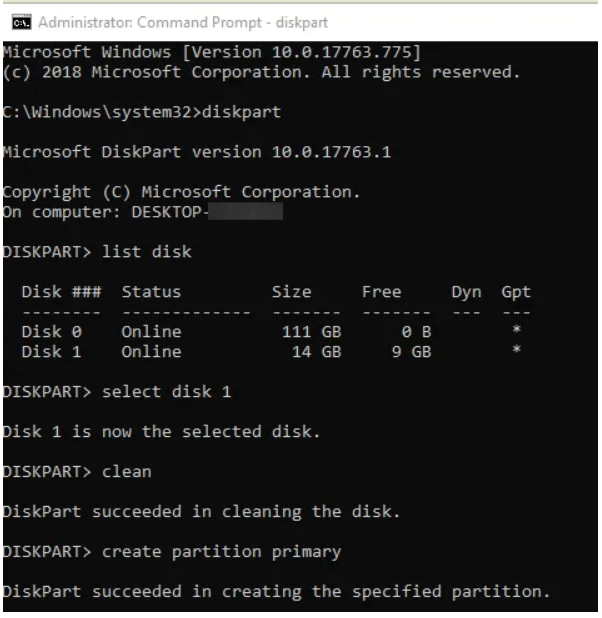
At last, you can use the below command to format pen drive showing unknown capacity to FAT32 format.
format fs=fat32 quick

After your drive gets formatted you may need to unplug the pen drive and then plug it back into the computer. You will then need to find the system that allows you to use the complete storage capacity of the drive.
Format Pen Drive Showing Unknown Capacity Using Disk Management
Another method you can try to format pen drive showing unknown capacity is using Disk Management. It is a Windows in-built tool to restore USB flash drive to its original state. Below are the steps you should follow to do so:
- Firstly, you have to press Windows + R keys together and then enter msc in the Run box. After this, you can click on the option OK to open Disk Management.
- After this, you have to right click on the pen drive partition and then click Format option from the context menu.
- You can then set the formatting parameters and then click OK in the pop-up window.
Note: Do not forget to choose FAT 32 or exFAT file system and then uncheck Perform a quick format to complete a full format. Doing so will scan the pen drive for bad sectors when formatting.
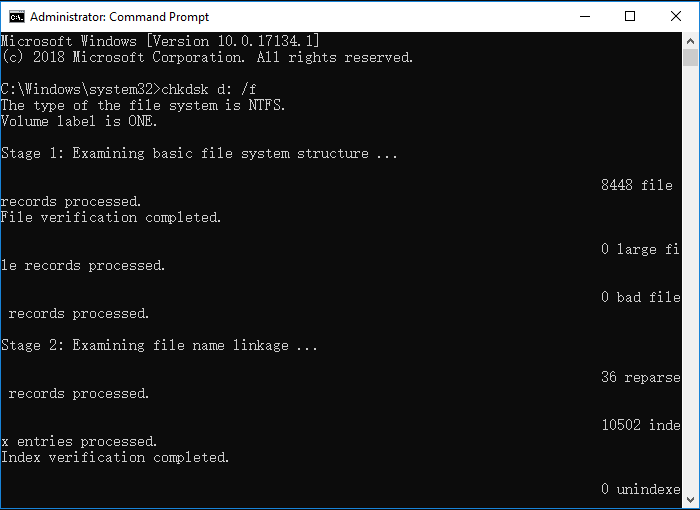
- Next, you have to click the option OK on the pop-up format warning window and wait until the process of formatting reaches to 100%.
Most of the people may find that you can format memory card, SD card or pen drive in This PC. If it happens then you can just right click the pen drive in This PC and then simply choose the option ‘Format’. This will restore the USB flash drive to its original state.
Also Read – [FIXED] – 3 Methods To Resolve ‘USB Flash Drive Not Formatted’ Error
Other Alternatives To Fix Pen Drive Showing Unknown Capacity
#1: Scan For Bad Sectors
If you have tried the above two fixes already yet failed to fix this issue then you can still try the option if there is a bad sector present in the drive. However, if there are bad sectors in the USB flash drive, pen drive or SD card then you can remove and recover bad sector from SD card or pen drive by trying the below steps:
- First of all, make a right-click on the USB flash drive under This PC and then choose the option ‘Properties’.
- You can then skip to the tab Tools and then click the option Check.
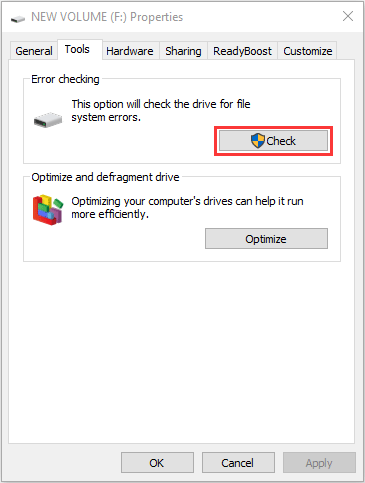
- Now, you can click the Scan and repair drive option.
- After this, you have to wait until the scanning and repairing process gets completed.
NOTE: If there are physical bad sector then you can try a new flash drive.
#2: Scan For Virus
If your issue does not get resolved using the above ways then you can try scanning for virus. Yes, if there is a virus present in the drive then it is possible that the pen drive will show unknown capacity.
You can try to scan for virus using some antivirus tool. Or, you can also use an inbuilt tool named ‘Windows Defender Antivirus’. This will scan for virus and remove the possible threats present in the pen drive.
How To Repair USB Pen Drive You Need To Format Before Use?
You can try to fix USB flash drive using CMD to format before using it. Doing so will help you check the disk error and fix it automatically. To do so, follow the below steps:
- First of all, you have to press the Windows key and then type cmd
- After this, you have to right-click the ‘Command prompt’ and then simply choose there ‘Run as administrator’.
- Now, in the CMD window, you have to type there chkdsk G: /f and then hit Enter You can replace there G with the drive letter of the external hard drive you are using.
- After this step, the Windows will begin to check and fix disk errors and damaged files.
When the process is finished, you can try again to read the USB flash drive, pen drive or SD card after you restart the system.
Recover Data From Pen Drive Using Pen Drive Data Recovery Tool
In case, if you have lost data such as photos, videos and audio files from pen drive then do not worry. The only solution you can try is to use Pen Drive Data Recovery Tool. This tool will definitely help you get back lost data from USB flash drive.
This USB flash drive data recovery tool will help you restore media files of all file formats of photos, videos and audio files. The best thing about this tool is that it is compatible and available for both the platforms; Windows as well as Mac OS.
All you have to do is to download and install Pen Drive Data Recovery Tool and try the three easy steps to recover deleted data from pen drive.
With the help of Pen Drive Data Recovery Tool, you will be able to:
- Restore deleted or lost data from USB flash drive
- Recover deleted photos, videos and audio files from storage devices
- Restore image file formats like PNG, JPEG/JPG, TIFF, BMP, GIF, etc and video file formats like MPEG, MP4, FLV, etc
- Compatible with Windows as well as Mac OS
- 100% safe & secure to use, easy-interface and risk-free tool
emid emid
emid
* Free version of the program only scans and previews recoverable items.
Here is the step by step guide to know to recover deleted data from pen drive using this fully-featured recovery tool.
Final Verdict
If you are using a pen drive and it is showing unknown capacity issue then the best option is to format pen drive showing unknown capacity. Using the effective solutions mentioned in this blog, you will be easily able to do so.
However, if you ever lose data from pen drive then you can use Pen Drive Data Recovery Tool to restore lost data from pen drive. This tool is very effective for USB flash drive data recovery. So, do not waste your time and just try the fixes to format pen drive showing unknown capacity and recover data from pen drive using the tool mentioned here.

Taposhi is an expert technical writer with 5+ years of experience. Her in-depth knowledge about data recovery and fascination to explore new DIY tools & technologies have helped many. She has a great interest in photography and loves to share photography tips and tricks with others.