Undoubtedly, USB drives, memory cards, or other data storage devices are the most convenient way to back up your important data. However, at times these files goes missing from your drive after a system update, virus attack, program installation or other unknown reasons. So, why your files becomes invisible and how to recover hidden files from USB.
In this post, I am going to show you how to unhide hidden files from USB along using 7 realistic ways. Also, I have listed down some of the most possible causes USB hidden files.
Free USB Drive Data Recovery Tool.
Recover data from USB drives, Pen drives, SSDs, HDDs, and other devices on Windows. Try now!
So. let’s gets started now…..!
Why Do Files Disappear Or Hidden From The USB Drive?
The files may disappear or hidden from the USB flash drive due to variety of reasons. Some of them are highlighted below:
- Files get hidden accidentally or unintentionally.
- Bad sectors on USB drive.
- Presence of virus or malware in the drive.
- Ignoring the warning messages like ‘device is full’ can resulted to missing media files.
- Corrupted or damaged file systems.
Can You Recover Hidden Files From Virus Infected USB Drive?
Of course yes, you can easily recover hidden files from virus-infected USB drive using the command prompt utility and other methods mentioned below.
As you know, a virus is very dangerous and when it gets into the USB drive, can damage or make your files & folders invisible or hidden. In such a situation, you need to make sure that, you haven’t added any new data to the USB. Because doing so can reduce the chances of data recovery.
How To Unhide/Show Hidden Files From USB Flash Drive?
Solution #1: Unhide Hidden Files From USB Using CMD
Sometimes, your data storage drive might be infected by virus when it’s connected with virus infected PC. If this is the case, then you should run the Windows Command prompt (CMD) utility to unhide the hidden files from USB.
Follow the below steps to know how to unhide hidden files from USB using command prompt:
- First of all, connect your USB drive to the system.
- After that, press the Windows + X keys to bring up a dialogue and then click on Command Prompt (Admin)
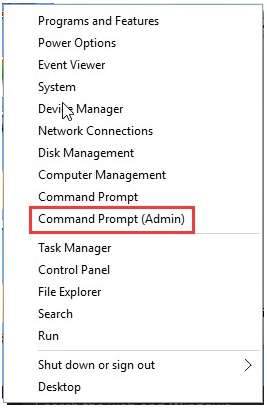
- Next, type the command attrib -h -r -s /s /d G:\*.*(replace G: with the drive letter for your device).
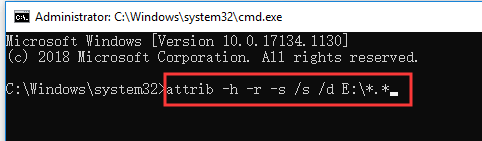
After finishing these steps you can go to your USB drive to check if you can view all of the hidden files.
Solution #2: Show Hidden Files in USB With Windows File Explorer Option
You can also unhide the files and folders from your external storage device by using the File Explorer option.
Check out these steps to know how to do so:
- Open the Windows File Explorer then go to View
- Here, you need to tick the “Hidden items” checkbox >
- Select the option “Change folder and search options.”
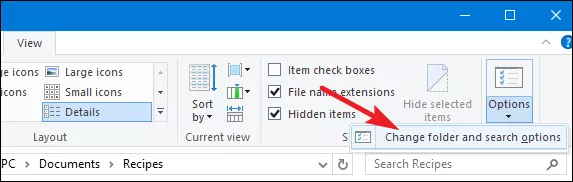
- Now, the “File Explorer Windows” popup box will appear, click on View tab.
- Under “Advanced settings”, scroll down a bit & uncheck the “Show hidden Files, Folder and drives” checkbox”
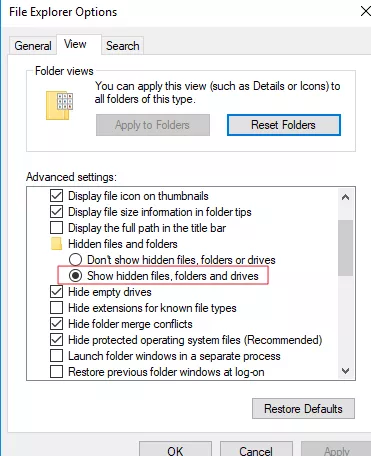
- This time, the Warning message will popup, click on Yes & press OK.
That’s it! You can see all your hidden or missing files on your external storage device.
Solution #3: View Invisible/Hidden Files in USB Via Control Panel
The next method you can use to show hidden files on a USB drives is using Control Panel.
Here’s how to show hidden files in USB via Control Panel:
- First, press on Windows + R to open the Run dialog box.
- After that, type Control panel in the Run box, then hitEnter to open Control Panel in the Windows 10.
- Here you need to click on Appearance & Personalization
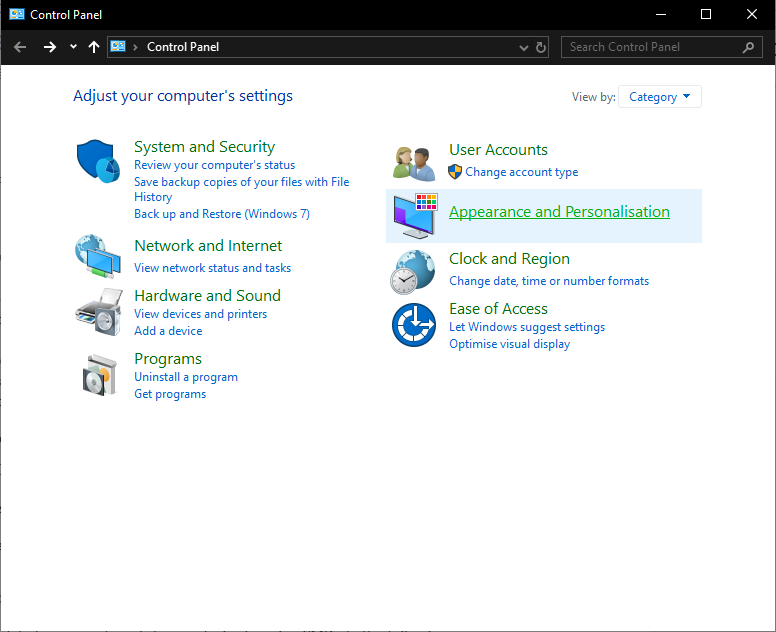
- Next, you have to go to the File Explorer Options.
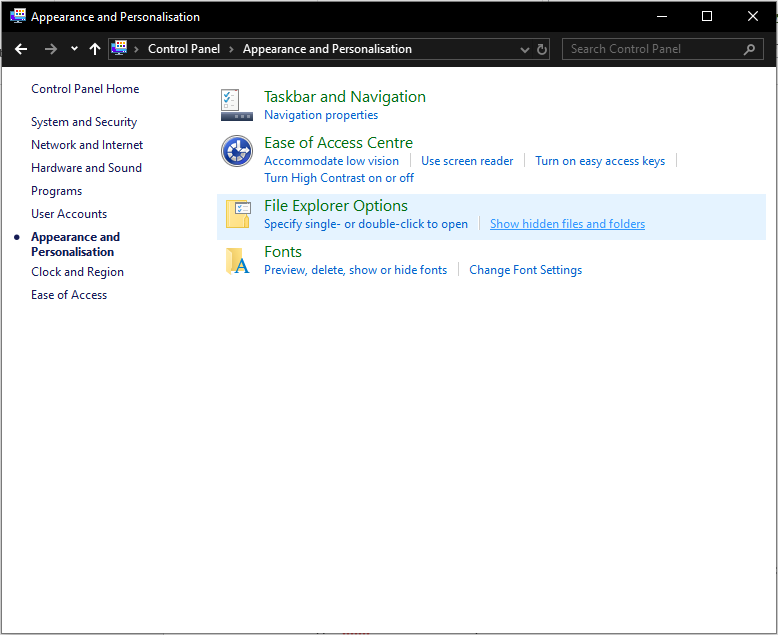
- Under a File Explorer window, you need to tap on a View tab. Next, locate Show hidden files, folders or drives and simply enable the option.
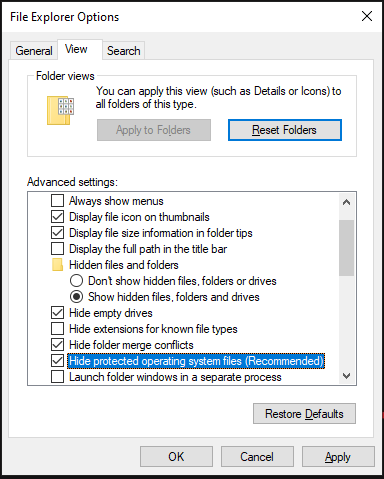
- Lastly, you have to click on Apply and choose the OK to save your changes.
How To Recover Hidden Files From USB Using Best Data Recovery Tool?
USB Drive Data Recovery tool is a professionally recommended data recovery software that can help you to recover lost, deleted, missing or inaccessible data USB drive easily. It not only retrieves data from USB but also recovers hidden files from memory cards, hard drives, external hard drives, and more.
No matter whether your storage drive is corrupted, damaged, virus-infected or formatted, this software can rescue the files easily. This software comes with an efficient scanning algorithm that will deeply scan your full USB drive and extracts every media files from it in no time. in cases of all storage drive corruption.
So, if you really want to recover data from USB flash drive then you must download this feature-loaded tool from the below-given buttons.


* Free version of the program only scans and previews recoverable objects.
So, simply go through its step by step guide to know how to show hidden files in USB Windows 10 using this best file recovery tool.
Frequently Asked Questions:
Does CMD show hidden files?
Yes, the hidden files can be viewed using the command prompt. CMD has the specific commands for showing up the directories and folders.
What Is The Virus That Hides Files?
A virus named as IndoVirus. A attempts to disguise your executable files by changing the attributes of original root folder and makes your files hidden.
Where Do I Find Hidden Files On My Computer?
Here’s how to view your hidden files on computer:
- Open the File Explorer on your PC.
- Navigate to View tab > select Options then > Change folder and search options.
- Select the View tab then check the Show hidden files, folders, and drives box under Advanced settings & click OK.
How To Show All Hidden Files In Windows 10 Cmd?
Here’s how to show hidden files on Windows 10 using CMD:
- Open the Windows search box & type Command Prompt or cmd.
- Right-click on the top result, & select Run as administrator opt.
- Type the command - dir /adh to list the hidden files for the specific location & press Enter.
Time to Conclude
After reading this entire post, you must have gained enough knowledge on how to recover hidden files from USB. All the solutions mentioned in this post are very effective and will surely help you to unhide hidden files from USB drive.
However, if you want perfect solution then you can go with the most powerful USB Drive Data Recovery software. This tool will give you an instant result & recover your hidden data from USB in safe and secure manner.
Good luck!

Taposhi is an expert technical writer with 5+ years of experience. Her in-depth knowledge about data recovery and fascination to explore new DIY tools & technologies have helped many. She has a great interest in photography and loves to share photography tips and tricks with others.