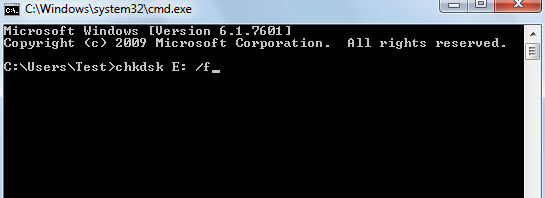When we are talking about the external hard drives, the Toshiba is considered as the best external hard drive. People used to admire this hard drive due to its powerful capability to store a huge amount of files. But sometimes, it may happen that users are unable to access the data because of Toshiba external hard drive not showing up error on the PC.
Whenever Toshiba external hard drive gets unresponsive and throws such errors, it makes the users frustrated and helpless. If you are also going through the same irritating scenario, then you must be seeking solutions to this error.
So, here in this post, you will get 15 quick solutions to repair Toshiba external hard drive not detected issue. After solving this problem, you will get the best Hard Drive Recovery Tool to recover data from the Toshiba drive if somehow they get deleted.
Free Hard Drive Recovery Tool.
Recover data from USB drives, Pendrives, SSDs, HDDs, and other devices on Windows. Try now!
But, before moving ahead towards the fixes, check out the possible causes of the Toshiba external hard drive not detected an error on your device. It will make your work even easier to understand which solution will work in your case.
What Causes Are Responsible For Toshiba External Hard Drive Not Showing Up?
Well, there’re several reasons due to which you may get an “unresponsive Toshiba external hard drive” issue. So, below I’ve listed a few major factors of this error:
- Inadequate power supply
- Due to outdated drivers
- Toshiba external hard drive’s file system has been corrupted
- Because of virus/malware
- Absence of the drive letter
- Partition problems
- Missing required software/hardware updates
- Dead of the USB port
Hence, these are the possible scenarios due to which you might get Toshiba external hard drive not showing up on mac and unable to access your data.
As you have learned the causes, now it’s time to know how to fix a Toshiba external hard drive detected but not accessible error.
How To Fix Toshiba External Hard Drive Not Showing Up?
The fixes outlined below must help you to overcome Toshiba external hard drive not showing up on computer issues with ease. So, let’s try these tricks and see which one will work for you…
- #1: Check The Toshiba Hard Drive Connection
- #2: Fix the Issue with CMD command
- #3: Check & Repair The Toshiba Hard Drive
- #4: Change The Toshiba Drive Letter
- #5: Boot PC into The Safe Mode
- #6: Update Your Toshiba External Drive Driver
- #7: Check The Power Management for USB Hub
- #8: Enable the Legacy USB Support
- #9: Run The Troubleshooter
- #10: Initialize The Hard Drive
- #11: Check For Windows Updates
- #12: Run The Anti-Virus
- #13: Turn On The USB Hub & Show All Hidden Devices
- #14: Send Your Toshiba Drive for Manual Repair
- #15: Format Toshiba Hard Drive
#1: Check The Toshiba Hard Drive Connection
Many times, the errors that occur on your computer are due to the poor connection between your hard drive & system.
However, when you notice Toshiba external hard drive not working or any other error messages on your PC, you should first try the below common fixes to solve your issue.
- Check the connection of your Toshiba hard drive with another PC.
- Use the new cable to attach your Toshiba hard drive.
- Change the hard drive connection port to other USB ports.
- Try to use an original cable to join the hard drive to your PC.
If these fixes won’t solve your Toshiba hard drive unrecognized issue, then try the next methods.
#2: Fix the Issue with CMD command
Another way you can use to repair the not detected hard drive problem is to try the CHKDSK command. It is the Windows utility that can check the integrity of your external hard disk & troubleshoot many file system issues such as bad sectors, directory errors, lost clusters, and more. Here are the easy steps that you can try to fix hard drive not showing up using chkdsk:
- Simply, type in “cmd” in a search box & press Enter.
- Then, right-click on it & select the “Run as an Administrator” option.
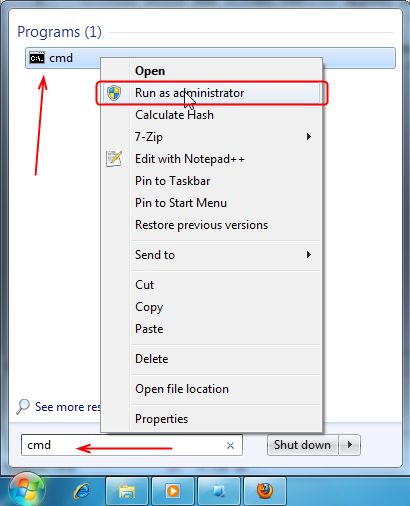
- Now, type the “chkdsk *: /f” (replace * with your Toshiba hard drive letter) in the Command Prompt window & hit Enter.
#3: Check & Repair The Toshiba Hard Drive
Sometimes, an external hard disk isn’t visible in the Windows Explorer. However if you verify it in the Disk Management, you can see it there. To check and repair your Toshiba hard drive, just follow these instructions:
Step 1: Firstly, in a search bar, type the disk management & open it immediately.

Step 2: Next, right-click the unallocated space, choose the “New simple volume” option & make a tap on the “next” option.

Step 3: After that, you need to choose the volume size & click the “next” again
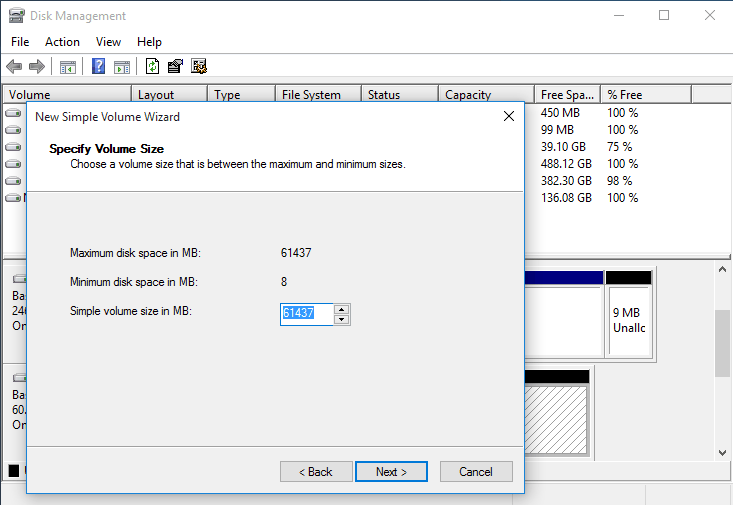
Step 4: At this time, assign the Toshiba drive letter & path, move to the “next” to complete the process
Step 5: Now, make a tap on “next” & press on the “finish” option
Step 6: You need to wait until the process finishes after a tap on “finish” under the Window “new simple volume”.
#4: Change The Toshiba Drive Letter
Each and every external hard drive that you try to connect with your PC is assigned a hard drive letter. But, if there’s a conflict which prevents certain drives from accessing, then changing a drive letter could repair the problem. To change the drive letter to fix Toshiba external hard drive not showing up in disk management, you need to try the beneath instructions:
- First of all, search the Disk Management & press Enter
- Then, right-click a hard drive & select the Change Drive Letter & Paths option
- Choose the option Change and set the different drive letters before hitting the OK button.
#5: Boot PC into The Safe Mode
Well, if the above 4 ways don’t work, then try to restart your computer into the Safe Mode to resolve the Toshiba hard drive not working issue. By rebooting the system into safe mode, you can find & solve the problem of a hard drive. To do so, you have to follow the below steps:
- First, go to Settings of your PC
- Then, click on the Update & Security option.
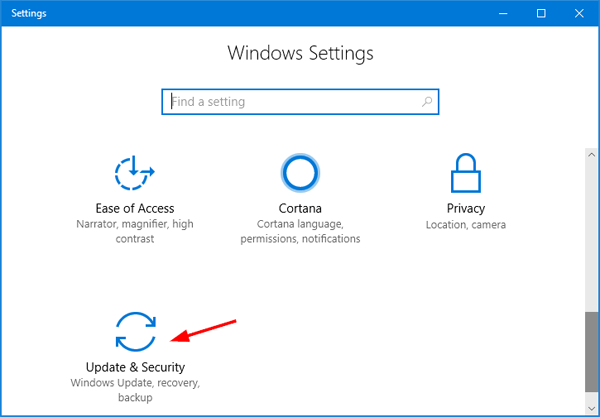
- At this time, make a tap on Recovery
- Later, go to the Advanced Startup & click on Restart Now.
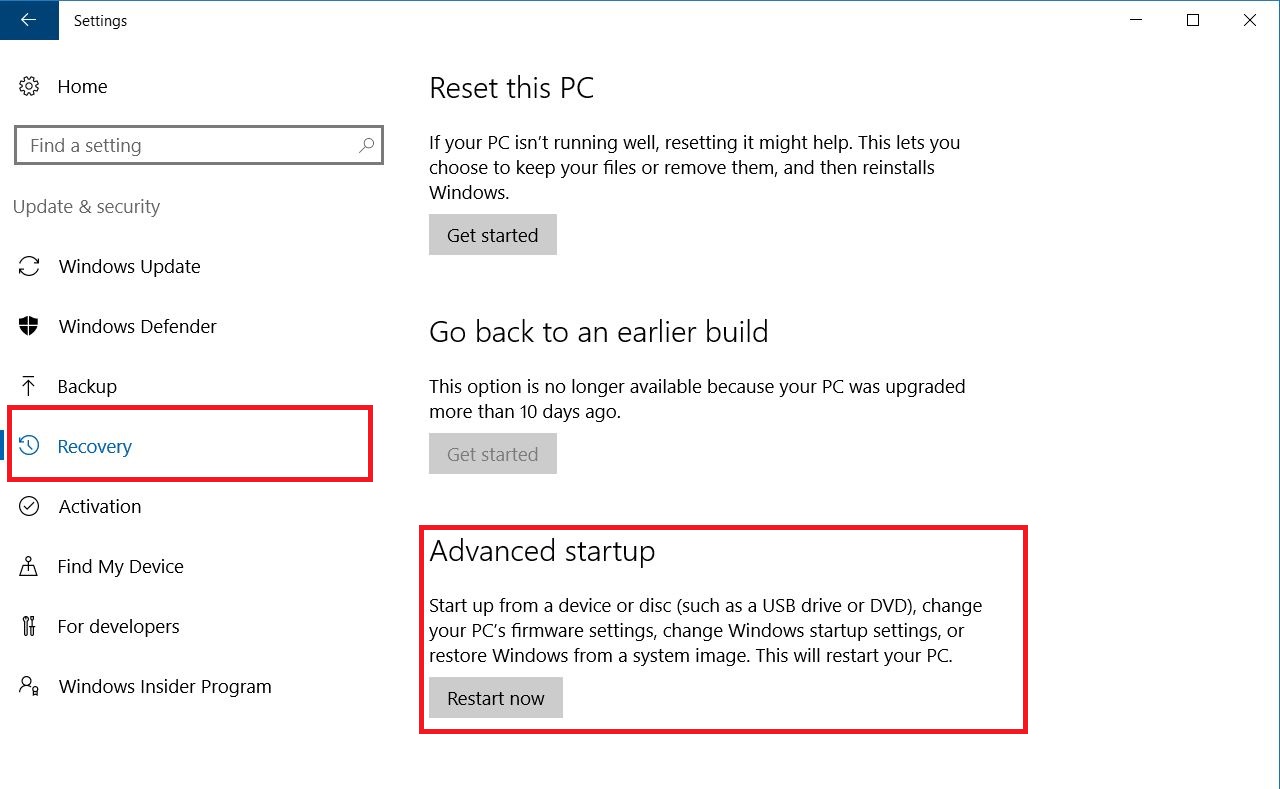
- Now, your computer will restart immediately, as a startup screen will display.
- Press the F4 key, the PC will go into Safe Mode.
- Lastly, connect your Toshiba hard drive & check if it’s recognized or not.
#6: Update Your Toshiba External Drive Driver
The sixth method you can try to repair Toshiba external hard drive detected but not accessible issue is to update the device driver.
Thus, this error can also take place due to the corrupted or outdated hard disk driver. So, to update the driver using Device Manager, try out the below simple instructions:
Step 1: Connect your Toshiba hard drive with the computer
Step 2: Next, right-click on “My computer/This PC” & choose the “Properties“.
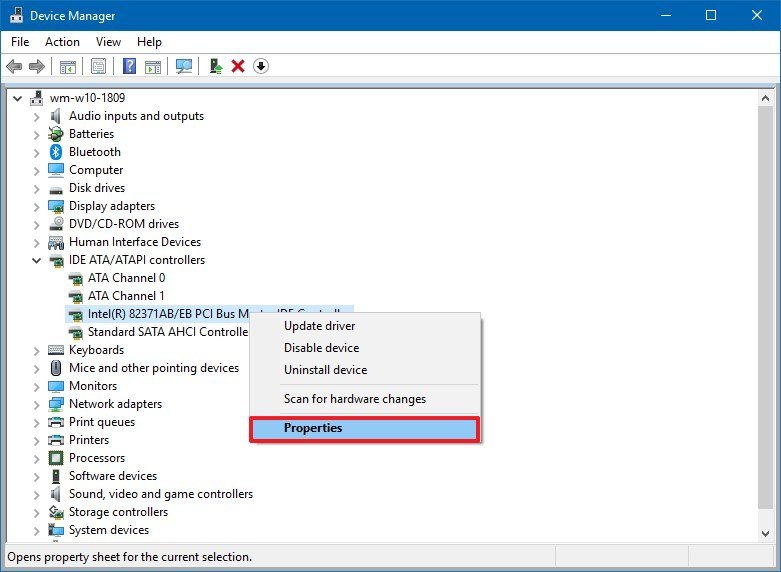
Step 3: Make a tap on “Device Manager” & expand the “Disk drives” option.
Step 4: Locate & make right-click the problematic Toshiba hard drive & select the option “Update driver“
Step 5: After that, click on the “automatically search for driver software online” option.

Step 6: Wait till the driver gets updated, and then restart your PC.
Now, reconnect your Toshiba drive with the computer and check if it shows up or not.
#7: Check The Power Management for USB Hub
In order to test power management for the USB hub, just follow the steps mentioned below. This will you can fix Toshiba external hard drive driver Windows 10.
- Open your PC & click on the Start
- Make a tap on Run and then type devmgmt.MSC

- Once a Device Manager opens, simply click on the Universal Serial Bus Controller option at a bottom of the panel.
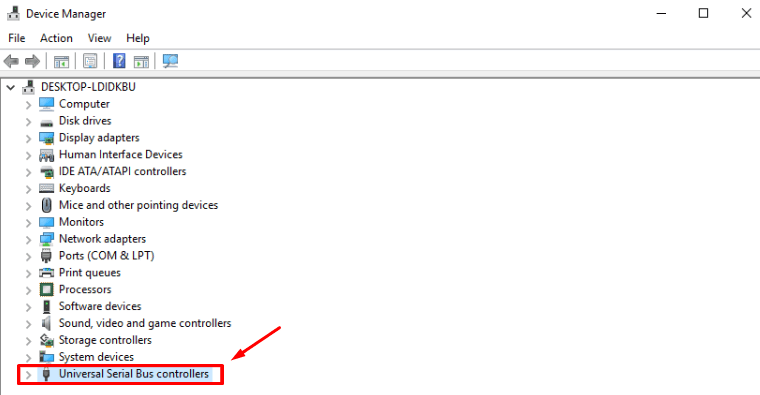
- Then, right-click on USB Root Hub
- From the menu make a tap on Properties.
- At last, go to Power Management & uncheck the option Allow the Computer to Turn off This Device to Save Power.
#8: Enable the Legacy USB Support
If your Toshiba hard drive is unrecognized by your computer, then it can be due to Legacy USB Support Disabled. To enable it, try the below steps.
- Reboot your system & Enter BIOS utility simply by pressing the corresponding
- After this, go to the “Advanced” tab & choose the USB configuration.

- Make a tap on Legacy USB Support & set the “Enabled” option
- Now, exit from that page & save the changes you have made.
If the above solutions unable to deal with Toshiba external hard drive detected but not accessible issue, then try the next option.
#9: Run The Troubleshooter To Fix Toshiba External Hard Drive Not Showing Up
To fix an unresponsive external hard drive in Windows, you can run the best Windows utility which is Hardware & Device Troubleshooter. Here are the easy steps, to do so:
Step 1: Just open the Settings
Step 2: Select the Update & Security option from the Windows Settings panel.
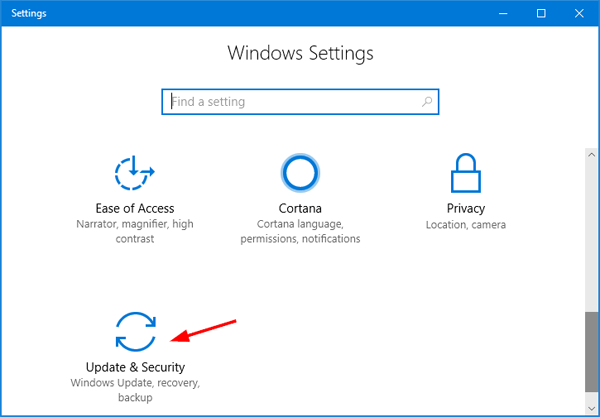
Step 3: Then, move to troubleshoot tab.
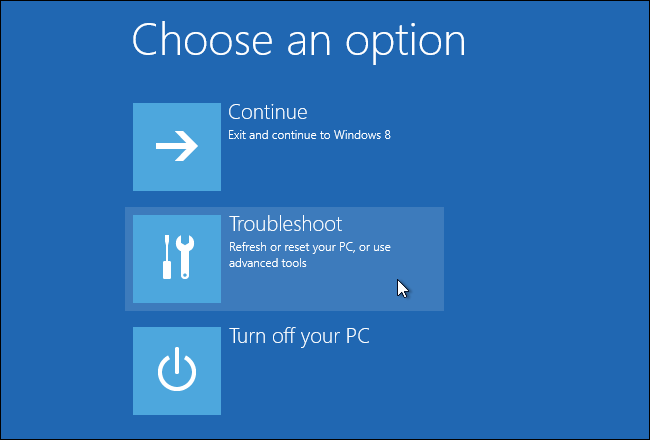
Step 4: Next, scroll down and select the Hardware & Devices from the right pane.
Step 5: Make a tap on the option Run the Troubleshooter.
Step 6: Wait till the detecting process completes.
Step 7: After completion of the scanning process, Windows will list down the detected problems.
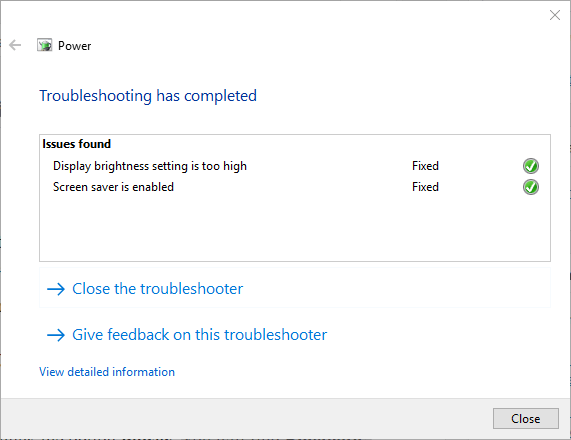
Step 8: Now, you have to select the problem that you need to repair and click on Next.
#10: Initialize The Hard Drive
A Toshiba external drive doesn’t initialize due to many reasons such as MBR damage, bad blocks, connection issue, etc. So, initialize the hard drive by following these steps and solve Toshiba external hard drive not showing up Windows 10.
- First of all, open Disk Management
- Then, right-click the not initialized drive and choose the “Initialize disk” option

- Choose a partition style & click the OK button
- After choosing partition style from the MBR & GPT, make a tap on OK to just continue the process. Wait till a process finishes.
#11: Check For Windows Updates
Most of the time, an older version of Windows becomes mismatched with a hard drive & therefore fails to show up on PC. And updating the Windows to the recent version could help you to solve the issue. For updating the Windows to the latest version, follow the beneath steps:
- Go to the Windows Update settings, then select Update & Security.
- Under the option Windows Update, make a tap on Check for updates and see the updates that are currently available.

- Then, if any new update is available, you’ll have an option to install it.
- When the updates that you have selected are installed, restart your PC.
#12: Run The Anti-Virus

If your computer is attacked by malware or virus, then unfortunately any hard drive connected to the PC will be affected. The virus can cause the external hard drive not showing the issue. So to solve this problem, run a good anti-virus tool to kill the harmful virus & get Windows 10 to detect your hard drive.
#13: Turn On The USB Hub & Show All Hidden Devices
In order to enable or turn on a USB hub, you need to follow the below instructions.
- At first, in a search box type power plan & select the option “Choose the power plan”
- Make a tap on the “change the plan settings” & then go to the “change the advanced power settings.”
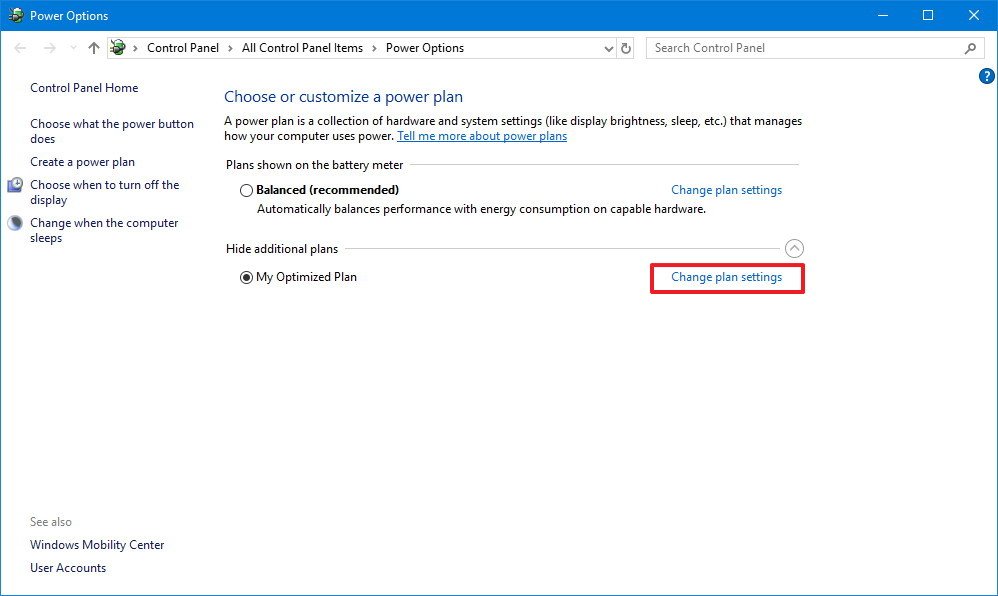
- Now, expand “USB settings” then expand “USB suspend setting”
- Then if you get it’s enabled, simply click on the disabled
- Finally, click on the “Apply”, then “OK”.
#14: Send Your Toshiba Drive for Manual Repair
If none of the above methods work for you, then there is a great chance that your Toshiba hard drive has been physically corrupted. In such a case, I would like to recommend you to send your Toshiba external hard drive to the repairing center for manual repair.
#15: Format Toshiba Hard Drive
After trying all the aforesaid workarounds, if you’re still unable to fix the hard drive not detected issue then you can simply format your Toshiba hard disk. This is the last resolution left for you to troubleshoot the Toshiba hard drive error.
Step 1: Firstly, go to the desktop & launch This PC.
Step 2: In the second step, right-click on the Toshiba external hard drive & tap on Format…
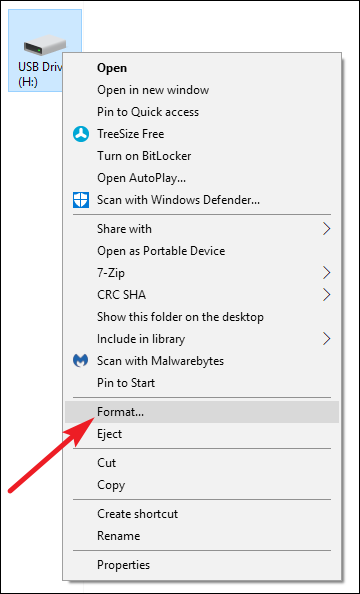
Step 3: Now, set a file system: FAT32, NTFS, FAT, according to your requirement
Step 4: After this, click on Start, one warning Window will display & click on OK to begin the formatting process.
Please note: Before performing this method, don’t forget to take a backup of your important data stored in your Toshiba hard drive.
How To Recover Files From Toshiba External Hard Drive Not Recognized?
As you have learned how to solve Toshiba external hard drive not showing up error using the above-given ways, it might be possible that your hard drive data can be erased. So, if you ever find such a data loss situation after trying the above solutions, then do not worry anymore. You can try the best and most trustworthy Hard Drive Data Recovery tool to recover data from Toshiba external hard drive easily.
What’s more? It’s a wonderful program that automatically restores all the deleted photos, videos, music & other stuff in just a few clicks. The best part about this tool is that you don’t even need to have any technical knowledge to use this tool. It is easy to use, very quick, 100% safe, reliable, and compatible with both Windows and Mac OS respectively.
So, simply download and install this feature-loaded software from the below-given buttons.


* Free version of the program only scans and previews recoverable objects.
Here is the step-by-step guide for performing external hard drive data drive in no time using this software.
Related FAQs:
How Do I Fix My Toshiba External Hard Drive Not Detected?
You can make your Toshiba external hard drive detected by trying the below tricks:
- Check the Toshiba drive connection
- Run CMD command
- Fix with error checking utility
- Boot PC into a safe mode
- Check the power management for USB hub
- Enable legacy USB support
- Run Windows troubleshooter
- Check for windows updates
- Turn on USB hub & show all hidden devices
- Send Toshiba drive for manual repair
Why Is My External Hard Drive Not Showing Up In Disk Management?
If your external hard disk is not showing up in Disk Management then it means System Setup (BIOS) is not enabled on your device. Apart from that, it might also happen due to outdated drivers, absence of drive letter, or some partition problems.
How Do I Restore My Toshiba External Hard Drive?
You can restore the deleted Toshiba external hard drive data by using the data recovery tool mentioned in this post. This software will not only help you to recover data from Toshiba drive but also assists to retrieve files from other hard drive brands as well like Samsung, PS4, WD, eSATA, Seagate, SSD, HDD, etc.
How Do I Find Hidden Files On My Toshiba Hard Drive?
In order to show hidden files & folders, you have to open the Folder Options simply by clicking on the Start button. Then navigate Control Panel >> Appearance & Personalization. Next, tap on Folder Options >> View tab. In the Advanced settings, you need to click on the Show hidden files, folders, & drives option >> click OK button.
Bottom Line
So, from this post, you’ve learned the potential ways and I am confident enough that it had helped you out to fix an unresponsive Toshiba external hard drive.
All these fixes are so easy to apply that you can use them without having any technical knowledge. However, if you have tried the aforementioned solutions without taking any backup and lost your crucial files stored on your drive, then do not worry.
As you have the best option that is Data Recovery Tool to bring back your lost data from Toshiba external hard drive easily.

Taposhi is an expert technical writer with 5+ years of experience. Her in-depth knowledge about data recovery and fascination to explore new DIY tools & technologies have helped many. She has a great interest in photography and loves to share photography tips and tricks with others.