While working in the digital environment it is a quite common and easy task to transfer photos, videos, or other files from one destination to another using an external hard drive. However, recently many users have reported that they can’t copy files from USB to PC. Thus, if you’re also unable to copy files from USB drive to Windows computer, simply check out this post & get rid of it.
This article contains corresponding fixes according to the different situations that why you can’t transfer files from USB to PC. Therefore, it’s recommended to apply the methods according to your situation.
Besides, here you’ll also get the best USB Drive Data Recovery Tool to recover lost data from USB if somehow gets deleted from it.
Free Hard Drive Recovery Tool.
Recover data from USB drives, Pendrives, SSDs, HDDs, and other devices on Windows. Try now!
So, let’s get started…
How To Fix Can’t Copy Files From USB To PC Under Different Circumstances?
- Unable To Copy Files From USB Drive To PC Due To ‘Security Settings On USB’
- Cannot Copy Data From USB To Computer Due To ‘Parameter is Incorrect’
- Can’t Copy Files From USB To PC Due To ‘Access Is Denied On USB’
- Unable To Copy Files From USB Due To ‘File Is Too Large For The Destination File System’
Case 1– If Unable To Copy Files From USB Drive To PC Due To ‘Security Settings On USB’
If you are not able to move data from USB to Windows system due to the security settings on USB flash drive, you have to grant permission to copy those files/folders. Follow the below method to do so.
Solution: Take Ownership Of A File/Folder
- At first, right-click on the faulty file or folder that you cannot transfer >> choose Properties.
- Go to the Security tab >> then tap on Advanced button. Doing this will launch the Advanced Security Settings of that particular file.

- Tap on Change option to change
- Input an account name in a box under the Enter object name >> hit on Check Names button>> click OK option.
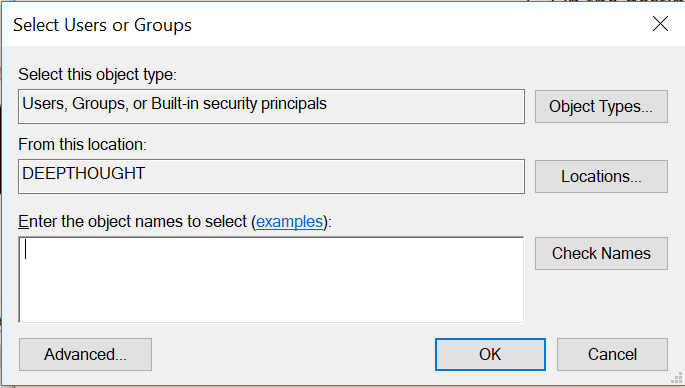
- Here, if you need to take an ownership of every single file in this folder, then select a check box to Replace each >> click OK.
- Doing this will save all your changes & close Properties dialog.
- Attempt making or opening alterations of the file/folder. Now, check if now could transfer them to the desktop.
Case 2– If Cannot Copy Data From USB To Computer Due To ‘Parameter is Incorrect’
Another situation in which you can’t access or even copy the external hard disk data is due to ‘the file or directory is corrupted and unreadable’ or the ‘parameter is incorrect’ error when attempting to access USB drive.
Hence, if you can’t transfer files from USB to PC due to parameter is incorrect issue, then follow the below fixes.
Solution 1: Run CHKDSK Utility
As we have already said in our previous posts, Windows has its own built-in utility that is known as CHKDSK. It is mainly used to check for hard disk error and repair them effectively. So, here you can also fix can’t copy files from USB to pc using cmd.
- Connect your USB drive/external hard drive.
- Tap on Start > in a search box type “command prompt” >> then right-tap on Command Prompt >> select Run as an administrator.
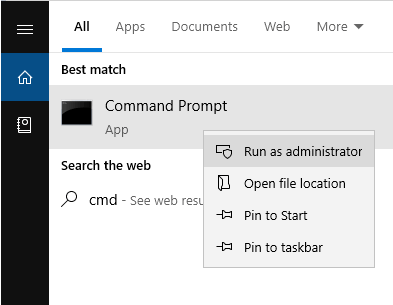
- Enter the command chkdsk F: /f /r(where F is a drive letter of your inaccessible hard drive) >> press Enter.
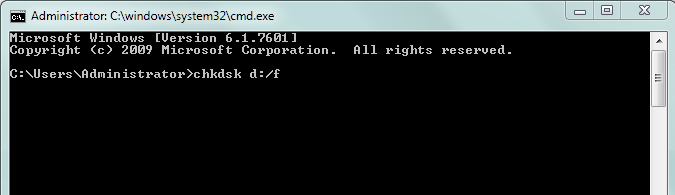
- Restart your PC & reconnect an USB drive/external drive.
- Now, go and check if can’t copy files to USB too large issue has been resolved. If not, move ahead to find other fixes.
Also Read: The Request Could Not Be Performed Because Of An I/O Device Error USB
Solution 2: Change the Decimal Symbol Settings
Sometimes, it may happen that if a decimal symbol isn’t set properly to “.”, then you can receive a “device parameter is incorrect” error which can make you unable to copy the files to computer.
In order to change those settings, follow the below steps:
- On your desktop, go to the Settings >> tap on Time & Language > then Region & Language.

- After that, click the “Additional date, time, & regional settings” option.
- In a Region section >> click on “Change date, time, or number formats“.
- At this time, tap “Additional settings” >> then in a Decimal symbol, you need to type . (dot) >> click on “OK” twice.
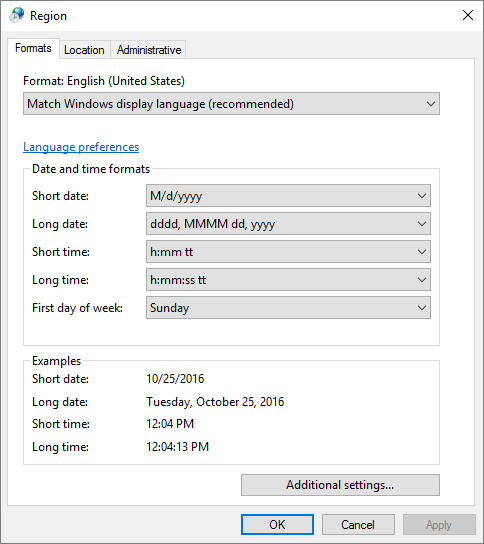
Solution 3: Run The SFC Scan To Solve Can t Copy Files From USB To PC
Is Chkdsk failed to troubleshoot can’t copy files from USB to PC? If so, then you should run SFC (System File Checker) scan on the computer to repair corrupt and missing system files.
Here is how you can run SFC scan:
- Firstly, press the ‘Windows + Q’ keys together to open the search bar.
- Next, type the CMD >> right-click the ‘Command Prompt’ >> choose ‘Run as an Administrator’.
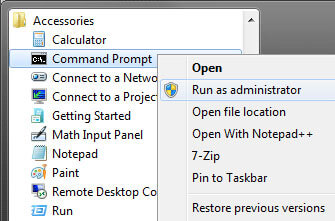
- After this, type the SFC /scannow>> hit on ‘Enter’ key to run SFC scan.
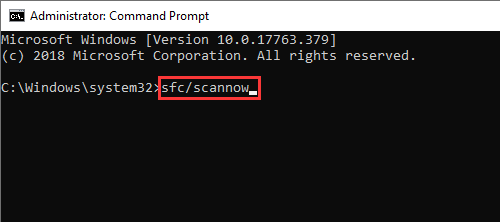
After finishing these steps, if SFC finds any issues with the system files, then it will repair immediately.
Solution 4: Format USB Drive to Reset File System
Even after trying the above methods, if you cannot copy files from USB to Windows 10 due to “the parameter is incorrect” problem then the last option left for you is to format the drive. Doing this will reset a file system of target device.
Step 1: Plug in your USB drive to PC.
Step 2: Launch the File Explorer >> right-click on an inaccessible device >> select “Format” option.
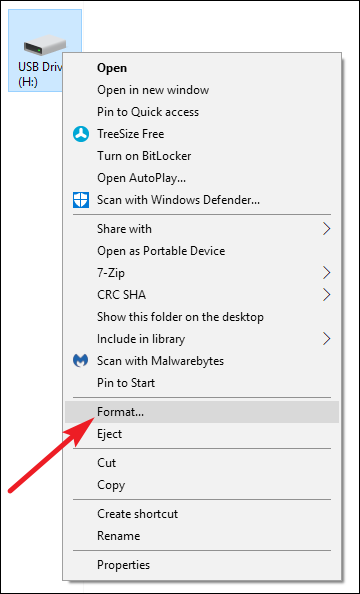
Step 3: Then, reset a file system – NTFS or FAT32.
Step 4: Now, make sure to tick on Quick Format checkbox >> click “OK” option to complete the formatting process.
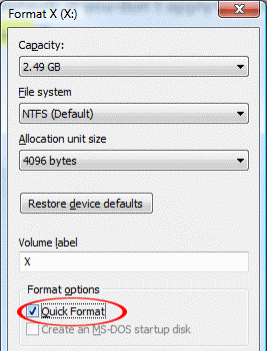
To know more solutions to fix the parameter is incorrect, check out this post: Fix The Parameter Is Incorrect On External Hard Drive
Case 3– If Cannot Copy Files From USB To PC Due To ‘Access Is Denied On USB’
Most probably, the ‘Access is denied’ error is another issue because of which you can’t copy to desktop. It might cause due to the insufficient privilege to access the partition or corrupt disk drivers. Though you can easily tackle can’t copy files from USB to PC with the help of the below techniques.
Solution 1: Gain Permission To Access To Fix Can’t Copy Files To External Hard Drive Windows 10
Most of times, you can’t access the hard drive because it prevents you from accessing a HDD. In such a case, you will have to follow the beneath steps carefully:
- Initially, go to the My computer/This PC>> then find and right-tap on a faulty USB drive.
- Tap on Properties >> go to a Security
- After that, click on the Edit>> from a Group/username section, select your username.
- Finally, tap on Add >> OK to complete the process and save the changes you have made.

Solution 2: Change the Drive Letter
Another effective method that you try to solve cannot copy files from USB to PC that is happen due to hard drive issues. At the time, changing the drive letter can assist you to get rid of the issue.
- On your Windows desktop, make right-tap on This PC >> choose Manage.
- Then tap on Disk Management >> right-tap on USB flash drive from a list.
- Now tap on Change the Drive Letter & Path>> click Change option to assign the new drive letter for your drive.
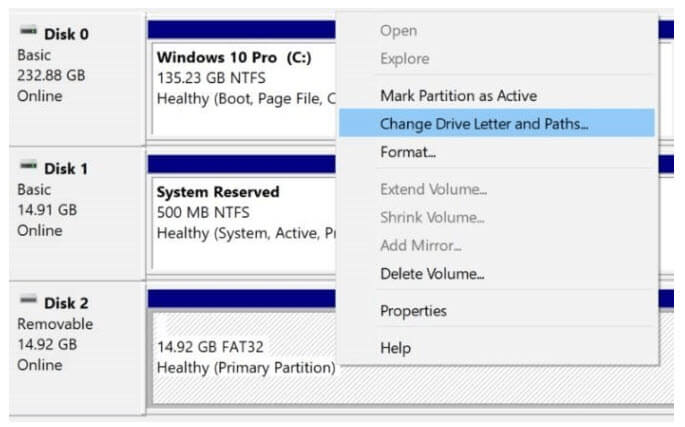
Solution 3: Scan The USB Drive
Many users used to check for drive errors & solve them automatically. For this, follow the beneath instructions:
- Plug in your USB drive to system >> go to the This PC.
- Make right-tap hard drive>> choose Properties option.
- At this time, go to a Tools tab >> tap on Check.
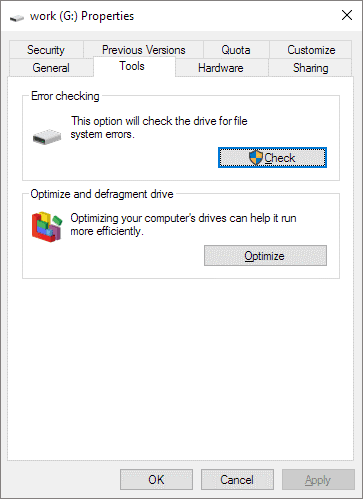
- After completion of the above steps, you have to wait patiently until the scan process gets finished.
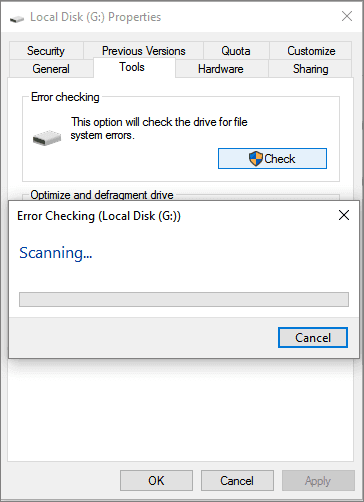
Solution 4: Format & USB Flash Drive
If nothing works, then the last option left for you to tackle access is denied and also fix can’t copy files from USB to PC. If you want to know how to format USB drive then try the #Sol-4 steps of case 2.
To know more solutions to fix the access is denied, check out this post: How To Access Is Denied Error In External Hard Drive?
Case 4– If Unable To Copy Files From USB Drive To Computer Due To ‘File Is Too Large For The Destination File System’
It might possible that you can’t copy files from USB to PC due to the file is too large for the destination file system error. Thus, if you cannot copy files from USB to Windows 10 because of file is too large error, then follow the below methods:
Solution 1: Change The File System Using Command Prompt
Here, we will suggest you to change the file system with a CMD instead of the Disk Management.
- Simply press the Window + R keys together.
- Next, type the “cmd” >> hit “Enter.”
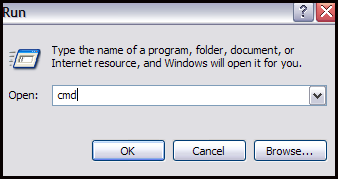
- Type the command “convert [drive letter]: /fs: file system” in a displayed CMD window >> press OK.
Method 2: Format Your USB To NTFS To Fix Can’t Copy Files From USB To PC
Formatting the drive is a universal solution that external hard drive users are often doing. Thus, here you can also attempt to format your disk drive to fix the issue and make your device accessible again.
To know more solutions to fix file is too large for the destination, check out this post: How To Fix The File Is Too Large For The Destination File System?
Recover Data From USB Flash Drive That Won’t Allow You To Copy Files From It
No matter in which situation you have lost your USB files, you try USB Drive Data Recovery Tool. It will assist you to recover deleted data from USB drive just after fixing can’t move files from USB flash drive to computer.
Using this utility, you will be able to retrieve almost all sorts of media files including pictures, videos, music, and other documents without any backup.
With this data recovery tool, you can also:
- Easily recover deleted, or inaccessible images, videos & audio files of all file formats from the USB drive.
- Easy to use, simple & user-friendly software
- Shows preview of the recovered file before saving it to any location.
- 100% risk-free & secure to use
- It’s available for Windows as well as Mac OS.


* Free version of the program only scans and previews recoverable objects.
Here is the step-by-step guide that you can follow to run this software and recover data from pen drive or USB drive with ease.
Frequently Asked Questions:
Why Can't I Copy Files On My USB?
If you are unable to copy files on USB drive due to ‘file is too large for the destination file system’, access is denied, or write-protected error then it means your USB device drivers is not installed the properly. Moreover, a corrupt file system or lack of permission to use the disk can also result in such issues.
How Do I Transfer Files From USB To Windows 10?
In order to transfer files from USB to Windows 10, follow the below steps:
- Plug your USB drive to PC.
- Here, you’ll see the ‘USB flash drive’ in the Windows Explorer.
- Then, navigate & copy the files on USB that you need to transfer to your PC.
- Now, go to the location/folder where you want to save your copied data.
To Wrap Up:
So, now it’s time to conclude this article…
We hope after going through this troubleshooting guide, you might have got enough info regarding why you can’t copy files from USB to PC and how to fix it without any data loss.
However, while fixing this problem, if somehow your USB drive data gets deleted then you are highly suggested to use USB Data Recovery Tool to get them back. It is quicker than you think and easy to use!
That’s all…

Taposhi is an expert technical writer with 5+ years of experience. Her in-depth knowledge about data recovery and fascination to explore new DIY tools & technologies have helped many. She has a great interest in photography and loves to share photography tips and tricks with others.