In this article, I’ll show you how to remove write protection on SD card using 5 best techniques.
So, if you are getting “The disk is write protected.” error on your SD card while trying to add new data then keep reading this post till the end.
However, while trying these methods, if you come across any data loss situation then you can use SD Card Data Recovery Tool to get your deleted SD card data back.
Free SD Card Recovery Tool.
Recover data from corrupted, damaged, & formatted SD cards of all brands on Windows. Try now!
Quick Navigation:
- What Does It Mean When Your SD Card Is Write Protected?
- Why Does Memory Card Need Write-Protection?
- Why Your SD Card Says “The Disk Is Write-Protected” ?
- How To Fix “SD Card Write Protected” Error?
- Recover Data From Write Protected SD Card
- How To Format SD Card That Is Write Protected?
But, before that, let’s know something about the disk is write protected SD card error that is shown in the below image….
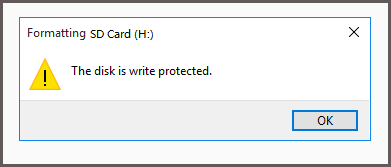
What Does It Mean When Your SD Card Is Write Protected?
Write protection is one of the SD cards feature that lets you protect your data from being deleted or replaced.
When this feature is enabled, no one will able to write, delete or modify data present on your microSD card. Even no one can format your card without your permission.
However, the data stored on your SD card can only be readable but you can’t make any changes in it.
Why Does Memory Card Need Write-Protection?
As I have discussed above, microSD cards often need a write protection to protect your SD card data from any unauthorized access or erroneous operation.
Additionally, having this feature enabled will help you to prevent your SD card from any malware/virus infection.
Why Does Your SD Card Says “The Disk Is Write-Protected”?
Your SD card often says “the disk is write protected” due to the below mentioned reasons:
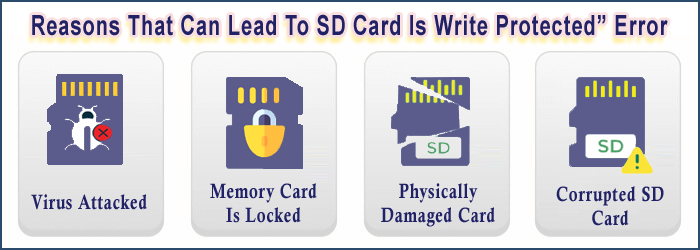
- SD card is attacked by a virus.
- The memory card is locked through a lock switch of the card.
- The memory card is physically damaged.
- Due to corrupt SD card or logical errors.
- Accidentally you have made an SD card read-only.
As you have come to know the major factors of this error, now let’s proceed to know how to fix write protected SD card with possible ways.
How To Fix “SD Card Is Write Protected” Error?
Here I have shortlisted some of the quick ways to get rid of it. Also, you can watch this video to learn how to fix the ” SD Card Is Write Protected” Error.
Fix 1: Check The Write Protection Switch

Some of the SD cards have a physical write protection switch on the sides of the cards.
So, simply check both sides of your memory card for physical switch. If this switch is set to the write-protect position then it is likely to get this error message on your screen.
All you need to do is to turn OFF this switch to remove write protection on SD card. After doing so, reconnect your card to your PC and check if you can easily access the content stored inside the card.
However, if your card doesn’t have the switch, try the next fixes.
Fix 2: How To Remove Write Protection On SD Card Without Switch Using Diskpart
Diskpart utility is a special feature present in the Windows system that allows you to manage the disk partitions and volumes. Even sometimes it solves the hectic issues on volumes and partitions on the PC.
Since your SD card write protected you are unable to modify, add, or delete any new files on your card. So, let’s try to eliminate this problem with the help of diskpart.
- Connect your card to a PC first.
- Press the Windows + R keys together, type the cmd in a Run dialog box >> click “OK“.
- Once the command prompt window opened >> type there ‘diskpart’ >> hit Enter to begin the utility.
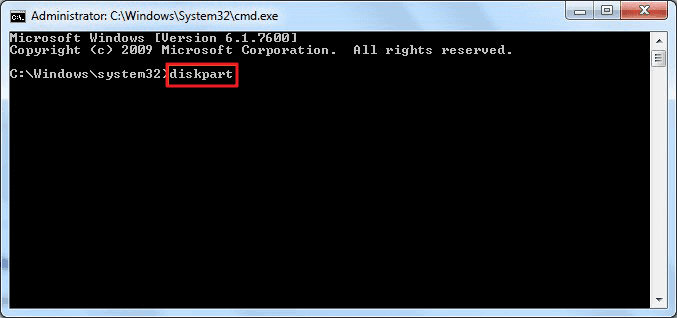
- Next, you’ve to type the ‘list disk’ to show the list of disks that are available in the system.
- Now, you have to type the select disk n (where n is the disk number of the SD card).
- After this, type attributes disk clear readonly.
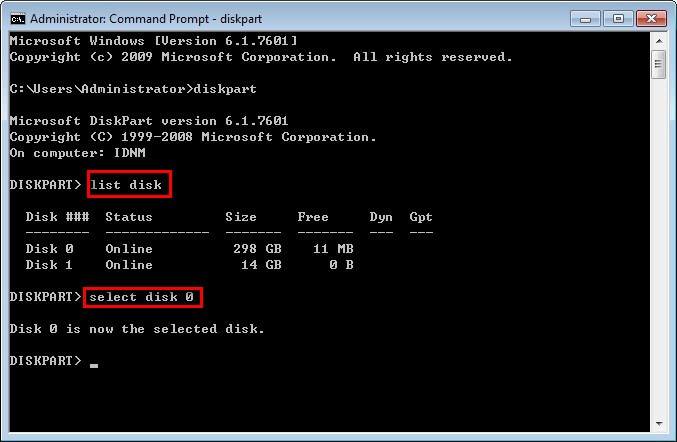
Doing so will change the properties of the SD card so that the SD card will no longer be read-only.
Fix 3: Use Registry Editor To Fix SD Card Is Write Protected Error
Before you try the registry editor method, it is suggested to take a backup of your SD card data somewhere else.
Since your memory card is write protected you might be unable to create a backup of your SD card data. Therefore, just try this method first and then use SD Card Recovery Tool to regain your SD card data back if they get deleted.
Here is how to remove write protection from SD card with the Registry Editor:
- Go to the ‘Start’ >> then type Regedit in the search box.
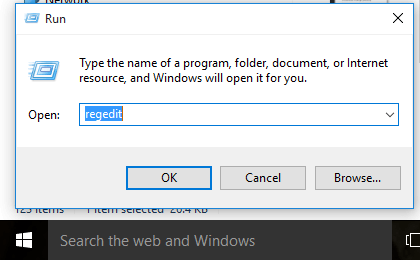
- After this, click on ‘Yes’ to open the Registry editor when you see that it is displayed at the very top of the list.
- Next, you have to navigate to the following key:
Computer\HKEY_LOCAL_MACHINE\SYSTEM\CurrentControlSet\Control\StorageDevicePolicies
- If there is no folder available as a StorageDevicePolices, simply create one:
- Make right-tap on the “Control” then tap “New” >> “Key” option, rename it as the “StorageDevicePolicies”.
- Again, right-tap on the StorageDevicePolicies >> click on “New” then “DWORD Value“. Just name it as the “WriteProtect“.
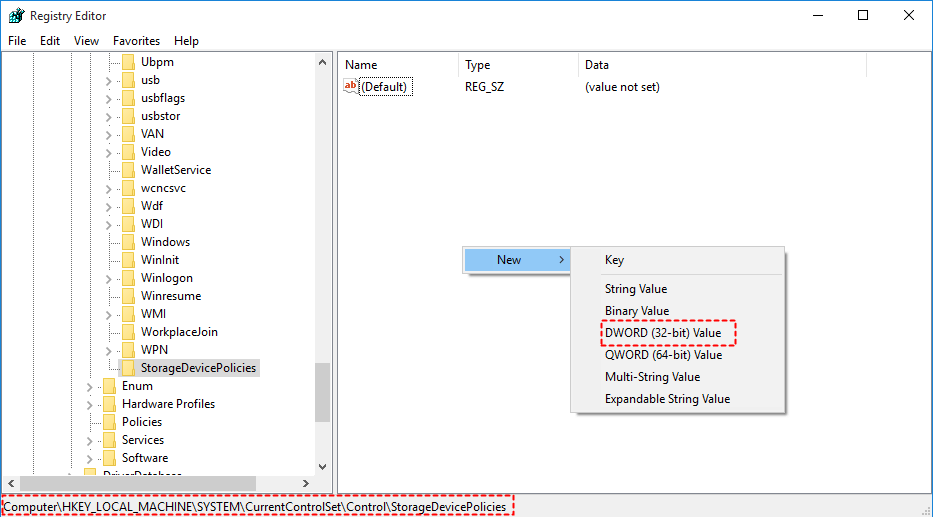
- Twice-click on the “WriteProtect” & change a Value Data to the “0”. Click “OK.”
- Lastly, you have to then close Regedit and then restart the computer.
Now, you should find the write protection is removed and the SD card is no longer said to be write-protected.
You May Also Read – How To Format Write Protected SD Card [Full Guide]
Fix 4: Scan SD Card For Viruses
It might possible that the SD card is unable to save the new files or format it due to the presence of some harmful viruses.
Therefore, it is suggested to scan the SD card using some best antivirus tools to fix “the disk is write protected” error message. This method will allow you to perform further essential actions on your SD card.
Fix 5: Check SD Card’s Properties & Space
There’s an exceptional facility available in Windows system that can help you to remove SD card write protection.
Yes if your SD card is full then you can even receive an SD card is showing write protected issue.
Hence, to troubleshoot the problem using this, follow the below steps:
- Connect your card to PC using a card reader.
- Go to “This PC” then find your memory card >> right-tap on it.
- Choose “Properties” option.
- Here, you can see the total space of your SD card & ensure that your card is not full.
That’s it…
How To Recover Data From Write Protected SD Card?
After fixing the write protected error on SD card, if you find any of your data have been lost from your microSD card then you can use out recommended SD Card Recovery Tool.
This tool is specially designed to recover lost, erased, corrupted, formatted, missing or inaccessible data from SD card. No matter whether your memory card is write protected, locked, formatted, corrupted or virus infected, it can recover the missing files from SD card in no time.
And the best thing about this tool is that, it supports almost all the SD card brands such as – miniSD, microSD, SDHC, microSDHC, miniSDHC, SDSC, SDXC, microSDXC, miniSDHC & many others.
So, without any further delay, quickly download & install this software on your PC and recover your lost data from SD card with ease.


* Free version of the program only scans and previews recoverable objects.
The steps used in the recovery process are so easy that you can easily use it without having any technical knowledge.
Here is the step-by-step guide of this software.
How To Format SD Card That Is Write Protected?
You can format the memory card that is write-protected by inserting it into the computer. But before that make sure that you have a backup of your memory card content because after formatting the memory card all the stored information will get erased or wiped.
Here are the steps to format an SD card:
- Connect your SD card to your PC.
- Open a File Explorer by its icon in a taskbar (Alternatively, you can press Windows + E keys).
- Tap on “This PC” from a left-side panel.
- Find your SD card and make a right tap on it >> choose “Format” option.
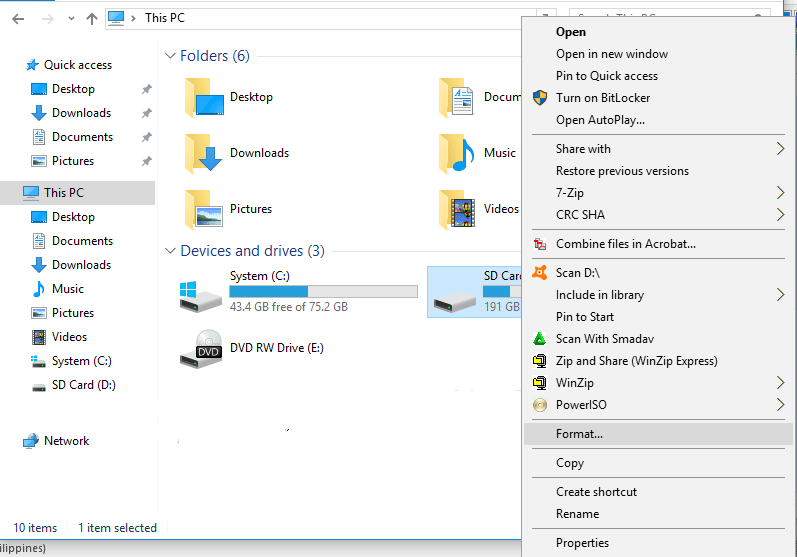
- At this time, select the NTFS as a file system to format it.
- Click on the “Start” option to being the formatting process.
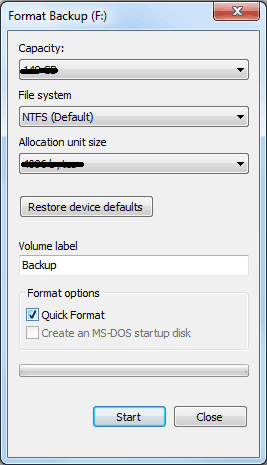
You May Also read – [Solved] How To Remove Write Protection From Internal And External Hard Drive?
Final Words
After reading this post, I just hope you will able to remove write protection on SD card with ease. All the solutions listed in this post are very easy to apply and will definitely help you to do your task.
Furthermore, if you find your SD data has been deleted mistakenly while trying these methods then you can use SD Card Recovery Tool to restore deleted media files without any backup.
Thanks for reading…!

Taposhi is an expert technical writer with 5+ years of experience. Her in-depth knowledge about data recovery and fascination to explore new DIY tools & technologies have helped many. She has a great interest in photography and loves to share photography tips and tricks with others.