Are you encountering the “Cannot Open Volume for Direct Access” error while attempting to repair your corrupted USB drive, hard drive or SD card using CHKDSK? If yes, then it may be due to the corrupt file system, disk errors, or conflicts with other apps. But, there is nothing to worry about!
In this comprehensive guide, we have introduced the 4 best solutions to fix CHKDSK cannot open volume for direct access error along with its common causes.
So, let’s get started………!
Free Hard Drive Recovery Tool .
Recover data from USB drives, Pendrives, SSDs, HDDs, and other devices on Windows. Try now!
CHKDSK is a great utility in Windows that can be used to repair your corrupt hard drive, USB flash drives or SD cards.
However, at times while scanning and repairing your storage drive using this utility, you may encounter an error message saying – “Cannot Open Volume for Direct Access.” as shown in the below image.
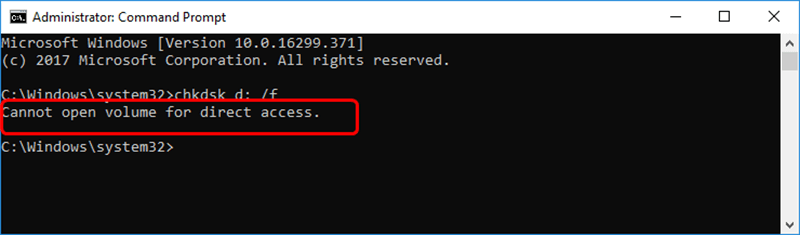
This error message typically indicates that your system is unable to access a storage volume directly. It may happen due to variety of reasons.
Let’s find some of the common causes of this error in the below section.
Common Causes for Cannot Open Volume For Direct Access
- The disk is locked by third-party apps or services.
- Due to file system corruption.
- Bad sectors on a drive or other disk errors.
- Physically damaged or failure of a drive.
After knowing the causes, now it’s a time to learn the solutions on how to fix chkdsk cannot open volume for direct access.
How To Fix CHKDSK Cannot Open Volume For Direct Access External Drive Error?
Check out the below-given methods to fix chkdsk f cannot open volume for direct access problems you are facing.
#1: Disable The Third-Party Applications That May Lock A Partition
The first solution you should try to fix “cannot open volume for direct access Windows 10” is to disable the third-party apps.
I am saying this because, sometimes third-party services like – the disk monitor or virus checker tool lock the partition or drive that you need to check. So, it’s better to disable them.
Check out the below-given steps to know how to disable the third-party apps:
- First, press the Windows + R keys together to open a Run
- Next, type the services.MSC, then click on OK, after doing so, the Service window will appear.
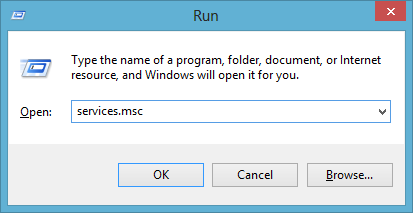
- Under the Services list find out the third-party app like virus checker/disk monitor tool.
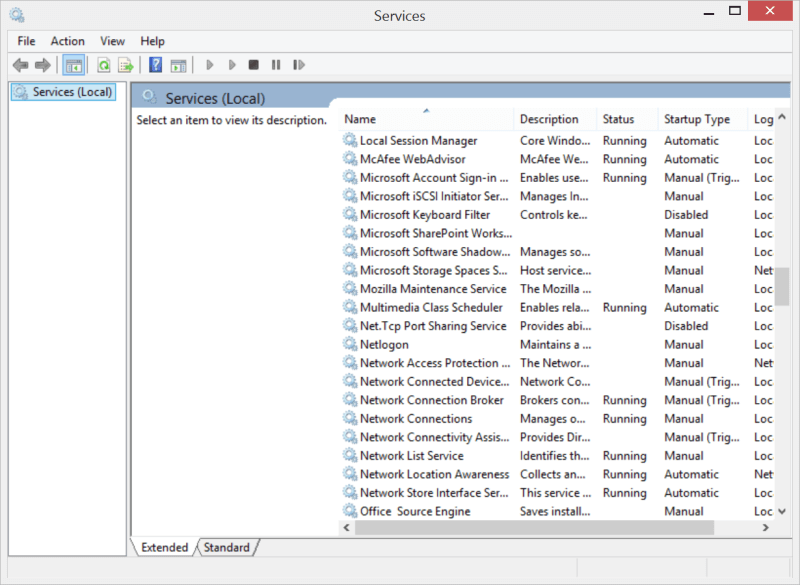
- After this, make right-click the specific application and choose the Properties to check.
- Now, change the Startup type to simply Disable any third-party service and press the OK.
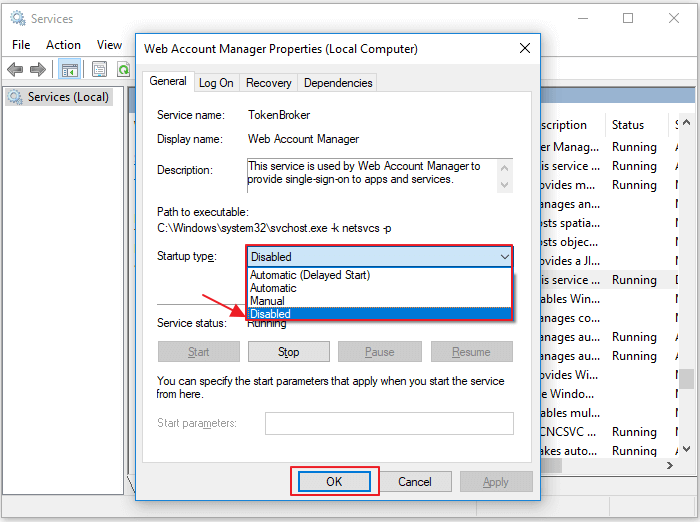
- Lastly, Exit from the Services and reboot the system to run the CHKDSK again to check if the cannot open volume for direct access error message disappears.
#2: Repair The Bad Sectors
Well, the bad sectors on the storage device can cause various kinds of disk-related errors including “cannot open volume for direct access external hard drive“.
So here, I will suggest you to scan your drive for bad sectors. During this process, if any bad sectors are found, then you should attempt to repair them.
But you must note a thing, while attempting to repair bad sectors on the drive, if any of your data has been lost, then you can simply recover data from SD card with bad sectors with ease.
#3: Perform CHKDSK In The Clean Boot Environment
Performing the chkdsk in clean boot environment is another way to fix check disk cannot open volume for direct access error. The clean boot starts the system only with the required drives and startup programs.
Therefore, you can run the diagnostic tests to determine whether the background program is causing this error in the normal boot environment.
- Simply press the “Windows + R” keys together and enter the MSConfig.
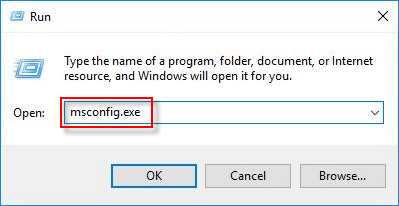
- Under the System Configuration window, then switch to the “Services” tab.
- Next, check the “Hide all Microsoft services” and then select Disable all > Apply > OK.

- Now, go to the “Startup” tab, then click on the “Open Task Manager“.
- Then, click each item, choose the “Disable“.
- After doing so, restart your PC and run the CHKDSK again.
Also Read – How To Fix CHKDSK Is Not Available For Raw Drives
#4: Format Corrupted Or Damaged Hard Drive/SD Card/USB Flash
If the “cannot open volume for direct access SD card” error is not solved even after trying the above fixes, there is a chance that your drive might be corrupted or damaged.
In such a situation, one and only option left for you is, formatting the drive. However, this action will delete everything from your storage media.
But nothing to worry you can simply recover them by using the most reliable Hard Drive Recovery Tool.
Let’s see how to format the drive using two different ways:
Format The Disk Using File Explorer:
- Just, go to “This PC“.
- Then, find & right-click on a storage device or the partition which you want to format.
- Next, choose the option “Format“.

- Now, select the new file system, the set-up remaining options.
- After trying these steps, you have to wait until the process complete.
Format The Hard Disk Using Disk Management:
- First, you have to open “This PC“
- After that, go to “Manage” and then “Disk Management“.
- Then, make right-click on partition that you need to format & then click the “Format“.
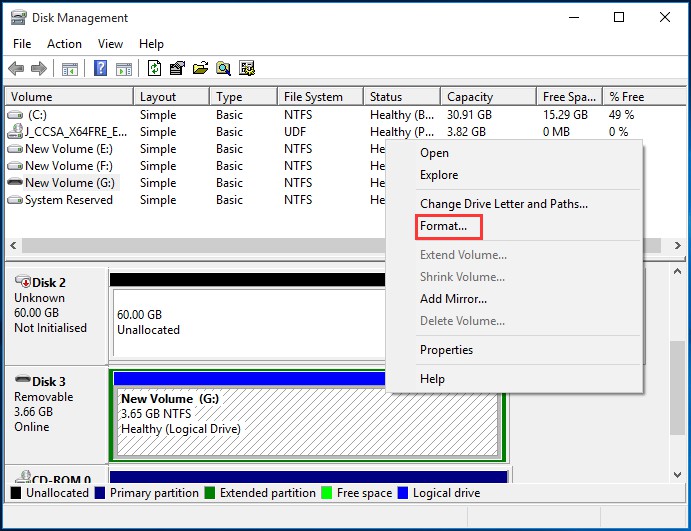
- Now, set-up the options & begin the formatting method.
How To Recover Lost or Deleted Data From External Hard Drive?
After fixing this issue with the above methods, you’ll probably encounter a data loss situation. In such a case, it’s highly recommended to use the External Hard Drive Data Recovery Tool.
This software can help you recover all sorts of deleted files from USB drives, hard drives, memory cards, or any other storage devices. It deeply scans your hard drive with its advanced algorithm and extracts the data from it effectively.
So, what are you waiting for? Just download and install this program on your Windows or Mac PC and get back your missing files with ease.


* Free version of the program only scans and previews recoverable objects.
Follow the below user guide to know how to perform the External Storage Data Recovery.
FAQ (Frequently Asked Questions)
Why Can't I Open Volume for Direct Access?
If you can’t open the volume for direct access, it might be due to corrupted DBR (DOS Boot Record) on the hard drive. Apart from this, sometimes certain software like - antivirus programs or other services might interfere with system processes and block access to the volume.
How Do I Open Volume In CMD?
To open the volume in CMD, follow the below process:
In the Command Prompt window, you need to type diskpart and press Enter. Then, type list volume, and press Enter again. Now, it will display a list of volumes in the Command Prompt window on your system.
How Do I Fix USB Cannot Open Volume For Direct Access?
You can simply fix cannot open volume for direct access. chkdsk USB by following the below methods:
- Unplug and re-plug the USB drive
- Disable or remove the third-party apps or services that might interfere.
- Check and repair the bad sectors on a drive
- Run CHKDSK from a safe mode
- Create a new partition with diskpart
- Format the USB drive
Time To Conclude
After going through this guide, you will surely be able to fix “cannot open volume for direct access” error successfully. Here, we have provided 4 effective methods to deal with errors.
So, if you are facing this issue, just go through all of them and find which one helps to fix this issue.
Furthermore, in case of a data loss situation, it’s recommended to use the External hard drive data recovery tool to get back your deleted files.

Taposhi is an expert technical writer with 5+ years of experience. Her in-depth knowledge about data recovery and fascination to explore new DIY tools & technologies have helped many. She has a great interest in photography and loves to share photography tips and tricks with others.