Among various memory card issues, SD card corruption is the most common and annoying one. Due to this issue, you are unable to access your photos, videos, music files, documents, etc. If you don’t have enough knowledge then it is a tough task to fix this issue and perform corrupted SD card recovery. SD card can be corrupted due to virus attack or system crashing or abrupt power loss. There are various other reasons but these are the most common ones.
So, today, in this blog, I am going to tell you about SD card/ memory card corruption and try to help you understand the best ways to recover files from corrupted SD card.
But before accessing files from a corrupted memory card, you need to know what are the common symptoms or signs of a corrupted memory card.
Common Symptoms Of The Corrupted & Damaged SD Card
If you are using the memory card then you can imagine how distressing it could be if it gets corrupted. Sometimes, the SD memory card crash without displaying any warning sign that leads to the data loss issue. Therefore, if you want to avoid such an annoying situation then it is better to identify the signs which indicate a memory card corruption.
So, below, I have listed a few common signs that specify memory card is failing. Let’s have a look:
- A black screen seems along with the ‘SD card is not accessible’
- Not able to format the memory card or “SD Card is Damaged. Try Reformatting it”.
- “SD card isn’t formatted. Do you want to format it?
- ‘Read and Write error on SD card’ or ‘Unreadable SD card‘.
- An error ‘SD card is blank or has unsupported file system‘.
- You can receive the error message “Corrupt memory card” or ”Memory card error‘.
- The ‘SD card unexpectedly removed‘.
- “SD Card Locked” or “SD Card Read Only” Error.
- Other memory card errors such as “0 bytes“, “bad sectors“, “SD Card full” or “won’t mount the SD card” etc.
How To Fix/ Repair Corrupted SD Card & Recover Data From It [13 Fixes]
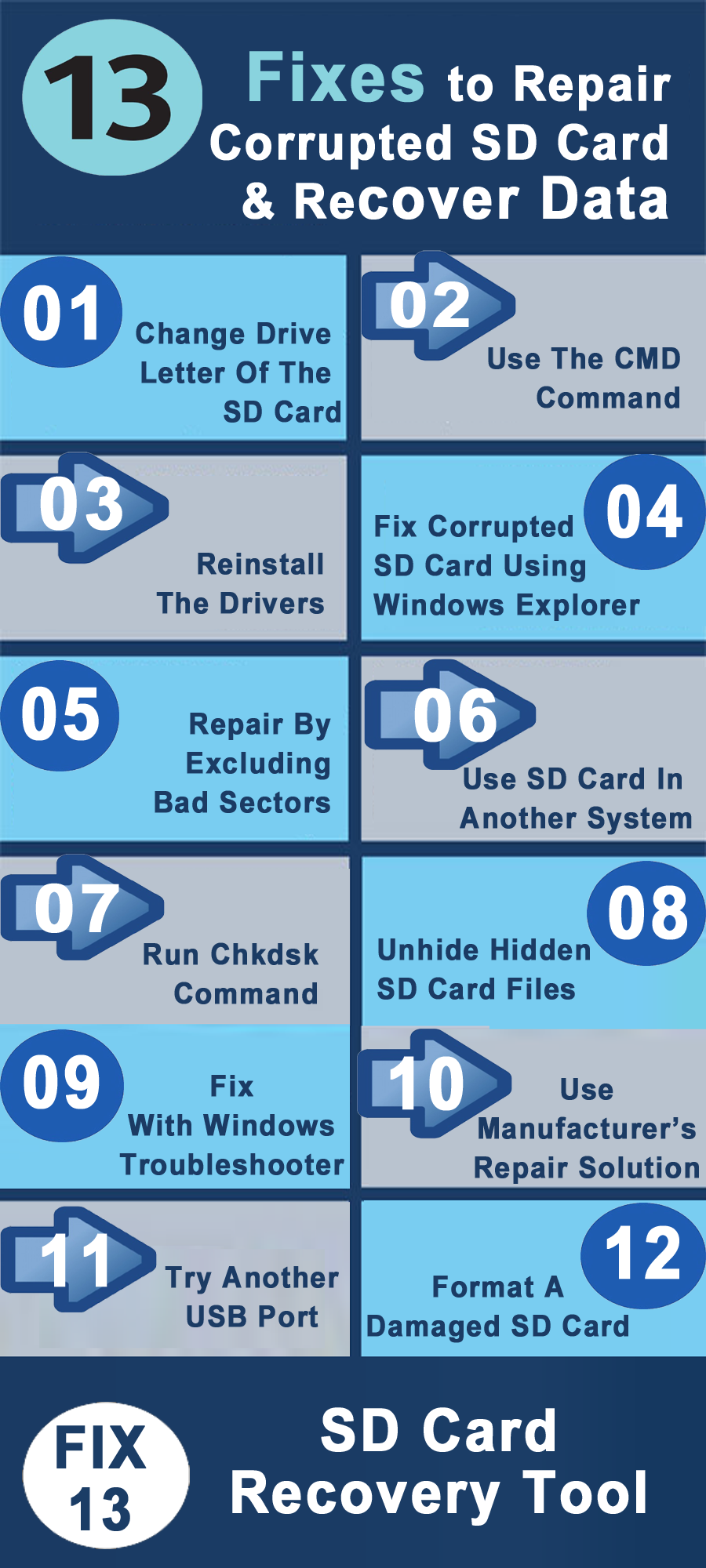
In the below section of this blog, learn how to repair corrupted SD cards, and recover inaccessible files from corrupted SD cards. Check out the given corrupted SD card recovery solutions one by one to see which one works for you.
- Method #1: Change The Drive Letter Of The SD Card
- Method #2: Repair Corrupted SD Card Using CMD Command
- Method #3: Reinstall The Drivers
- Method #4: Repair Corrupted SD Card/ Memory Card Using Windows Explorer
- Method #5: SD Card/Memory Card/ Micro SD Card Repair By Excluding Bad Sectors
- Method #6: Try To Use SD Card/ Micro SD Card In Another System
- Method #7: Check The SD Card Errors Using Chkdsk Command
- Method #8: Unhide Hidden SD Card Files
- Method #9: Fix With Windows Troubleshooter
- Method #10: Use Manufacturer’s Repair Solution
- Method #11: Try Another USB Port
- Method #12: Format The Damaged & Corrupted Memory Card
- Method # 13: How To Recover Data From Corrupted SD Card
Method #1: Change The Drive Letter Of The SD Card
Sometimes the system is not able to allot drive letters (like C, D, E) to the storage media. Due to this the files in it is inaccessible. To fix corrupted SD card and after repairing it recover deleted photos from SD card and other data as well, assign the drive letter to the device.
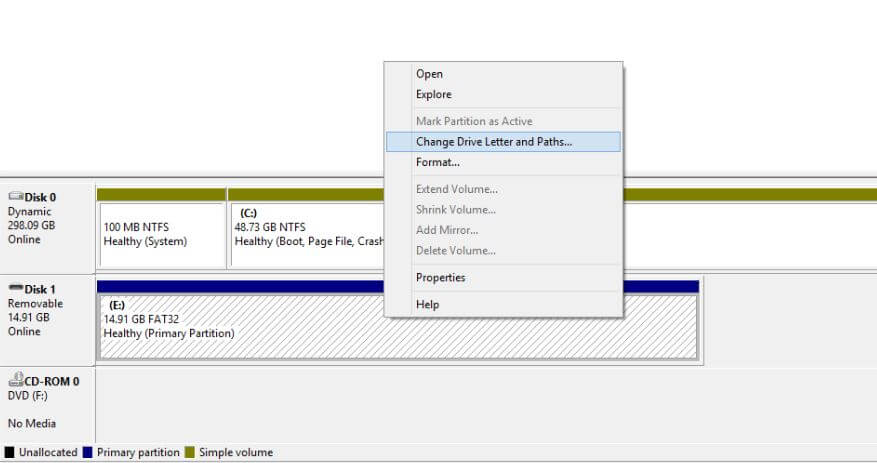
Follow the given steps:
- Connect the SD card to the PC/ laptop.
- Right-click on My Computer/This PC. Tap Manage from the drop-down menu.
- Press Disk Management on the left side and wait for a few seconds so that the Windows can load Virtual disk service.
- Right-click on the storage media and tap Change Drive Letter and Paths.
- Press the drive letter and tap Change.
- Choose the drive letter in the drop-down list. Press
Method #2: Repair Corrupted SD Card Using CMD Command
In this process, you have to type some CMD commands, and then Windows will forcefully format the corrupted SD card/ pen drive.
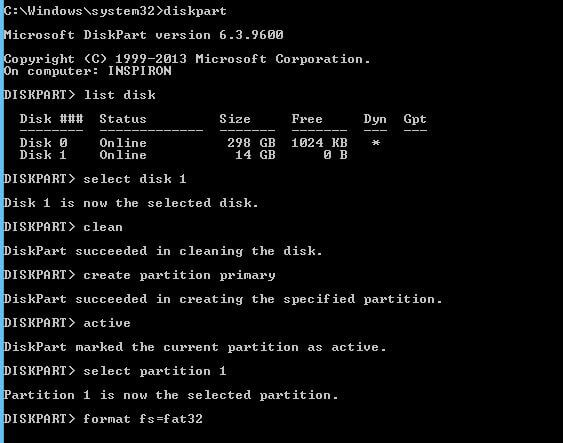
- Connect corrupted SD card/ mini SD card to the computer.
- Go to the Window and search command prompt in the search box and click on it.
- Click Command Prompt (Admin). A CMD window will open.
- Type diskpart and hit Enter.
- Enter list disk and hit Enter. A list of all storage devices connected to the PC/ laptop will be displayed.
- Enter select disk <the number of your disk>and hit Enter. (For Example: select disk 1). Note: Be sure to enter the correct number. Otherwise, you can format the internal hard drive. Type list disk again to see whether you are on the right path or not. You will see a star (asterisk symbol) before the name of the chosen disk.
- Type clean and hit Enter.
- Type create partition primary and tap Enter.
- Type active.
- Type select partition 1.
- Type format fs=fat32 and hit Enter.The format process will take a few minutes to finish. You may write NTFS in the place of fat32 if you wish to carry files bigger than 4 gigabytes. Do not close the CMD until the work is completed.
Method #3: Reinstall The Drivers
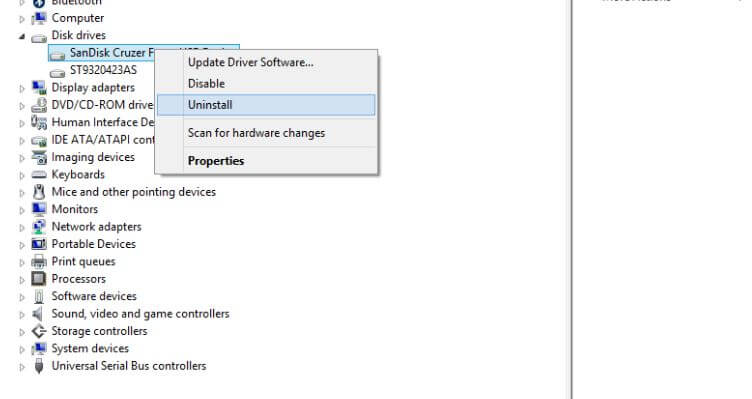
Follow the given steps to reinstall the driver:
- Right-click on My Computer/ This PC. Press Manage.
- Click Device Manager on the left side of the screen.
- Double-click on the Disk Drives in the list. Right-click on the name of the SD card.
- Tap Uninstall. Click OK.
- Disconnect the storage media and restart the system.
- Connect the SD card again. PC/ laptop will detect it.
Method #4: Repair Corrupted SD Card/ Memory Card Using Windows Explorer
This is the most common procedure to repair connected storage media to the system.
- Go to My Computer or This PC.
- Select the corrupted SD card and right-click on it.
- Press Format from drop-down menu.
- Press Restore Device Defaults in a popup window.
- Press Window key to start the format process. You can remove the Quick format option if you want to deep scan the SD card for errors but this will take some time. So, uncheck it if you are not succeeded in the first attempt.
- Press OK in the next dialog box which will caution you about the data lost. The format process will be finished in a few moments, and you can have the error-free SD card/ micro SD card.
If the above given method does not work for you then try data recovery from SD Card with Bad Sectors
Method #5: SD Card/Memory Card/ Micro SD Card Repair By Excluding Bad Sectors
- Connect the SD card to the computer. Windows can automatically show a message “Do you want to scan and fix Removable Disk (F:)”.
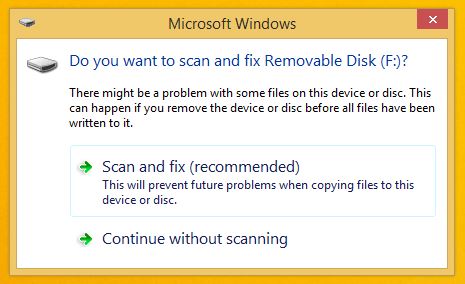

- You can perform the repair procedure by opening My Computer or This PC.
- Right Click on the SD card and click on Properties.
- Click on the Tools tab on the upper side of the properties window.
- Here, you’ll able to see Error-Checking utility. Press Check Now and the disk checking process will start.
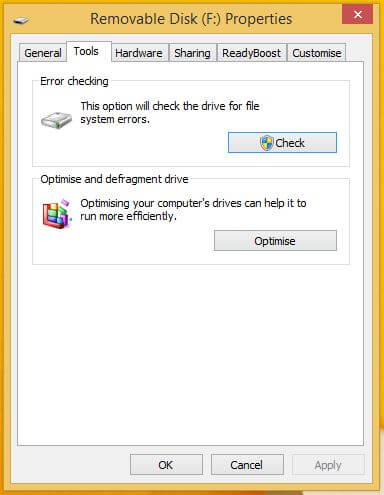
Note: Do not forget to close all applications accessing the SD card.
- This error-checking procedure will take some time to finish and will notify you whether any errors exist in the SD card with bad sectors or not. It is possible that the SD card doesn’t have any errors. You can still carry on with the repair procedure if SD card is not working correctly.

- If the disk checking utility discovers any type of errors on SD card/memory card, it will give you two choices. Schedule on next restart or Restart. Select Restart if you wish to start the repair procedure immediately, else, select the other one. Do not operate or turn off the system while the repair procedure is in the progress.
Method #6: Try To Use SD Card/ Micro SD Card In Another System
It may happen that the issue is in your PC, due to this reason the files are inaccessible from the SD card. Connect the SD card/ micro SD card from other devices and probably you can able to access the files stored it. In this way, you can retrieve photos from corrupted SD card/ micro SD card.
Method #7: Check The SD Card Errors Using Chkdsk Command
Another option that you can try to fix corrupted SD card on Android is to check the SD card error by using the chkdsk command. Here are the easy steps which you can follow to do corrupted SD card recovery:
Step 1: Just connect your damaged memory card with a computer using the card reader
Step 2: Next, go to the Start >> choose the Computer.
Step 3: Search for the memory card in the Devices with Removable Storage.
Step 4: Again, make a tap on Start option >> type the “cmd” in that search box.
Step 5: Make right-click on cmd >> choose the Run as administrator option.
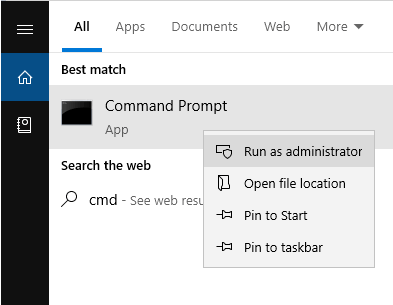
Step 6: After opening the command window, you need to type the “chkdsk” followed by a drive letter equivalent to a memory card, by a colon & /f. (For example, chkdsk E: /f)
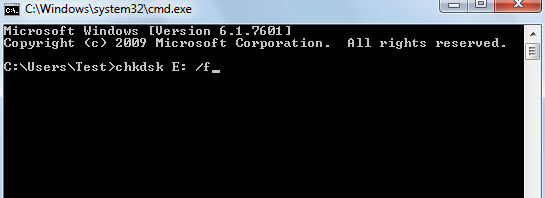
Step 7: Press the Enter key.
Now, chkdsk will start checking for possible issues and errors & will fix and recover files from corrupted SD card.
Method #8: Unhide Hidden SD Card Files
Sometimes, it may happen that if you connect your memory card with the virus-infected computer, a virus might hide all your photos, videos, and other files & folders. Try the below instructions to recover hidden files from SD card:
- At first, connect the memory card with your system
- Next, open the Windows Explorer then make a tap on it then click Tools and then Folder >> View option
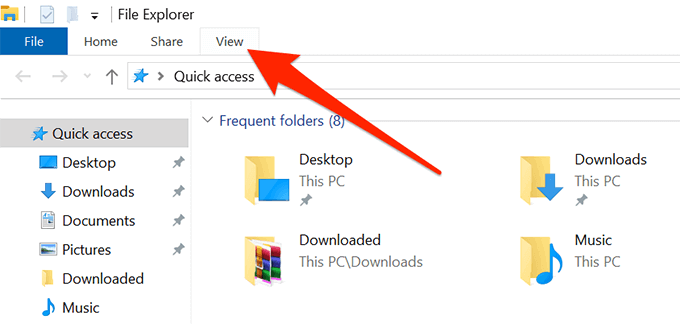
- Check the option Show hidden files, folders & drives.
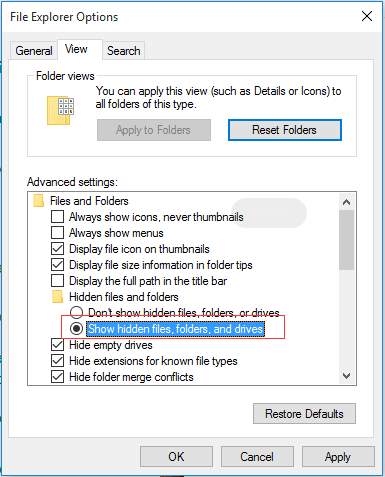
- In this step, uncheck the option Hide protected operating system.
- Now, click on OK.
After completion of the above steps, you will be able to view all the hidden files & folders on a card.
Method #9: Fix With Windows Troubleshooter
Windows Troubleshooter can help you to find problems & fixes hardware and drivers related problems. To do so, have a look at the below steps and follow them.
Step 1: First of all, attach the SD card with the PC.
Step 2: Choose the Start and then Settings.
Step 3: At this time, click on the Update and Security >> Troubleshoot
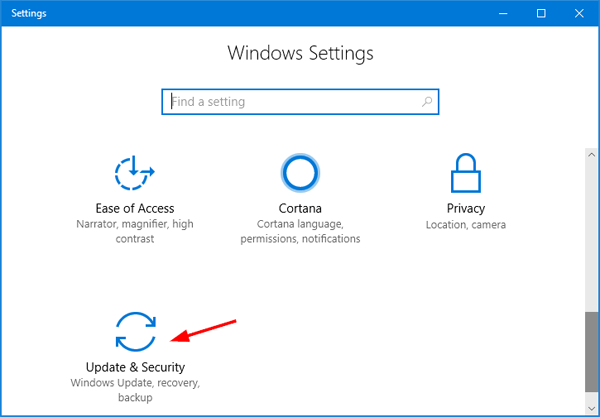
Step 4: Now, select the Hardware & Devices >> click on the Run troubleshooter.
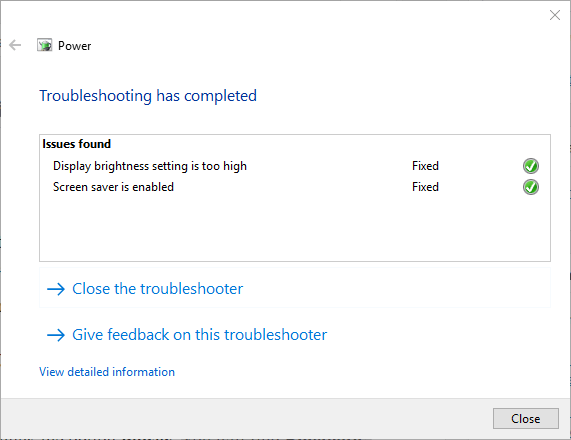
Step 5: Restart your PC, a memory card problem should be solved.
Method #10: Use Manufacturer’s Repair Solution
A few memory card manufacturers like SanDisk, Kingston, Samsung, Toshiba, etc., also offer resolutions to fix corrupt storage devices. However, you can try their tools in order to troubleshoot the broken and corrupted SD cards & recover stored data with ease.
For this you need to visit the manufacturer’s official website for downloading the tool/contact a customer support.
Method #11: Try Another USB Port
In some cases, the USB port you are using can be damaged or some software issues are there. In this case, connect the SD card/ micro SD card to another USB port it may able to recognize the SD card. After doing this, you might be able to perform corrupted SD card recovery.
Even after trying all the above methods, you are not able to recover your data then try using the software to fix an unreadable micro SD card.
Method #12: Format The Damaged & Corrupted Memory Card
If the above 11 techniques unable to fix corrupted memory card then one more option left for you that is format the SD card. The formatting process mostly fixes the corruption issues and helps to use your memory card again. Follow these steps in order to format your card in the system:
Step 1: Connect the affected card with the computer. Then, double-click on the My Computer/ This PC in order to launch Windows Explorer.
Step 2: Under the Devices & drivers, you need to right-click on the SD card >> select the Format option. This opens the Format window.
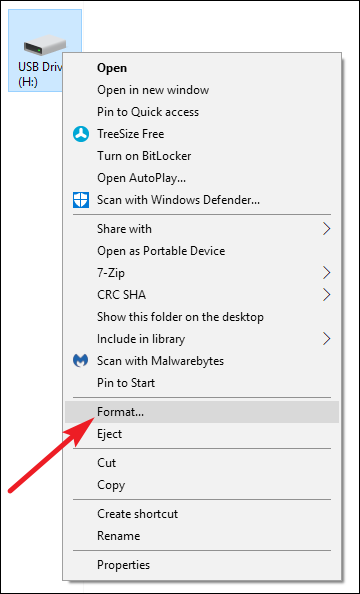
Step 3: Make a tap on the File System option. Here you will see three options- FAT32, exFAT, NTFS. Select the one which you need to format.
Step 4: Click the Start.
Note: Before trying this method don’t forget to keep a backup of your SD card data. In case if you forgot to take a backup, you can try the next solution.
How To Recover Data From Corrupted SD Card?
I will strongly recommend you to use SD Card Recovery Tool for Windows/ Mac which will help you to recover data from corrupted SD cards. This is one of the best tools to restore deleted, formatted, corrupted, missing, and inaccessible videos, photos, and audios from any digital media device.
It can easily rescue any type of data deletion from any storage media and supports all types of memory card which include SD card, CF card, XD card, etc. It scans the complete storage device as it has a powerful scanning technique and it can easily get back all the missing files from the SD card.
With the help of this SD Card Data Recovery software, one can:
- Retrieve files from formatted, virus infected, damaged, corrupted, dead SD card
- Recover deleted, lost, erased, disappeared photos, videos, and audio files from SD card with ease
- Support various types of memory cards including SD card, miniSD, microSD card, SDHC, SDXC, MMC, TF, CF, Eye-fi card, memory stick, etc
- Extract files from SD card used in Android phones/tablet, digital camera/camcorder, mobile devices, mp3 player, etc
- Preview recoverable files within software before you proceed to save them on the computer
- Support SD card manufactured by various brands such as SanDisk, Transcend, Lexar, Strontium, Verbatim, HP, Toshiba, Kingston, Apacer, Samsung, Sony, etc
- Read-only program, 100% safe & clean and easy to use
emid emid
emid
* Free version of the program only scans and previews recoverable items.
You just have to download & install this program and start performing the step-by-step guide for recovering data from a corrupt SD card.
FAQ (Frequently Asked Questions)
Is It Possible To Recover Data From A Physically Damaged SD Card?
Yes, of course it is. Using the professional SD card recovery you can recover data (photos, videos and other files) from a physically damaged memory card with ease.
What Do I Do If My SD Card Is Not Detected In My Phone?
If your memory card is not detected on the phone then you can connect your card with a PC via the card reader. After that, check if your SD card is detecting or not. Apart from that, you can even check if your card is showing in Disk management. To check it, you need to refer the solution #1 of this article.
How Can I Retrieve Photos/Images From A Damaged SD Card?
In order to retrieve lost photos from a damaged SD card, you have to connect your SD card with a PC and try the best data recovery tool mentioned above.
Why Is It Recommended To Format A Corrupted SD Card?
Formatting the corrupted memory/SD card can be the quick & easy method because it will allow you to fix the card & reuse it again. Unluckily, the formatting process will remove all the data stored within the card. So this method is only recommended when you have an extra copy of your files or you the excellent data recovery with you.
How Do I Prevent My SD Card Getting Corrupted?
Following the below tips and tricks, you can avoid memory card corruption issue in the near future: • Always choose the consistent brands of memory cards like Kingston, SAMSUNG, Toshiba, Sandisk, etc. • Do not remove your SD card while deleting or copying the files from one device to another. • Never eject the micro SD card without using the safe ejection mode. • Don’t eject your memory card when the phone/camera is on.
Final Verdict
I have tried my best to provide you the best and effective methods to help you recover files from corrupted SD cards. Even if you don’t have enough technical knowledge you can use this third-party tool to recover the inaccessible file from it easily without any need for a technician.
I hope the above-given method helped you in fixing the issue and perform corrupted SD card recovery. Check out all the given methods one by one to see which one is helpful for you.

Taposhi is an expert technical writer with 5+ years of experience. Her in-depth knowledge about data recovery and fascination to explore new DIY tools & technologies have helped many. She has a great interest in photography and loves to share photography tips and tricks with others.