Many users have reported that they received a “Bootcamp could not locate the macOS boot volume” error whenever they powered ON a Mac OS with Boot Camp. This issue generally arises when the Mac operating system is unable to find the startup disk. Well, in this blog, I will discuss how to fix this annoying message in no time efficiently.

So, let’s get started…
Free Hard Drive Recovery Tool.
Recover data from USB drives, Pendrives, SSDs, HDDs, and other devices on Mac. Try now!
Why “Could Not Locate the macOS Boot Volume” Error Occurs?
Various reasons can contribute to this error, including:
- Inappropriate disk formatting.
- Corrupted/missing system files.
- The startup disk is not being set.
- Using an outdated Boot Camp.
- Hardware glitches.
So, these are the common factors for Bootcamp cannot locate macOS boot volume error.
How to Fix Could Not Locate the macOS Boot Volume Error?
Check out the below-listed solutions and fix the problem effortlessly.
Solution 1- Reboot Your macOS
Restarting your Mac operating system is one of the simplest solutions to overcome such issues. This resets the system processes and makes the OS work smoothly.
- Navigate to Apple menu from the top left-side corner >> choose Restart option.
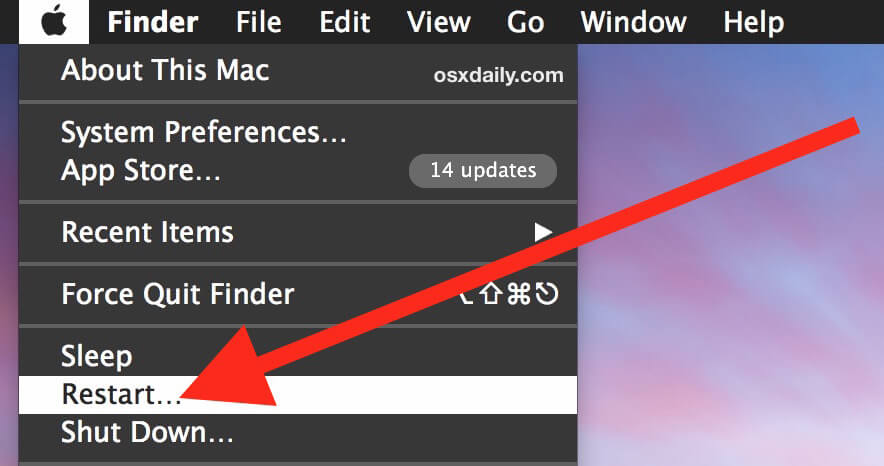
- Now, confirm the action and wait for your system to restart.
Also Read: Fix “Couldn’t Unmount Disk” Error on Mac [4 Ways]
Solution 2- Update the Boot Camp to Fix Could Not Locate the macOS Boot Volume Error
As already mentioned in the causes section, using an outdated Boot Camp can also trigger this annoying error message. In such a situation, you can try updating the boot camp and let your macOS read the inaccessible volume again.
To update the boot camp, follow these steps:
- Go to the search box and type Apple Software Update. Click on the result to open it.
- Then, you have to wait to scan for the latest updates.
- Now, install the updates related to Boot Camp.
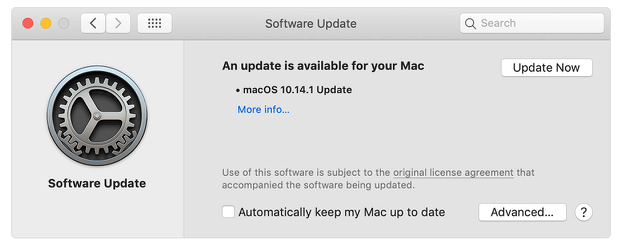
- Finally, restart your device.
Solution 3- Run Windows Startup Repair on Mac
Another effective solution you can try to solve Bootcamp cannot locate macOS boot volume error is running Windows Startup Repair in the macOS.
Note: This method might require technical knowledge to complete it successfully.
To perform Startup Repair, follow the below instructions carefully:
- Press WIN + Q keys together & search for “Change advanced startup options.” Then, click on the result.
- Under Recovery screen, go to Advanced startup & click on “Restart now” option.
- After that, click on the Troubleshoot >> Advanced Options >> Startup Repair option.
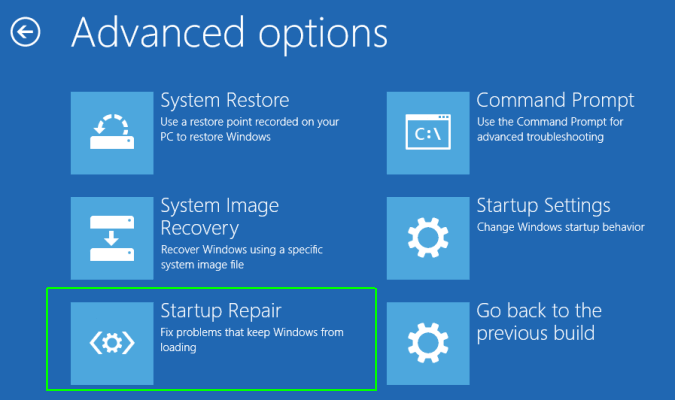
- Now, follow the on-screen instructions to begin the repair process.
Solution 4- Unlock Startup Disk Encryption via Internet Recovery Mode
In most of cases, the encrypted volume makes the startup option invisible while selecting a boot drive. Although, bypassing the encryption & booting your macOS via FileVault can help you fix this error.
Follow these steps to do so:
- Press & hold a Power button >> click on the Options to continue.
- Once the macOS Utilities window opens, choose Disk Utility>> click on the Continue.
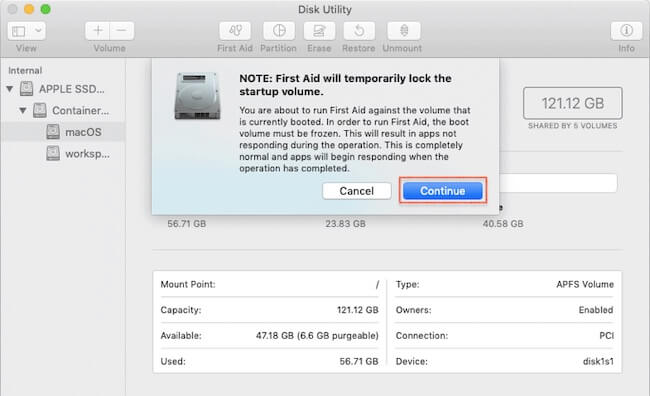
- Now, choose a startup volume >> click Mount >> enter the password if prompted.
- Reboot your macOS and turn off FileVault.
Also Read: [SOLVED] Your Computer Restarted Because Of A Problem Mac
Solution 5- Contact Apple Support
Last but not least, if none of the above solutions worked, the last option left is to contact Apple’s support. For this, you have to visit support.apple.com website and explain your issue to them, they will surely help you to overcome this situation.
How to Recover Deleted Mac Hard Disk Data After Fixing Could Not Locate the macOS?
After fixing the “could not locate the macOS boot volume”, if you find your Mac hard disk data gets deleted, try the best Photo Recovery for Mac. This program can recover deleted data from iMac devices, Mac Mini, MacPro, MacPro, MacBook, and more.
Apart from that, it is a 100% safe, secure, and easy-to-use tool. It is one of the successful software for reviving deleted files for both operating systems: Mac & Windows.
emid emid
emid
* Free version of the program only scans and previews recoverable items.
Steps to be followed to use this tool:
Step 1: Select Type of Data
First of all, you have to select the type of file you want to recover and then click on 'Next' option.
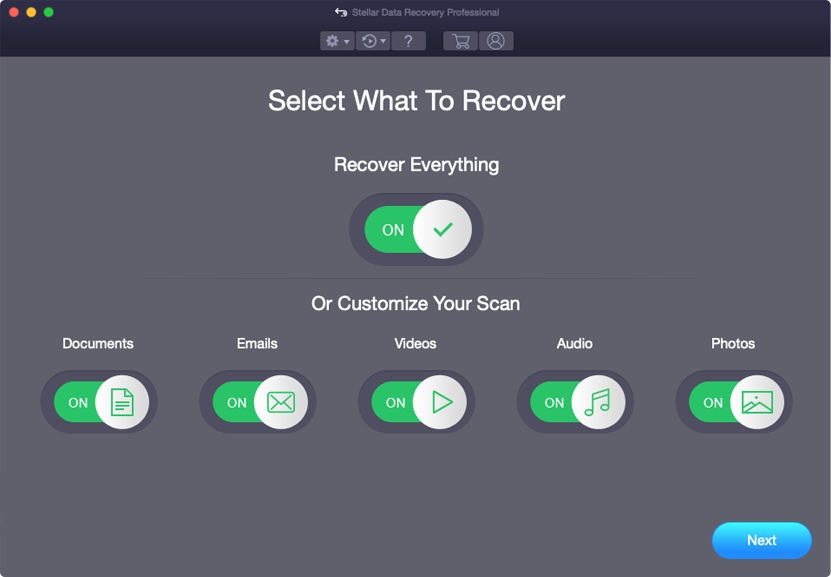
Step 2: Select Location
Next, you have to select the storage drive from where you have lost the data.
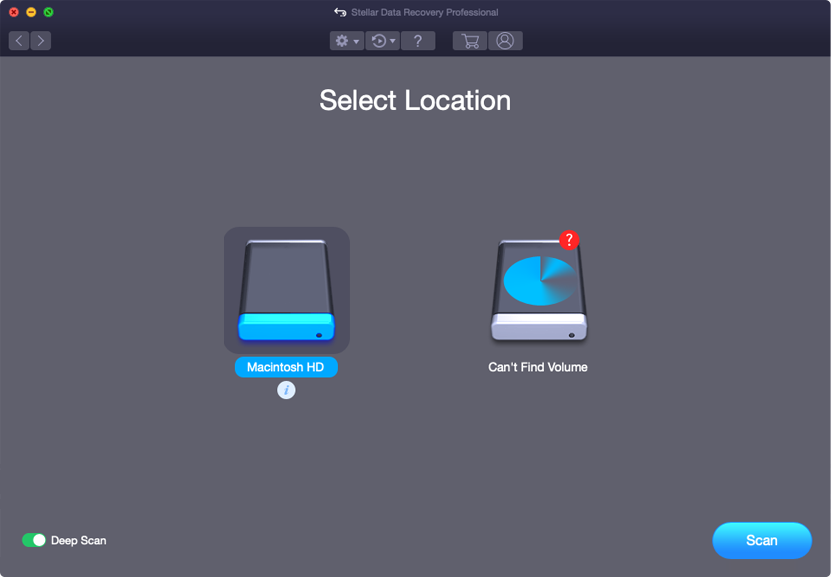
Step 3: Scan & Recover
After selecting the storage drive, you have to Scan, then Preview and after that Recover the files from Mac storage disk.
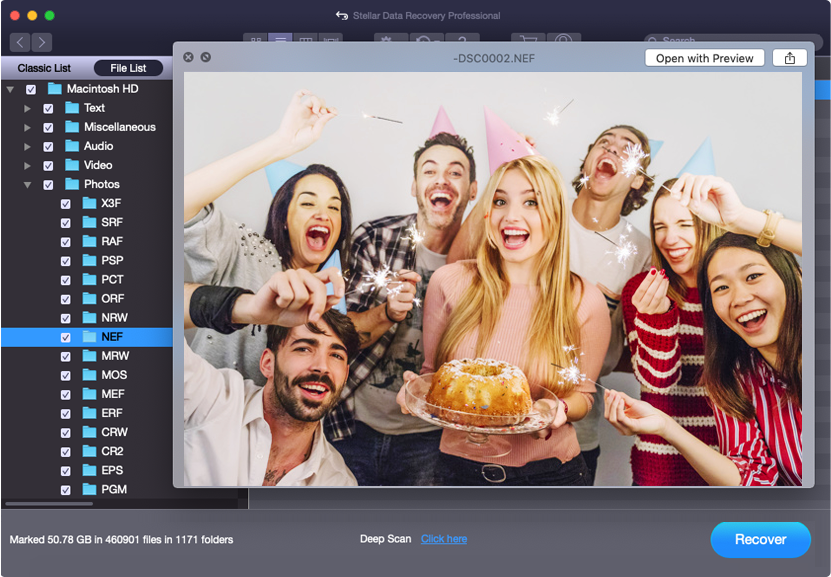
Related FAQs:
How Do I Choose Boot Volume on Mac?
If you want to choose boot volume on Mac PC, follow these steps:
- Choose the Apple menu >> System Settings.
- After that, click on General in a sidebar >> click Startup Disk.
- Next, click the disk icon you need to use >> click Restart.
Where is macOS Bootloader Located?
The macOS boot loader is located in the path /System/Library/CoreServices/boot.
How to Fix ‘MacOS Could Not Be Installed on Your Computer’?
To fix macOS could not be installed on your computer, try the below tricks:
- Free up the disk space.
- Set the correct date & time.
- Update macOS in a safe mode.
- Reset NVRAM.
- Run First Aid.
Closure Time
That’s it, folks!
So, this is all about how to fix could not locate the macOS boot volume. All the methods shared in this blog are easy to use & can be applied without any tech knowledge. Just try them according to your situation and tackle the issue by your own.
I hope you liked this post.

Taposhi is an expert technical writer with 5+ years of experience. Her in-depth knowledge about data recovery and fascination to explore new DIY tools & technologies have helped many. She has a great interest in photography and loves to share photography tips and tricks with others.