What you’re going to do when your system unable to detect the hard drive? This type of situation can be very distressing when you cannot access your hard disk. But, there is confusion among users that files cannot recover from a non detected hard drive. Luckily, you can recover data from non detecting hard disk by trying some of the effective solutions.
Here in this tutorial, I am going to discuss all about how to recover data from hard disk which is not detecting. So, keep reading this article till the end…
To recover data from non detecting hard disk, we recommend this tool:
This software will restore data from corrupted, formatted, encrypted storage media and works in all data loss situations. Now recover your lost and deleted data in 3 easy steps:
- Try this Data Recovery Tool rated Excellent on Pcmag.com.
- Select the storage media from which you want to restore the media files & click Scan.
- Preview the recoverable files, select the items you want to recover and click Recover to save the files at desired location.
- Is It Possible to Retrieve Data From Seagate internal hard disk which is not detecting?
- How Can I Recover Data From Undetected Hard Drive?
- How To Recover Data From Undetected Hard Disk Without Software?
- Perform Data Recovery From Non-Detecting Hard Disk Using CMD
- Why Is Hard Disk Not Detected?
- How To Repair Hard Disk Not Detected?
Is It Possible to Retrieve Data From Seagate internal hard disk which is not detecting?
Yes, it is possible to retrieve data from Seagate internal or external hard disk which is not detecting.
Actually, when you erase photos, videos, or other stuff from a hard drive, the file system won’t remove data forever. The lost media files remain on the disk until and unless it is being replaced by the new data. Because adding new files can overwrite the earlier data stored in the storage media and therefore reduces the chances to get back data from it.
However, with the help of powerful data recovery software, you can recover data from hard disk which is not working. In the next section of this blog, you will get to know more features about this effective tool.
How To Recover Data From Seagate Internal Hard Disk Which Is Not Detecting?
The best option that you can try Hard Drive Data Recovery Tool to recover data from hard disk not detected in bios.
With the help of this software, you will be easily able to restore all types of media files from internal or external hard drive. It completely scans the device and after that retrieves data from external hard drive not detected without losing any original files.
Below find out it’s more tremendous features like:
- Restore lost or deleted stuffs from undetected, corrupted, damaged or inaccessible hard disk.
- Recover data from external storage devices like USB flash drive, SD card, memory stick, hard disks and more
- Get back lost videos files such as MOV, MPEG, AVI, MPG, 3GP, 3G2, MP4, RM, M4V, and many others
- Retrieve deleted photos JPG, JPEG, WMF, PSP, PSD, PIC, PNG, GIF, BMP, TGA, SID, QFX, TIFF, WPG, etc easily.
- Easily rescue music files like MP3, MP4, M4b, WAV, MIDI, AIFF, AIF, AMR, M4A, etc
- 100% safe and secure to use, guaranteed results


* Free version of the program only scans and previews recoverable objects.
Simply follow the step by step guide of this feature-loaded tool to perform data recovery from non-detecting hard disk effectively.
How To Recover Data From Undetected Hard Disk Without Software?

Backing up data is a calm process that can help you to avoid essential media file deletion in the future. If you have backup of your files then, you can easily resolve how to recover data from non detecting hard disk without software. But make sure that backup is updated, not corrupted or damaged.
Hence, it’s always recommended that you should keep valid backups of your essential files on a regular basis.
How To Recover Data From Hard Disk Which Is Not Working With Disk Management?
Now, if the cable is correctly connected and still the hard drive doesn’t appear, look for it in the Disk Management tool.
- First, open the Disk Management tool, go to the Computer >Manage > Storage > Disk Management. Here you will be able to see the preview of all the available drives in the system.
- Next, the hard drive will easily show up under the Disk Management, even if it is not appearing anywhere else in the system.
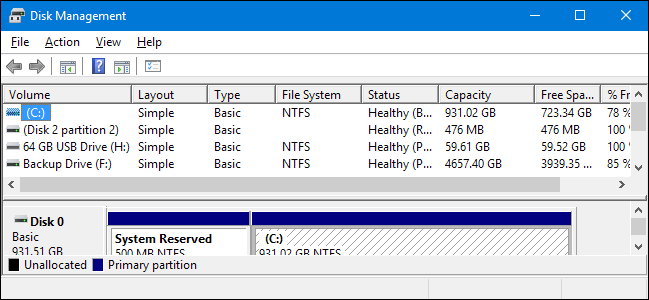
- Now, if you see your drive here, format it, so that it will become accessible to Windows and after that you can get those deleted files back.
Perform Data Recovery From Non-Detecting Hard Disk Using CMD
Using CMD option, you can resolve how to recover data from undetected internal hard disk. A minor mistake while trying the CMD might erase the files permanently.
- Firstly, open the command prompt in an administrator and then, type chkdsk drive letter:/r/fin place of a drive letter enter drive letter assigned to undetected hard drive letter. (For example chkdsk d:/r/f)

- After that, wait for the process to finish and enter diskpart tap on enter key
- Once you are in the diskpart type rescan command and wait for process to complete
- When hard disk is not specified as first booting device in BIOS
- Exit the disk part and enter the command chkdsk /f drive letter after completing the process check the undetected drive for recovered files
Why Is Hard Disk Not Detected?
Below are some of the major reasons that that makes your hard drive non-detectable.
- Improper power supply
- When hard disk sockets are not connected correctly
- Due to a virus/malware infection.
- Errors in the registry directory.
- Improper partitioning of a hard disk.
- Damaged/corrupted hard drive files system.
- Excessive bad sectors on HDD.
How To Repair Hard Disk Not Detected?
Well, you can solve how to recover data from internal hard disk which is not detecting issue, by following the below ways.
Fix #1: Enable “Show All Hidden Devices”
- Firstly, click the Start, then type: devmgmt.msc and press Enter
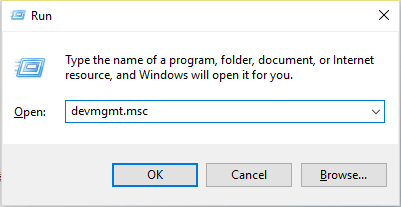
- Next, click the View in device manager
- After that, select the Show hidden devices
- Now, expand all notes by clicking on +symbol
- If there are any greyed entries, then right-click on it and then select the Uninstall
- Lastly, reboot the device.
Fix #2: Disable USB Selective Suspend Settings
- First of all, go to the “Control Panel
- Then select Additional Power Settings > Change Plan Settings > Change Advanced Power Settings > USB Selective Suspend Settings”.
- After that, simply disabled
Fix #3: Re-Assign The Drive Letter
- Simply, press the Windows+R keys and then type msc in the box and click the ‘OK’.
- Now, in the window that opens, take note of all the letters already assigned to drives.
- Next, right-click the external hard drive, after that choose ‘Change Drive Letter and Path, click the ‘Add’ button.
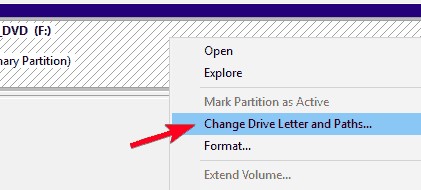
- Select a drive letter from the drop down and then click the ‘OK’
- Lastly, restart the computer or reconnect drive to the system and see if you can access it through File Explorer.
Fix #4: Fix USB Port Issue And See Whether The Computer Can Read External Hard Drive
The non-detected hard disk surely gives us major headaches, when we have important data in those drives. But need not worry, first of all you should try to connect your hard drive to another PC and test if it is the USB port issue. If it works in another system, you should try to fix the USB port. Otherwise, you have to try the next method in order to solve the issue.
Fix #5: Uninstall the Hard Disk Driver
- You need to go to the Start then type: devmgmt.msc and simply hit Enter
- After that, open the Device manager then, Expand Universal Serial Bus controllers and check out whether any device show up as unrecognized
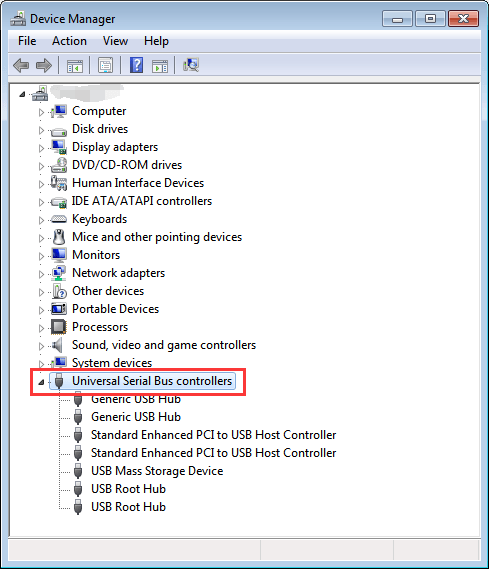
- Next, if it shows not recognized, you need to go to driver’s tab and delete/uninstall the driver
- Now, check out whether the hard disk shows up in My Computer or not
- In this step, if it doesn’t show up, then restart your system and see.
What Causes Corrupt Files In Hard Disk?
If your computer loses power or crashes as you save a file, there’s a good possibility that the file will become corrupted. Bad sectors on your hard drive can also cause file corruption, even if the saving process finishes properly. Viruses and other malware can also cause file corruption.
Related FAQs:
What Do I Do If My Hard Drive Is Not Detected?
If your hard drive is not detected, then you have to try the below troubleshooting tips to make it detectable.
• Enable Show All Hidden Devices
• Disable USB Selective Suspend Settings
• Re-Assign The Drive Letter
• Uninstall the Hard Disk Driver.
Can I Recover Data From Hard Disk Which Is Not Detecting?
Yes, you can recover data from hard disk which is not detecting by using the best third-party data recovery software. But, in order to do data recovery from not detecting hard disk, you need to first make your hard drive detected by trying the fixes mentioned above in this post. After doing so, you will be able to access your device data stored within it.
Can A Crashed Hard Drive Be Repaired?
The hard drive can be crashed due to several unexpected reasons. However, the good news is that it is possible to fix hard drive crash and recover data back using the photo recovery tool.
Why Can't I Initialize My Hard Drive?
Generally, if your disk shows not initialized, it's probably caused by MBR corruption or physical damage. If your hard disk becomes unknown and not initialized and shows as unallocated space, you can initialize the disk and then recover data with Data Recovery and then fix the issue
Time To Conclude
After going through the complete article, you might have noticed that how to recover data from non detecting hard disk in an easy way. One of the best methods mentioned above is to use Hard Drive Data Recovery software. This software has the capability to recover data from hard disk not detected in bios in any time.
In this blog I have also mentioned the best solutions on how to recover data from Seagate internal hard disk which is not detecting issues. Once try those given ways to troubleshoot undetected hard drive problems with ease.
So, all the very best to you. I hope you find this blog very helpful in your case.
That’s it…

Taposhi is an expert technical writer with 5+ years of experience. Her in-depth knowledge about data recovery and fascination to explore new DIY tools & technologies have helped many. She has a great interest in photography and loves to share photography tips and tricks with others.