Watching grainy or pixelated videos could be really annoying as it spoils your whole visual experience. This video-related issue usually happens due to numerous reasons such as low resolution, over-compression, zoomed-in beyond its original size, and so on. If you have any pixelated videos and you’re looking for the perfect solutions on how to fix pixelated video then read this helpful guide.
To fix choppy, pixelated, jerky or grainy videos, we recommend this tool:
This software will repair flickery, stuttery, jerky, unplayable videos and supports all popular video formats. Now repair your corrupt and broken videos in 3 easy steps:
- Try this Video Repair Tool rated Great on Pcmag.com.
- Click Add File to add the video you want to repair.
- Select Repair to start the repair process and save the repaired video on the desired location after the repair is done.
Part 1 – How to Fix a Pixelated Video on PC?
Part 2 – How to Fix Pixelated Videos on Android?
Part 3 – How to Fix Pixelated Videos on iPhone?
Why are My Videos Pixelated?
Generally, video pixelation issue usually happens when you either compress a video file excessively to reduce its file size or zoom it beyond the limit. Apart from this, here are some of the possible reasons that could lead you to this video problem.
- Shooting video in the low lighting or at night.
- Recording video in higher ISO or lower aperture setting.
- Due to improper camera settings.
- Shooting videos with small camera sensor.
- Corrupt video file.
- Video player incompatibility
How to Fix a Pixelated Video on PC?
#1: Check the Compatibility of Video Player
![]()
Since you are encountering this issue when watching your favourite video file, so the first step you need to take is to check for video player incompatibility.
In most cases, it has been found that the video turns grainy, blurry, or pixelated due to the incompatibility of the video player. This happens because a few video players encoded with exceptional algorithms don’t support playing some video formats.
In that case, you can try a different video player to check for the problem.
#2: Restore from an Original File
As already mentioned in the causes section, excess compressing a video file can lead to video pixelation issues. But you can unpixellated a video file by restoring the original file.
Though if you have created an extra copy of your video file before compressing the file, you can restore & watch that video.
Note: Don’t compress the video file excessively as this can result in different video-related problems like Choppy, jerky, grainy, blurry, pixelated, grainy, etc.
#3: Use the Best Video Repair Tool to Fix a Pixelated Video
Well, you can use online video noise reduction tools to reduce grain or pixelation from videos. But, are you confident that downloading & using those tools are safe for your beloved video file? If you are not well aware of those tools, it is suggested to try the most trustworthy Video Repair Tool.
This advanced program has the ability to fix almost all sorts of video corruption issues like choppy or jerky, frozen, broken, grainy, blurry, video flickering, and more.
The best thing about this tool is- it allows repairing the corrupted videos that are saved on flash drives, SD cards, memory cards & other external hard drives.
It supports various video formats like AVI, ASF, FLV, DIVX, WMV, MKV, WEBM, MJPEG, MTS, MOV, MPEG, AVCHD, MP4, M4V, etc.


* Free version of this program only previews repaired videos.
So, just download it on your PC & follow the below user guide to know how to fix a pixelated video.
Step 1: Download, install and launch Video Repair software on your system. Click on 'Add Files' to add corrupted video files.

Step 2: Click on 'Repair' button to begin the repairing process. This start repairing your added video files one by one.

Step 3: You can click on 'Preview', in order to preview the repaired video file within the software and click on 'Save Repaired Files' button to save the repaired videos at desired location.

#4: Fix Pixelated Video Free Using VLC Media Player
VLC Media Player is a free open-source multimedia player that can eventually help to stream videos or convert audio & video files.
But many of you are not aware of its exceptional feature which is fixing minor glitches in videos. So, here we will use that video repairing feature to reduce video pixelation & enhance the video quality.
Follow the below steps to repair pixelated videos in VLC.
Step 1: Launch VLC Player on your PC.
Step 2: Go to the Tools >> Preferences.
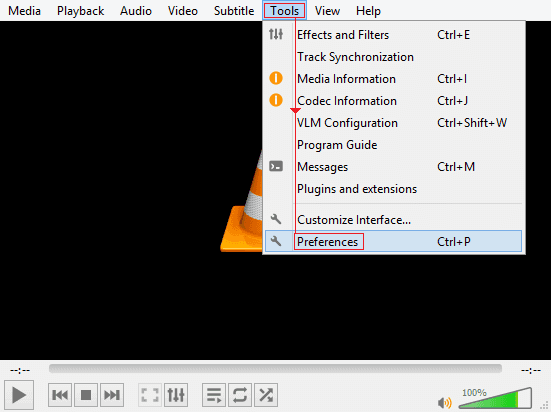
Step 3: Now, find & click on Input/Codecs >> select the “Always Fix”.
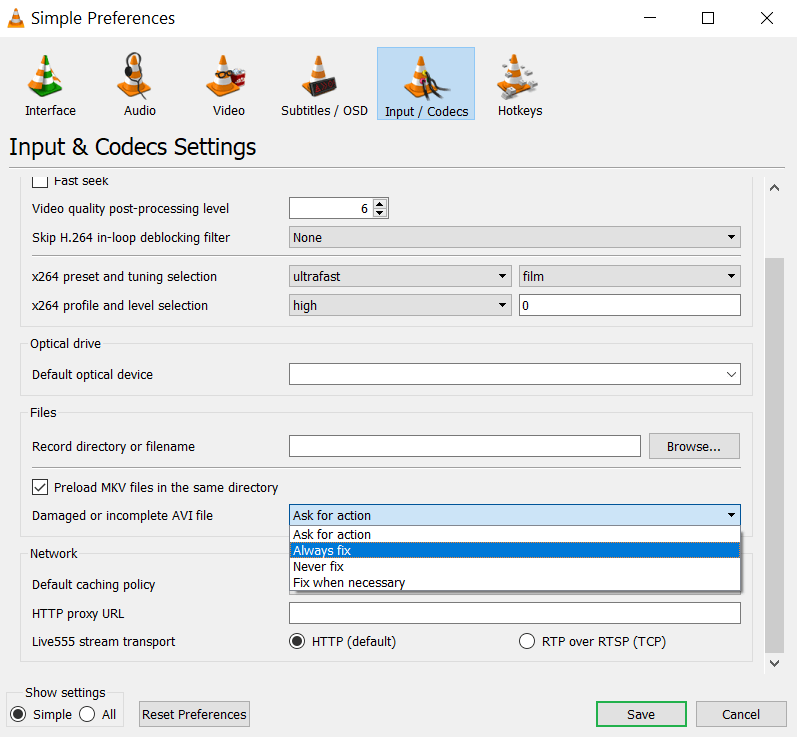
Step 4: Finally, click on Save in order to confirm the video repairing process.
#5: Restricted Hardware Processing Capacity
Countless high-resolution videos are recorded on devices that consume enormous computing resources. Though this can result in significant usage of the hardware processing & reduce its capacity of processing.
And when the video file that is played takes more than the hardware storage space then it can lead to video-related issues like pixelation.
In such a situation, using the correct hardware can assist to process the HD videos.
#6: Fix a Pixelated Video with After Effects
Another effective tool that can be tried to fix pixelated videos is Adobe After Effects. It is a proficient tool that can help you to reduce unnecessary grains or noise in the videos.
Adobe After Effects has a bunch of free & paid settings that can solve the complex ISO & provide effects to a selected video frame.
Although you can use the free Remove Noise or Grain option to repair the pixelated video. Here are the complete steps to use this tool.
How to Fix Pixelated Videos on Android?
You may experience grainy or pixelated video on Android phone because of numerous factors like shooting in low light, converting the movie files or low-resolution cameras.
However, you can easily fix pixelated videos on Android by trying a few effective ways like:
- Adjust the video resolution.
- Try a different video player.
- Use the best video editing app like Adobe After Effects or PowerDirector.
- Use VLC for Android to remove video pixelation.
How to Fix Pixelated Videos on iPhone?
The screen resolution of the iPhone is lower than most other high-end smartphones, therefore videos can appear pixelated when watched on an iPhone.
Nevertheless, the video pixelation on iPhone can be easily fixed by following the below steps:
Step 1- Open Photos app >> Select the grainy/pixelated video.
Step 2- Tap on Edit button that you can see at the top-right corner of your iPhone’s screen.
Step 3- After this, tap on More button (3 vertical dots).
Step 4- Now, tap on Quality button >> select the new quality level.
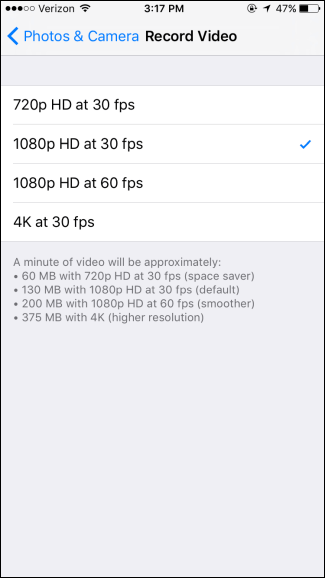
Additionally, you can install any third-party video editing app such as VN video editor to fix pixelated videos on iPhone.
That’s it…
Related FAQs:
Yes, with the help of a free online Video Clearer tool, you can remove pixelated video online.
You can denoise a video for free by using the built-in video repairing feature of VLC Media Player.
PowerDirector is the best video editing app that makes pixelated video clear in Android/iPhone.
You can fix pixelated video in VLC by trying the below tricks:
You can fix blurry video quality or other video-related problems by using the recommended Video Repair Software. Can I Remove Pixelated Video Online?
How Can I Denoise a Video for Free?
What App Makes Pixelated Video Clear in Android/iPhone?
How Do I Fix Pixelated Video In VLC?
How Do You Fix Blurry Video Quality?
Final Words
So, now it’s time to conclude…
Here, I have conferred the best working solutions on how to fix a pixelated video. All you need to do is to apply them one after another until your issue gets resolved.
However, if you want an instant way to repair pixelated video, then it is suggested to use an advanced Video Repair tool that is mentioned in this post.
Moreover, if you have any queries related to this topic, feel free to ask us on Twitter.


Taposhi is an expert technical writer with 5+ years of experience. Her in-depth knowledge about data recovery and fascination to explore new DIY tools & technologies have helped many. She has a great interest in photography and loves to share photography tips and tricks with others.