A bad sector is a section or portion on the hard disk that is permanently damaged and no longer be used to store data. However, bad sectors develop on the hard disks due to physical/mechanical damage or manufacturing faults. However, you can repair/fix bad sectors on external hard drive by trying some workable solutions. In this user-friendly guide, I have discussed the possible solutions on how to fix bad sectors on external hard drive
So, let’s start invoking the step-by-step solutions with accuracy.
To recover files from external hard drive after fixing bad sectors, we recommend this tool:
This software will restore data from corrupted, formatted, encrypted storage media and works in all data loss situations. Now recover your lost and deleted data in 3 easy steps:
- Try this Media File Recovery Tool rated Excellent on Pcmag.com.
- Select the storage media from which you want to restore the media files & click Scan.
- Preview the recoverable files, select the items you want to recover and click Recover to save the files at desired location.
Table Of Content:
Can Bad Hard Drive Sectors Be Repaired?
Common Signs for Hard Disk with Bad Sectors
What Causes Bad Hard Drive Sectors (Internal/External)?
How To Fix Bad Sectors on External Hard Drive?
- Check & Repair Bad Sector with Error Checking Utility
- Run CHKDSK
- Repair/Fix Bad Sectors on External Hard Drive by Using Windows PowerShell
- Format the Hard Disk
How To Recover Data After Fixing Hard Drive with Bad Sectors?
Can Bad Hard Drive Sectors Be Repaired?
The answer to this question is ‘Yes’. The bad hard drive sectors can be easily repaired by implementing a few available solutions.
Well, a bad sector can happen on any of the data storage media such as external HDD/SSD, USB drives, hard drives, etc. However, some of the bad sectors don’t specify that the hard disk is assuredly to fail but they can be fixed successfully.
In one of the below sections, you will find a few effective ways that will surely help you to repair/fix bad sectors on external hard drives.
Common Signs for Hard Disk with Bad Sectors
Here, I have shortlisted a few signs that specify your storage media has bad sectors or gets corrupted:
- Freezing
- Hanging
- Corrupt files/folders
- Cryptic errors
- It won’t let you access the content saved within the data storage media
- Abrupt shutdown
What Causes Bad Hard Drive Sectors (Internal/External)?
Continuously using any data storage drive tends to lose its magnetic nature and lead to such sorts of issues as bad sectors. Besides, there are some other reasons as well that can cause both Physical as well as Logical Sectors problems, they’re as follows:
- Removing the hard drive or USB flash drive from the PC in an inappropriate way while transferring the files.
- Virus/malware attack.
- Using a data storage device for such a long time.
- Using the same external drive on several devices.
- When dirt/dust gets into the disk.
- Manufacturing error.
These are the major factors that can cause bad sectors to develop on the hard disks.
How To Repair/Fix Bad Sectors on External Hard Drive?
Check & Repair Bad Sector with Error Checking Utility
Windows has a built-in feature known as “Error Checking”. It allows to check and repair the hard disk for bad sectors.
But let me tell you very clearly, it can only fix bad sectors on the disk if they’re not triggered by device failure or physical damage.
In order to repair bad sectors on HDD using the Windows Error Checking utility, follow the below steps:
- First of all, connect your external drive to a PC >> go to This PC.
- Next, find the connected Pendrive/USB drive then right-click on it >> select “Properties” option.
- After this, click on the Tools tab and then click “Check” option under an error checking section.
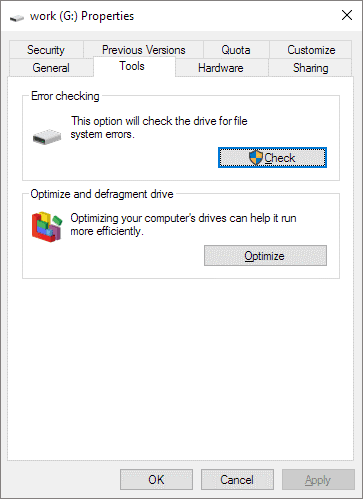
- Now, the error checking will deeply scan the drive for bad sectors and file system errors.
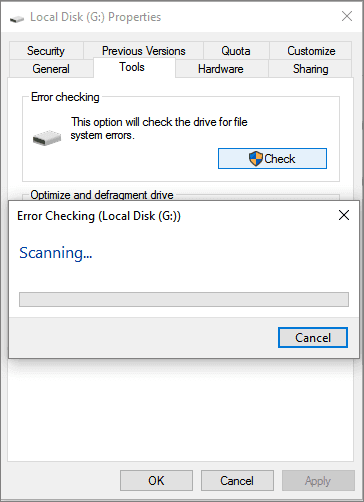
Also Read: Remove Bad Sector From Hard Disk Permanently
Run CHKDSK
There is another Windows utility that fixes the disk-related issues by checking and repairing the hard drive is CHKDSK command.
So, here you can also run this Windows in-build utility to repair/fix bad sectors on external hard drives.
All you need to do is to connect your external hard drive that has a bad sector to the PC & then follow these steps carefully:
- Initially, click on the Start menu then type the ‘cmd’ in a search box.
- In the second step, click on “Command Prompt” >> then choose Run as administrator
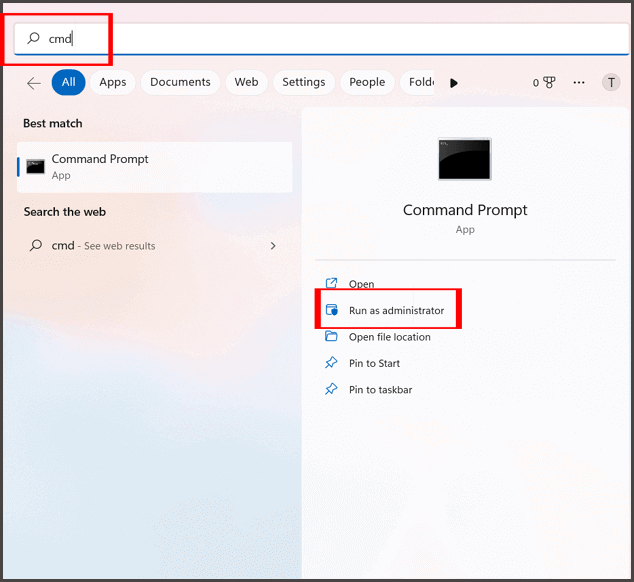
- After this, a cmd Window will open, there you need to type ‘chkdsk’ followed by your external hard disk drive letter, a colon & /f. (E.g., chkdsk G: /f) >> press the Enter.

- Finally, chkdsk command will scan for the bad sectors & will fix them if found.
Repair/Fix Bad Sectors on External Hard Drive by Using Windows PowerShell
You can even use the Windows PowerShell for bad sectors repair. Here is how you can do so:
- Press the Windows key & type “Powershell”.
- After that, choose the “Windows Powershell” and then click on Run as administrator which you can see on the right side.
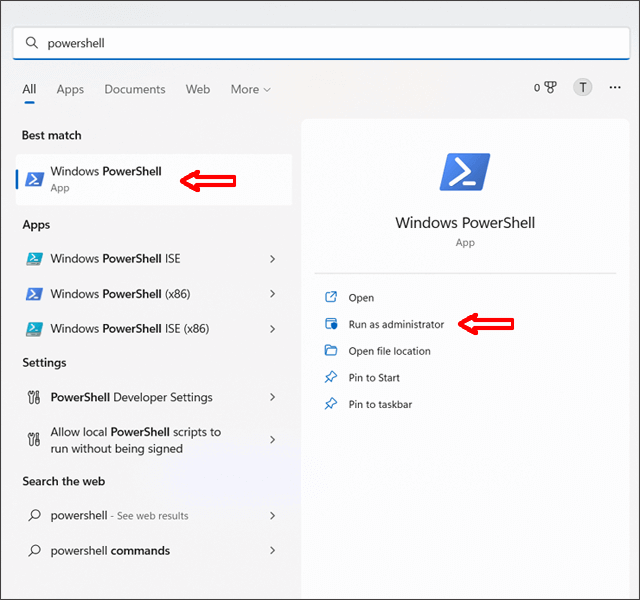
- Under a new window, you have to copy & paste the below-given command and hit Enter:
Repair-Volume C –OfflineScanAndFix (Here, you need to replace the alphabet C with a needed hard drive letter).
- Now, run the below command:
Repair-Volume C –Scan (Here, replace the C with a needed hard drive letter).
Once the repairing process is finished, restart the Windows & check if the bad sector’s problem has been solved.
Format the Hard Disk
If nothing works, then it is strongly recommended to format the memory card or other external hard drive to troubleshoot the bad sectors in the hard disk.
To do so, follow these steps:
- Connect your data storage drive to the PC.
- Then, go to ‘This PC‘.
- After this, locate your connected external drive & make right-click on it.
- Next, choose the option ‘Format’ among the numerous options.
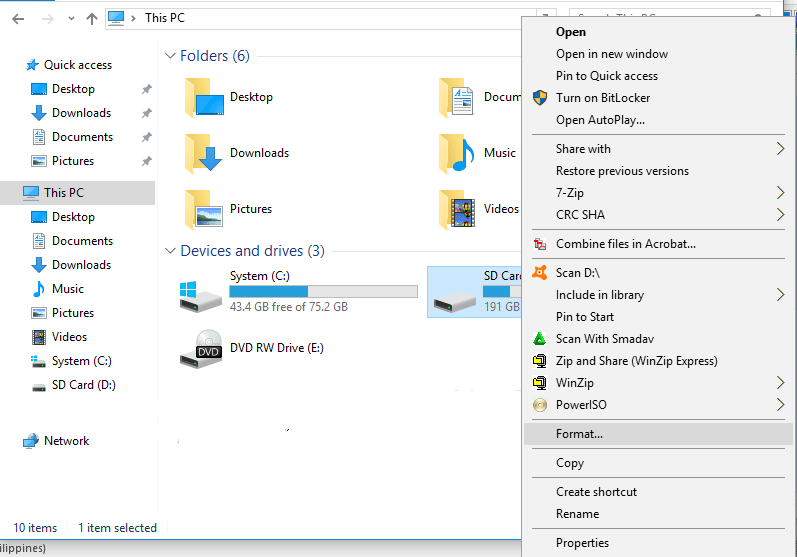
- However, remember that you don’t have to choose a ‘QUICK FORMAT’
- Now, click on OK This will fix a bad block in the hard disk.
How to Recover Data After Fixing Hard Drive with Bad Sectors?
When it comes to recovering data from corrupted, damaged, virus-infected, or bad sectors hard drives, it is recommended to go for the Hard Drive Data Recovery Tool. So, you should also try this program for recovering data from hard disks with bad sectors.
This software has the ability to recover photos, videos, music, etc. from memory cards, USB drives, Pendrive & other external hard drives. It thoroughly scans the disk drive and then retrieves the lost data effectively.
The best thing about this utility is that- it is 100% risk-free, easy to use, and user-friendly tool.
Therefore, just download & install this tool on your PC from the below-given buttons (Windows & Mac) and run it.


* Free version of the program only scans and previews recoverable objects.
Here you can go through the step-by-step guide of this external hard drive recovery tool.
FAQs (Frequently Asked Questions)
The straightforward answer to this question is ‘Yes’. A Windows in-build utility (CHKDSK) thoroughly scans the external or internal hard disks for bad sectors and file system errors. Once detected, chkdsk command fixes the problem as soon as possible.
In order to remove bad sector from hard disk permanently, try the below tricks:
Frankly speaking, running the chkdsk command or full formatting the drive cannot repair the bad sectors. Doing this will simply hide the bad sectors. However, the only solution that can assist you in removing bad sectors is to replace the disk with a new one. Does CHKDSK Fix Bad Sectors?
How To Remove Bad Sector from Hard Disk Permanently?
Does Full Format Remove Bad Sectors?
Bottom Line
So, this is all about how to isolate bad sectors on external hard drives. Above, I have specified the major causes for the bad sectors on hard disks along with the corresponding solutions.
Last but not least, if you’ve any doubts or queries associated with this issue, feel free to contact us on Twitter or Facebook.
Thanks for reading…!

Taposhi is an expert technical writer with 5+ years of experience. Her in-depth knowledge about data recovery and fascination to explore new DIY tools & technologies have helped many. She has a great interest in photography and loves to share photography tips and tricks with others.