The convenience of USB flash drives (Pen drives) is undeniable. They are easy to carry, portable, and allow us to store terabytes of data on them. However, at times, these storage devices might get corrupted due to some possible reasons.
As a Windows user, you’ll attempt to repair your flash drive using CMD (command prompt). Today, in this guide we have discussed the two effective ways to fix corrupted flash drive using CMD. If you want to learn the, keep reading this post……!
So, let’s get started….!
Free USB Drive Data Recovery Tool.
Recover data from USB drives, Pen drives, SSDs, HDDs, and other devices on Windows. Try now!
-
How To Fix Corrupted Flash Drive Using CMD (Diskpart)
-
Repair Corrupted USB Flash Drive Using CHKDSK Command
-
How To Fix Raw Flash Drive Using CMD?
-
How To Fix A Corrupted Flash Drive Without CMD?
-
Expert Tip: Recover Lost Data From A Corrupted USB Flash Drive
-
Why Do Flash Drives Get Corrupted?
-
FAQs [Frequently Asked Questions]
Can A Damaged USB Drive Be Repaired?
Of course, a damaged or corrupted USB drive can be easily fixed using Windows great utilities such as – diskpart utility, chkdsk command, error checking tool etc, as mentioned in this blog.
However, you suspect that your drive has been corrupted due to virus infection, then you can run a reliable Anti-virus program on your PC. Or you can click here to remove the virus from your storage drive in hassle free manner.
How To Fix Corrupted Flash Drive Using CMD (Diskpart)
The CMD command is also known as the command prompt is one of the successful methods that can help you repair corrupted, not working, or unrecognized flash drives, pen drives, SD cards, or hard drive. It can also be used to repair corrupted external hard drive, SSD, or HDD with ease.
Note: Formatting the drive will delete all the data from USB, however, you can easily recover them using the reliable External Hard Drive Data Recovery software with ease.
Here is how to fix corrupted USB using CMD or how to repair flash drive using CMD in complete steps:
Step 1: Connect the corrupted flash drive (pen drive, memory stick, SD card, or external hard drive) to your Windows computer.
Step 2: Click START and type CMD in the search bar and hit ENTER to open the command prompt. Alternatively, you can also open the command prompt by pressing Windows Key + R followed by typing CMD in the RUN box that pops up.
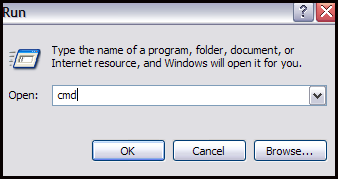
Step 3: Now in the command prompt box, type the following commands:
- Type diskpart and hit ENTER button. After this type list disk and hit ENTER button.
Step 4: Next, type select disk followed by the number of your disk and press ENTER button. After you select your disk, type clean and press ENTER button.
Step 5: Next type create partition primary and hit ENTER.
Step 6: After this type active and press ENTER followed by select partition 1.
Step 7: Finally, in the last step type the following command format fs=fat32 and hit ENTER button.
A screenshot of the process is given below.
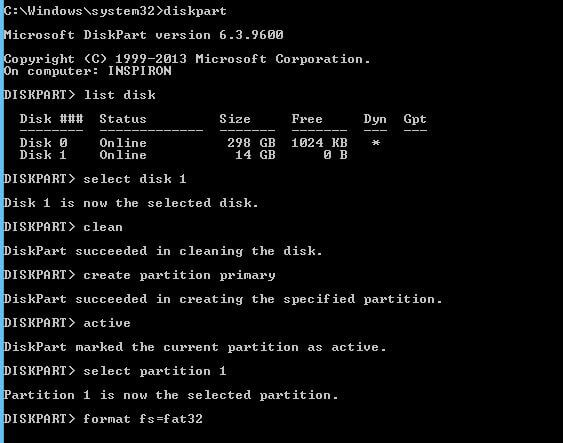
After the completion of the process to fix pendrive using cmd, you should find your USB drive working as well as new.
However, if you want to recover lost data from USB Partition after performing Diskpart clean manually then you can click here.
Alternatively, there is another step to fix/repair corrupted USB flash drive using CHKDSK command.
You May Also Like: [Best Guide] How To Fix USB Flash Drive No Media Error In 10 Easy Ways
Repair Corrupted USB Flash Drive Using CHKDSK Command
In order to solve how to fix a corrupted flash drive without losing data using CMD, follow the steps:
- Connect the corrupted flash drive to your PC.
- Open the Windows search box and type CMD in the search bar and hit ENTER.
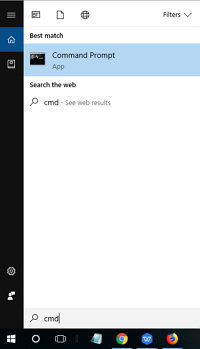
- A new command prompt window will get open.
- Now type the following command: chkdsk /X /f H: or chkdsk H: /f and hit ENTER. Here you need to replace the H: drive with your corrupted pen drive/SD card/USB drive.
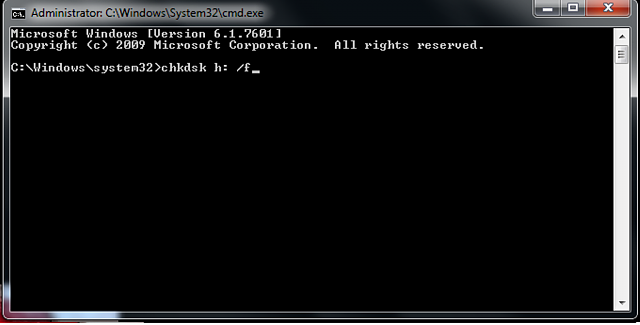
Just wait for the process to get complete and then you should find your USB flash drive working as good as new. Also, with this, you will be able to know how to recover corrupted files from USB using CMD after you fix flash drive using CMD.
How To Fix Raw Flash Drive Using CMD?
If you want to fix your RAW flash drive using CMD, you can use the diskpart utility as I mentioned above.
Simply follow the above-mentioned steps and format your RAW drive using diskpart. After fixing your RAW drive, you can simply recover files from RAW USB flash drive with ease.
How To Fix A Corrupted Flash Drive Without CMD?
You can simply fix a corrupted or damaged USB using one of the great Windows’s built-in utility– Error checking tool.
Follow these steps to know what you need to do:
- Plug in your corrupt flash drive to a computer via a card reader.
- Go to “This PC/ My Computer” then find your corrupt USB.
- Right-click on the connected drive and choose “Properties“.
- Then, click on the Tools tab > “Check” button to repair USB.
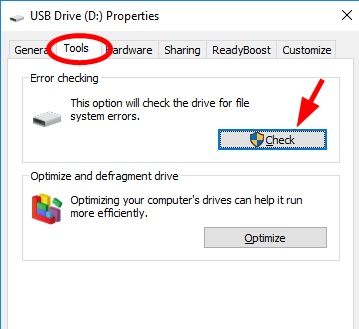
Once done, the error-checking tool will start scanning your drive for errors and issues. If found, it will attempt to fix it.
Expert Tip: Recover Lost Data From A Corrupted USB Flash Drive
After fixing the corrupt flash drive using cmd, you will surely encounter a data loss. In such a situation, you can use the powerful USB Flash Drive Recovery Tool to recover lost data from USB drive without formatting.
No matter whether your files have been deleted due to accidental deletion, human error, corruption or formatting, it can easily rescue the files from USB and recover them effectively.
Below you can find some more notable features of this tool
- Recover lost, deleted, missing, erased, or inaccessible files from different data storage devices.
- Also retrieve media files from corrupt, damaged, formatted, unreadable or unrecognized USB flash drive
- Not only retrieves data from USB flash drives but recovers files from external hard drives, pen drives, memory cards, and other storage devices.
- It supports all image, video, and audio file formats including RAW file formats.
- It is 100% safe and secure to use
So, without any delay, just download and install this software on your Windows & Mac PC and recover lost or deleted partition from USB effectively.
emid emid
emid
* Free version of the program only scans and previews recoverable items.
Steps To Recover Files From Corrupted USB Flash Drive
Step 1: Select Desired Location
Firstly, select the drive, external media or volume from which you want to recover deleted media files. After selecting, click on 'Scan'.

Step 2: Preview Recovered Media Files
Next, you can preview the recoverable media files after the scanning process is completed.

Step 3: Recover Media Files
Lastly, you can select the images, audio, video files you want to restore and click on 'Recover' option to save them at the location you want.

Why Do Flash Drives Get Corrupted?
Your USB flash drive get corrupted or damaged due any of the below given factors:
- Virus or malware infection.
- System files corruption.
- Availability of bad sector.
- Connecting USB flash drive to multiple PCs or Mac.
- And so on…
FAQs [Frequently Asked Questions]:
Yes, the corrupted USB file can be easily using the above recommended USB Flash Drive Data Recovery tool. This software can recover all your deleted from USB drive or pen drive in a few clicks.
In order to repair your USB flash drive/pen drive without formatting, you can try any of these fixes:
To format your USB drive, you need to follow these carefully: Can Corrupted USB Be Recovered?
How Can I Repair My USB Drive Without Formatting?
How Do I Format A Corrupted USB Pen Drive?
You Might Also Read: Fix I/O Device Error USB Flash Drive
Conclusion
I hope after going through this entire post, you must have got enough info regarding how to fix corrupted flash drive using cmd and how to recover corrupted files from USB using CMD.
This tutorial will not let you down, so just try the solution with the step-by-step instructions mentioned above and solve how to fix corrupted USB using CMD. And, if you notice that the data you have saved in the flash drive has been lost the try USB Flash Drive Recovery Tool.
This tool will definitely help you restore files on corrupted thumb USB flash drive in no time. So, all the very best guys.

Taposhi is an expert technical writer with 5+ years of experience. Her in-depth knowledge about data recovery and fascination to explore new DIY tools & technologies have helped many. She has a great interest in photography and loves to share photography tips and tricks with others.