Are you encountering an error “video can’t be played – the video format not supported Windows 10 (0xc00d5212)” while trying to play videos in a media player? If yes, then this can be really frustrating as it prevents you from watching your favorite videos. But nothing to worry about! Fortunately, there are some easy and effective methods available in this post that can help you fix “missing codec 0xc00d5212” error easily.
Here in this guide, we have shared the 7 DIY methods to fix the video error code 0xc00d5212 along with its common causes.
So, without any further delay, let’s get dip into it…….!
To fix error code 0xc00d5212 when playing video, we recommend this tool: This software will repair flickery, stuttery, jerky, unplayable videos and supports all popular video formats. Now repair your corrupt and broken videos in 3 easy steps:
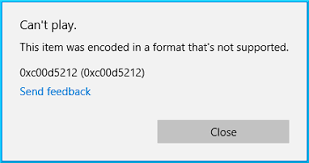
Quick Navigation:
-
Overview – “Missing Codec 0xc00d5212 Error”
-
What Causes Missing Codec 0xc00d5212 Error?
-
Methods to Fix Missing Codec 0xc00d5212 Error When Playing Videos
-
How To Fix A Corrupt Video File Using Video Repair Tool?
-
How To Avoid Video Error 0xc00d5212 In Future?
Overview – “Missing Codec 0xc00d5212 Error”
The “error code 0xc00d5212” is a common issue encountered by users when trying to play certain video files in a media player. This cryptic code typically appears when you attempt to open video files such as .AVI, .MKV, or .MOV in “Windows Media Player” or “Movies & TV”
The error usually indicates that a necessary codec required to play a specific media file is missing. Codecs are essential for encoding and decoding audio and video data. When a required codec is missing or not functioning correctly, you may encounter this error.
Apart from this, there can be some other reasons factors as well that might resulted to missing codec error 0xc00d5212.
What Causes Missing Codec 0xc00d5212 Error?
These are the most common causes that often trigger to error code 0xc00d5212. Let’s have a look at them:
- Due to missing, outdated, or incompatible codecs.
- The video file gets corrupted or damaged.
- The unsupported file format can cause this issue.
- Playing the videos in an outdated media player.
- The Windows OS is outdated.
After knowing the possible causes of this error, now you must be eager to learn the solutions on how to fix error code 0xc00d5212 when playing video.
Methods to Fix Missing Codec 0xc00d5212 Error When Playing Videos
Below, you can find some of the quick and easy fixes that can help you eliminate the video error code 0xc00d5212. So, let’s try out the given methods one by one:
#1: Download and Install the Missing Codec
Sometimes, the codecs required to play the video may not installed in your system, due to which you may encounter various video-related errors including video error code 0xc00d5212.
To deal with this situation, the first and foremost step you should take is to download and install the missing compatible video codecs for your media player. Once done, then you can try to play your video file again.
However, if you still encounter the same error after installing the missing codecs, don’t worry! You can simply proceed to the next method.
#2: Update the Graphic Drivers
As I mentioned above, outdated or incompatible graphics drivers can sometimes cause various video-related errors.
So, you can try updating your graphic card drivers to fix missing codec 0xc00d5212 Windows 10.
Follow the below steps to update the graphic drivers:
- Press the Win + X keys to get the quick menu and choose Device Manager.

- Once the device manager Window opens, double-click on the Display adaptor to expand this option.
- Now, right-click on GPU (graphic card) and select Properties.
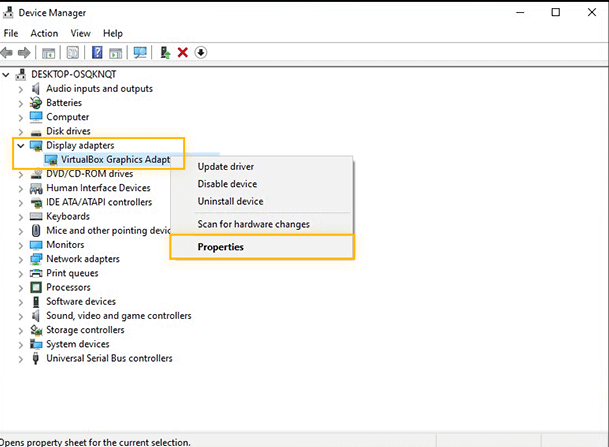
- Then, click on the Drivers tab > Update driver.
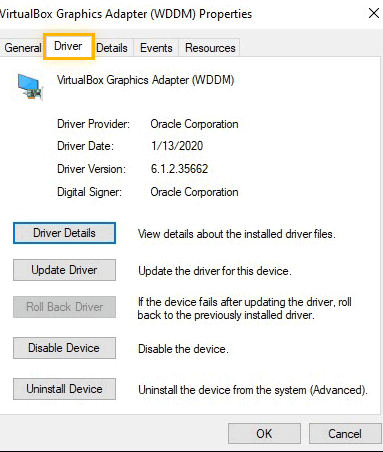
#3: Convert the Video File Format
If you’re getting “can’t play. This item was encoded in a format not supported 0xc00d5212 (0xc00d5212)” error while playing the video, it simply indicates that the video file format is not supported by WMP.
To fix this issue, you can try changing the file format of the video to another format using VLC or a third-party video converter tool.
How to convert the video file format using VLC:
- Open the VLC media player.
- Then, go to “Media” in the menu bar and select “Convert/Save.”
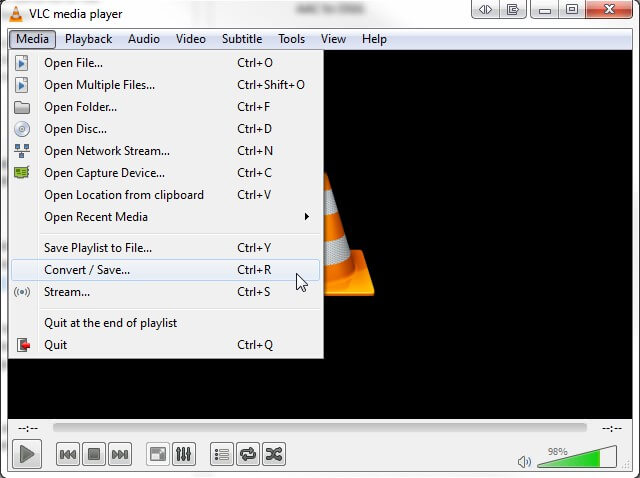
- Now, click on the “Add” button to select the video file you want to convert.
- Again, click on the “Convert/Save” button.
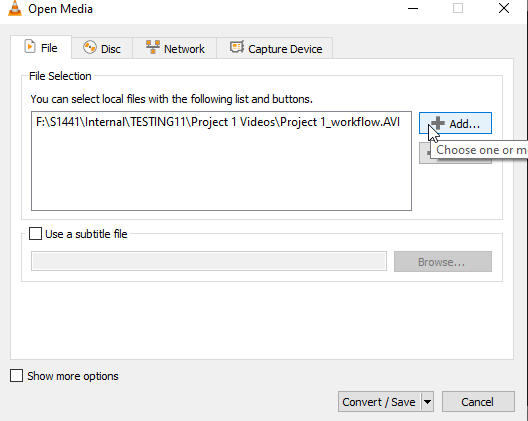
- In the Convert window, select the desired output format from the dropdown menu.
- Choose the destination folder and filename for the converted video.
- At last, click on “Start” to begin the conversion process.
How to convert video file format using Video converter tools:
- Start the conversion tool
- Select the video that is refusing to play from the “Choose Files” option
- Then, from the drops down menu, select the right format or “preset” resolution that goes with that of your VDU
- Now, select the “Start conversion” button to start the process
- After that, save your converted video files by clicking the “Download”
Also Read – 7 Methods To Fix Missing Codec 0xc004f011 Error
#4: Make Sure Your WMP Is Updated
If you are trying to play your video file in an outdated media player, then it’s likely to face a video-related error like – video error code 0xc00d5212.
So here, you need to make sure that your Windows media player is already updated. If not, then follow the steps to install the latest version of WMP:
- Open the Windows Media Player on your
- Then, go to the “Help” menu and choose “Check for Updates.”

- Follow the on-screen instructions to download and install the latest version of WMP if available.
#5: Try to Play the Video on Another Media Player
If you are not able to play your video file with a specific media player, then try using different media players like VLC Player, MPC-HC, or PotPlayer.
Among all the options, VLC is more effective as it is capable of playing all sorts of video file formats without any issue.
#6: Update the Windows OS
Windows releases updates regularly to improve the system’s performance and compatibility. If your system is not updated, it may struggle to integrate with the latest video codecs, resulting in a 0xc00d5212 error during video playback.
Therefore, if any latest update is available for your Windows system, just install it to fix the error 0xc00d5212.
Follow the below steps to install the latest version of Windows OS:
- Firstly, press the Windows+ I keys to open Settings.
- Then, click on the “Update & Security.”
- In the Window Update section, you have to click “Check for updates”.

How To Fix A Corrupt Video File Using Video Repair Tool?
Even after trying the above fixes, if you are unable to play your video file then there is a high possibility that your video file gets corrupted. If this is the case, then you can use our recommended Video Repair Tool.
It is an advanced repair software that has enough ability to fix corrupted, damaged, broken, or inaccessible video files. It can help you repair various video-related errors such as – mp4 video error 0xc00d36c4, mp4 error 0xc00d36e5, video error code 0xc10100be, and many more.
And the best part of this tool is that it can repair the video file corruption of various video file formats such as – MP4, MOV, MKV, AVI, M4V, WMV, FLV, 3GP, 3GP, MPEG, AVCHD etc.
So, just quickly download this feature-loaded tool on your Windows/Mac PC and fix the video error code 0xc00d5212 in a few clicks.


* Free version of this program only previews repaired videos.
Steps To Repair Error Code 0xc00d5212: Can’t Play Videos
Step 1: Download, install and launch Video Repair software on your system. Click on 'Add Files' to add corrupted video files.

Step 2: Click on 'Repair' button to begin the repairing process. This start repairing your added video files one by one.

Step 3: You can click on 'Preview', in order to preview the repaired video file within the software and click on 'Save Repaired Files' button to save the repaired videos at desired location.

How To Avoid Video Error 0xc00d5212 In Future?
By following the below precautions, you can avoid the video error 0xc00d5212 in the near future:
- Always download the video file from any reputable or trusted source.
- Keep updating the codecs to maintain compatibility with different video file formats.
- Regularly scan your Windows system for viruses to prevent the video files from corruption.
- Make sure to keep your Windows OS and media player updated.
- Avoid converting the video file format frequently as it may corrupt the files either during the conversion process or using different online converters.
Also Read – [7 Fixes] This Video File Cannot Be Played Error Code 224002
Conclusion
There can be various reasons that can cause missing codec 0xc00d5212 error and make your video file unplayable. However, by applying the 7 best fixes mentioned in this post, you can easily overcome this error.
In case, you find the video file gets corrupted then you can try the reliable Video Repair Tool to fix the video file corruption and solve the error code 0xc00d5212 easily.


Taposhi is an expert technical writer with 5+ years of experience. Her in-depth knowledge about data recovery and fascination to explore new DIY tools & technologies have helped many. She has a great interest in photography and loves to share photography tips and tricks with others.