Google Drive is a popular cloud storage service that allows users to store various media files including photos, videos, audio, documents, and more. However, at times, you may encounter an error message “this video cannot be played Google Drive” while trying to play your uploaded video files on a Google Drive. But nothing to worry about!
This article covers the complete information regarding how to fix Google Drive not playing videos issue. So, if you are experiencing this error right now, just calm down! And keep reading this post till the end.
Let’s get started now……!
To fix Google Drive video not playing, we recommend this tool:
This software will repair flickery, stuttery, jerky, unplayable videos and supports all popular video formats. Now repair your corrupt and broken videos in 3 easy steps:
- Try this Video Repair Tool rated Great on Pcmag.com.
- Click Add File to add the video you want to repair.
- Select Repair to start the repair process and save the repaired video on the desired location after the repair is done.
Why Does My Google Drive Say This Video Cannot Be Played?
There can be several reasons why Google Drive says a video cannot be played. Here are the few common causes mentioned below:
Unsupported File Format: Google Drive may not support the file format of the video you’re trying to play.
Slow Internet Connection: If you have a slow or unstable internet connection, it may cause issues while playing videos on Google Drive.
File Size Limit: Google Drive has a limited file size for videos. If you are trying to play large-size videos on Google Drive, it may not be played by Google Drive.
Corrupt Video File: If the video file you are trying to play on your Google Drive gets corrupt or incomplete during the uploading process, it will not be played on Google Drive.
Using Outdated Browser or App: If you are trying to play the video files on an outdated version of a web browser or Google Drive app then you may face the “this video cannot be played Google Drive” error.
Accumulation of cache & cookies: Accumulation of cache and cookies in the web browser might interfere with the video playback of Google Drive.
Temporary Glitches: Google Drive might experience some temporary glitches or server issues that affect the video playback.
How To Fix “This Video Cannot Be Played Google Drive” Error?
Here is a list of easy and effective methods that you can try to fix the Google Drive not playing videos issue. So, let’s try out the given methods one by one and find which one helps to resolve this problem.
- #1: Test Your Internet Connection
- #2: Clear Cache & Cookies Of Browser
- #3: Convert the Video File Format
- #4: Update Your Browser
- #5: Try To Play Your Video In Incognito Mode Or New Window
- #6: Check The Size Of The Video
- #7: Disable The Hardware Acceleration
- #8: Download The Video To Your Device
- #9: Try To Play The Videos Using Different Browser
#1: Test Your Internet Connection
As you know, Google Drive needs a strong and stable internet connection to play the videos smoothly.
Since you are unable to play your Google Drive videos, so before taking any actions firstly I suggest you check your internet connection.
However, if you find the network connection is weak or unstable then you can do the following to optimize the connection:
- Check your internet speed using online tools and apps to find whether it’s meeting the expected speeds or not.
- If you’re using Wi-Fi, try moving closer to the router to improve the strength of the signal.
- Restart your router and modem to improve the internet speed.
- If possible, try connecting your device directly to the router using an Ethernet cable. Wired connections usually provide faster and more stable speed as compared to Wi-Fi.
#2: Clear Cache & Cookies Of Browser
Continuously browsing or searching over the browser creates a lot of cache & cookies which usually affect the performance of the browser. and throw various kinds of video playback issues.
Some of the video-related errors are – video playback error code 224002, this video file cannot be played 224003 and many more.
So, if you’re facing “can’t play Google Drive videos” on your Chrome browser then clear the cache, cookies & browsing history of the browser.
To clear the cache data of your Chrome browser, follow the steps guided below.
Step 1: Open Google Chrome & click on the 3 dots icon.
Step 2: Then, choose the More Tools option > Clear browsing data.
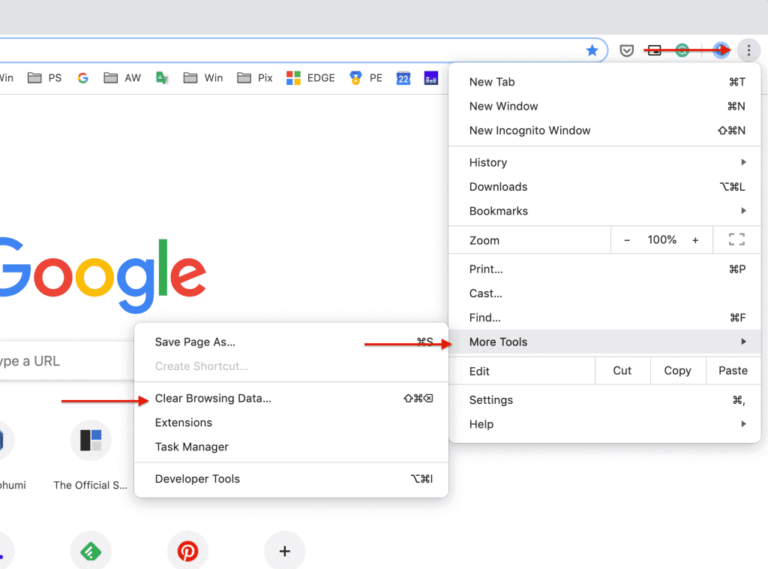
Step 3: Here you need to select the All Time option in the specific Time range.
Step 4: Next, make sure to check the boxes “Cookies and other site data” & “Cached images and files”.
Step 5: At last, click on the Clear Data option to clear the browser’s cache successfully.
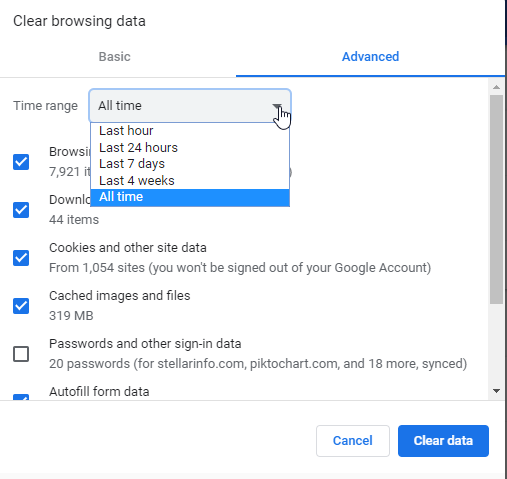
#3: Convert the Video File Format
Google Drive supports a variety of file formats, including MP4, MOV, AVI, WMV, FLV, etc. If you are trying to play an unsupported video file on Google Drive, you may face Google Drive “couldn’t preview file there was a problem playing this video” issue.
To fix unsupported video file format issue issue, you can convert the file format of the video to any compatible format. You can do so by using the online tool, but it’ll be great if you go for an offline software like VLC player.
Here’s how to convert a video file format using VLC:
Step 1: Open the VLC Media Player on your PC.
Step 2: Then, go to “Media” & select the Convert/Save option.
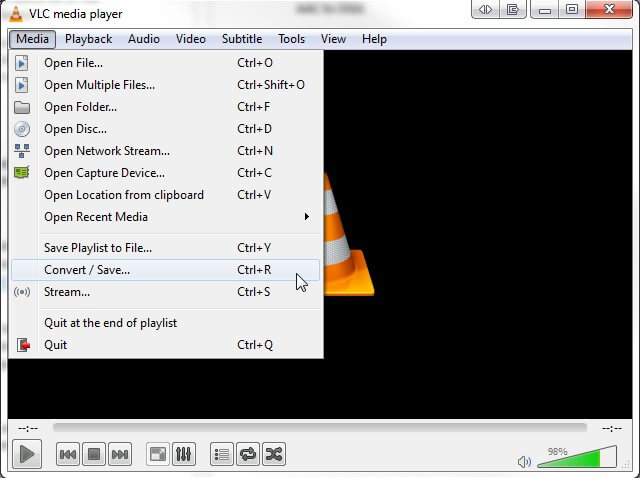
Step 3: Go to the File tab > click on Add and choose the video file that you want to convert.
Step 4: Again, click on the “Convert/Save” option.
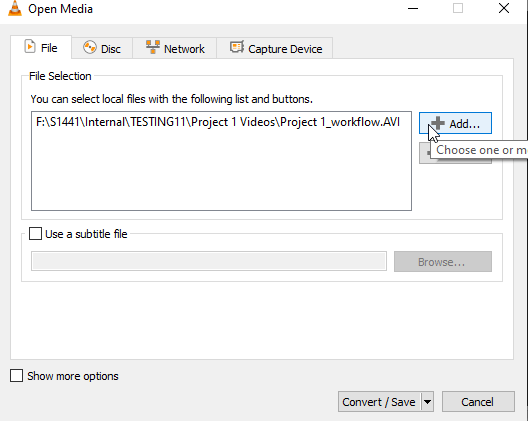
Step 5: Now, you need to select a new video file format from a Profile option in a “Convert” wizard. Also, you can edit your profile by clicking on the “Edit Selected Profile” option.
Step 6: Finally, click on the “Start” button to initiate the video conversion process.
Also Read – How To Fix ‘This Video File Cannot Be Played Error Code 232011’?
#4: Update Your Browser To Fix “This Video Cannot Be Played Google Drive” Error
Most of the time, using an outdated version of a browser can ruin your browsing experience and lead to various video playback issues.
So here, I’ll suggest you to update your web browser following the below-given steps:
- Open your Chrome browser then click on the Three dots icon located at the top right corner.
- Then, choose Help > About a Google Chrome option.
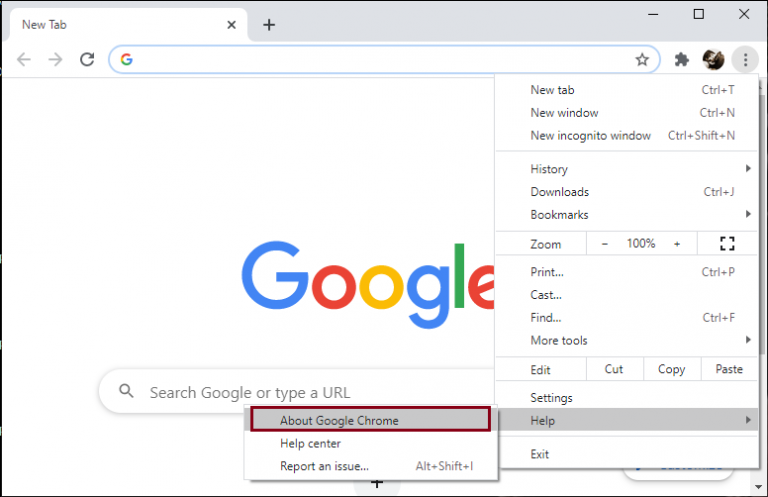
- Now, here you can check the Chrome status. If the update is available, it will start downloading and installing it automatically.
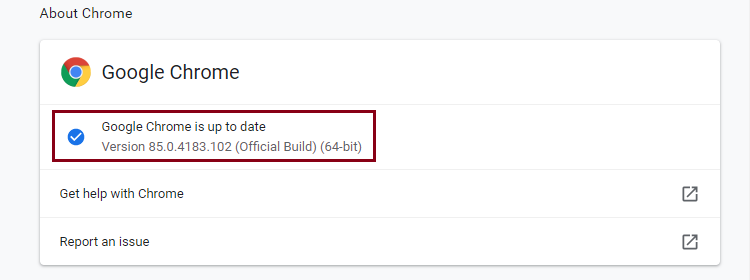
#5: Try To Play Your Video In Incognito Mode Or New Window
If you’ve installed the browser extensions on your system, they might interfere with the video playback on Google Drive. To check if the extensions are causing this problem, try opening the same video in incognito mode or in a new Window.
However, if your video plays on incognito mode or in a new window, then it simply means that the browser’s extensions are causing this issue.
Here’s how to open your video in an incognito Window:
- Open Google Chrome on your computer.
- Click on the three vertical dots located at the top-right corner and select “New incognito Window“.
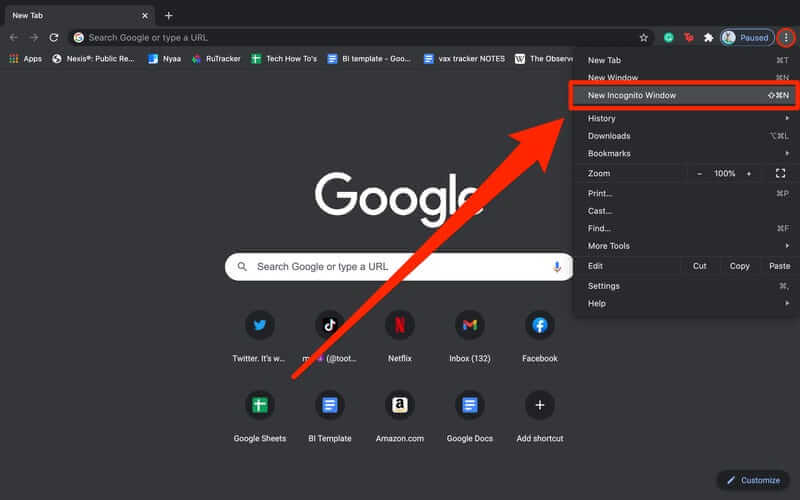
- Once you’re in incognito mode, open the Google Drive and again try to play the video.
Here’s how to open your video in a new Window:
- Open the Google Drive & choose a video file that you need to play.
- Now, click on three vertical dots and choose Open in the New Window.
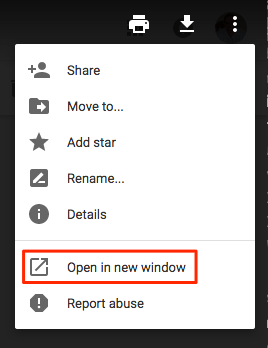
#6: Check The Size Of The Video
As I already mentioned above, if you are trying to play a larger size video file on Google Drive, you’ll probably face the “can’t play Google Drive videos” issue.
Google Drive supports a maximum resolution of 1920 x 1080 pixels for video playback. If your video exceeds this resolution, it may find difficult to play the video.
To resolve this issue, you can reduce the size of the video file by compressing it. There are various video compression tools are available such as – VLC Media Player, HandBrake, VideoProc, etc., that can be used to reduce the video file size.
#7: Disable The Hardware Acceleration
Hardware acceleration helps to improve the browser’s performance and plays the video files smoothly. But sometimes, this feature might malfunction when you try to play larger or high-resolution video files.
In such a case, disabling the hardware acceleration of the browser can help you to fix such issues and watch your favorite videos without any error.
To disable the hardware acceleration in Chrome, follow these easy steps:
- Open Google Chrome then click on Menu (3 dots icon) located at the top right corner.
- After that, go to Settings, scroll down, and click on the Advanced option
- Under the system section, you can find the “Use a hardware acceleration when available” option, click on it to disable a hardware acceleration.
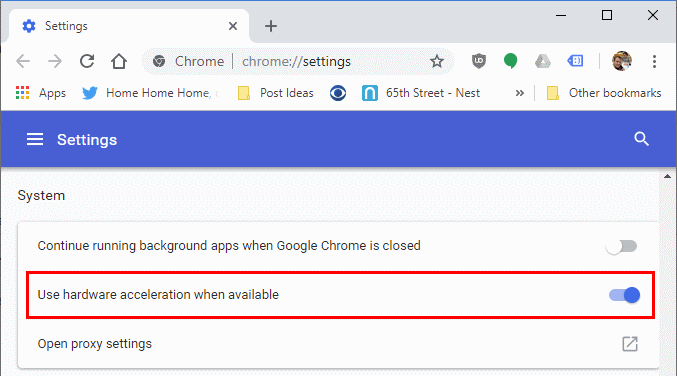
Also Read – How To Fix ‘This Video File Cannot Be Played Error Code 102630’?
#8: Download The Video To Your Device
If you are unable to play the video on Google Drive, simply download it to your PC and then play the video without any issue. This method usually comes in handy in case of a slow or unstable internet connection.
Here’s how to download a video from Google Drive to your computer:
Open Google Drive on your web browser. Then, find the videos you want to download to your device, right-click on it, and choose the Download option.
#9: Try To Play The Videos Using Different Browser
If the issue still persists even after trying the above fixes, then access your Google Drive using the different web browser and try to play the videos again.
If this method works, it will help you to determine that the issue is with the specific browser that you’re currently using.
How to Repair Corrupt or Damaged Video Files Using Video Repair Tool?
If your video file refuses to play on different media players then there is a chance that your video file get corrupted and needs to be repaired. In such a situation, you can use our recommended Video Repair Tool.
It is an advanced repair software that has enough ability to repair all sorts of corrupt, damaged, broken or even inaccessible video files. It supports almost all the video file formats such as – MP4, MOV, MPEG, M4V, WMV, MKV, AVI, FLV, ASF and many more.


* Free version of this program only previews repaired videos.
So, just download and install this amazing tool and follow the below user guide to know how to fix video corruption using this tool.
Step 1: Download, install and launch Video Repair software on your system. Click on 'Add Files' to add corrupted video files.

Step 2: Click on 'Repair' button to begin the repairing process. This start repairing your added video files one by one.

Step 3: You can click on 'Preview', in order to preview the repaired video file within the software and click on 'Save Repaired Files' button to save the repaired videos at desired location.

FAQ (Frequently Asked Questions)
Although, a Google Drive has the built-in MP4 player which works well on all digital devices such as Android, iPhone, computer, iPad, etc. Therefore, you need to simply install a Google Drive application on any of these devices to play & watch your MP4 video in Google Drive.
Google Drive needs to be WEBM, MPEG4, 3GPP, MOV, and MP4 file format to play videos.
The Google Drive doesn’t compress the video or change the video quality. Does Google Drive Play MP4?
What Format Do Videos Need To Be For Google Drive?
Does Google Drive Compress Video?
To Sum Up
Well, I am sure by trying the above-stated techniques, you will be able to fix Google Drive video not playing errors easily.
However, the best method you can try to solve Google drive unable to play video is to use the Video Repair tool.
Apart from that, I would like to suggest you follow the effective tips to keep your Google drive data safe in the near future.
That’s all…


Taposhi is an expert technical writer with 5+ years of experience. Her in-depth knowledge about data recovery and fascination to explore new DIY tools & technologies have helped many. She has a great interest in photography and loves to share photography tips and tricks with others.