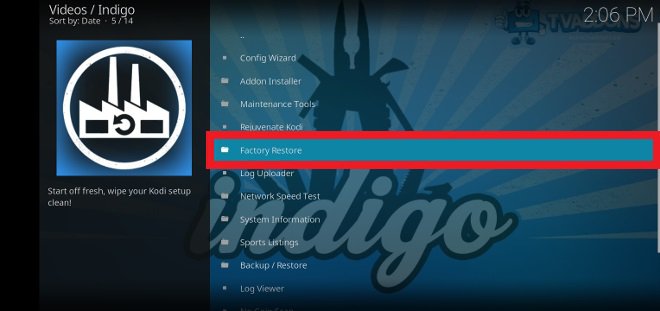Kodi is an excellent media player that can play various multimedia files including videos, audio, and others on Windows, macOS, Linux, or Android devices. However, at times while playing videos on Kodi, you may find that Kodi refuses to play videos. Whether it happens due to corrupted video files, outdated media player or any other reasons.
So in this guide, I am going to show you how to fix Kodi videos not playing issues using 7 easy & effective ways. If you want to learn them then keep reading this post….!
So, let’s get started……!
Free Video Repair Tool.
Repair damaged, choppy, jerky, grainy, and other video issues without losing its original quality easily. Try now!
Without any delay, let’s get started with the fixes…
Basic Troubleshooting to Fix Kodi Videos Not Playing Issue
Before dipping into advanced solutions, let’s try to fix Kodi movies not playing issues with the basic troubleshooting fixes:
Check the Internet Connection
While playing Kodi videos, make sure you have a good and stable internet connection and has sufficient bandwidth to stream videos. If you’re using Wi-Fi, try connecting your device to the router.
Restart Kodi
Restarting the Kodi player can help to fix various video playback issues such as Kodi buffering problems, freezing, audio/video synchronization issues, or any other playback errors. Doing this will refresh the app or clear the temporary glitches and ensure smooth video playback.
Reboot Your Device
Rebooting the device is another easy and effective way to resolve Kodi video playback issues. Doing this will refreshes the system resources, clear temporary glitches, restart the background processes that might affecting the video playback.
You May Also Read: 4 Ways For Fixing AVI Index VLC Player
How To Fix Kodi Videos Not Playing Issue?
Just check out the below troubleshooting tips to fix Kodi playback failed or playback failed Kodi with ease.
Way 1: Clear Cache Of Kodi Media Player
Kodi stores the temporary files for the smooth playback of videos. These temporary files can sometimes become corrupted which can lead to video playback issues. You can try to fix this issue by clearing the cache of the Kodi player.
Follow these steps to clear the cache of Kodi:
- Launch “Kodi” >> go to the “Add-ons“.
- Open “Exodus” >> visit the main page of add-ons >> tap on “Tools“.
- Here you will get two options one is “Clear Cache” & another is “Clear Providers“, you have to use both.
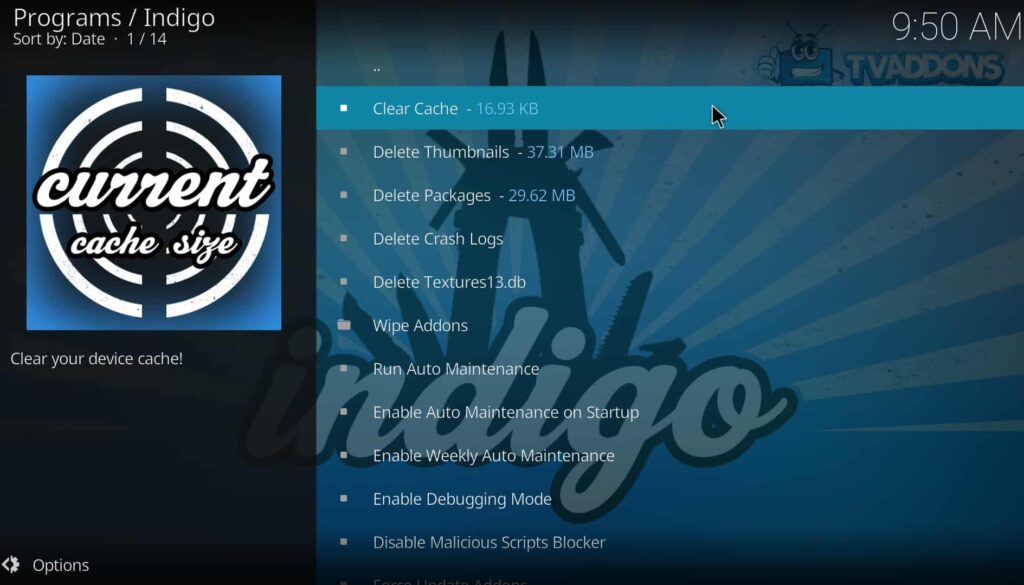
- Now, you’ll be requested to continue. Click on the “Yes” option to proceed. You’re done.
Way 2: Disable The Hardware Acceleration To Fix Kodi Won’t Play Videos
Many Windows and Android users have found that disabling the hardware acceleration helps to fix Kodi won’t play videos issue. So, you can also try to fix this issue by disabling the hardware acceleration on Kodi’s interface.
Follow the below instructions to disable the hardware acceleration.
- On your device, launch Kodi player.
- Then, go to Settings simply by clicking a cogwheel-shaped image (top-left side corner).
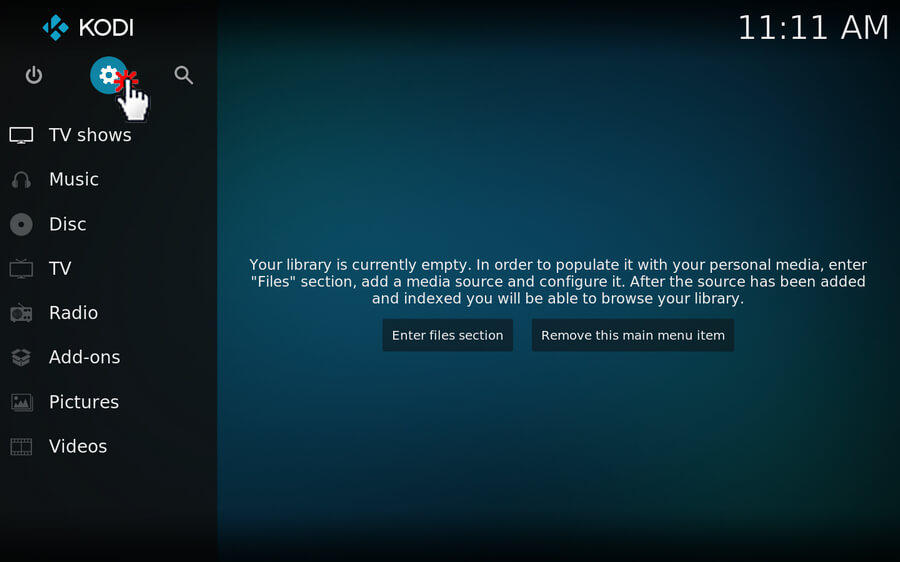
- Tap on the ‘Player’ option which you can see on the left side of your screen.
- After this, if you have the older version of Kodi, this option ought to be named as ‘Player Settings.’
- Tap on a gear icon (you can get this at the bottom-left side corner) till it says the ‘Expert.’
- Now, you will get the ‘Allow Hardware Acceleration’ option. Ensure to disable this option.
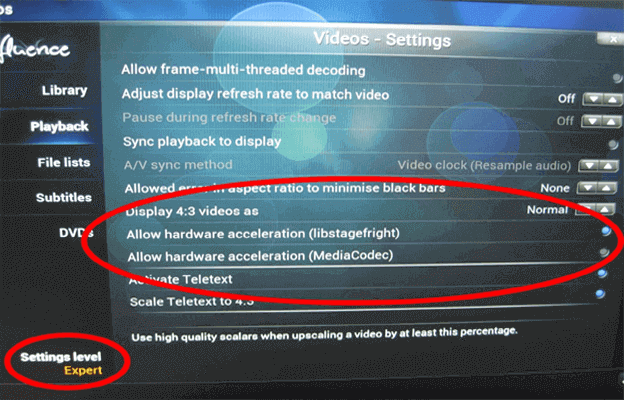
- After applying the changes, restart Kodi and try to play your favorite movie again.
You May Also Read: [Solved] Kodi Not Working on Xbox, Firestick & Android TV
Way 3: Update The Kodi Add-ons
It is essential to keep the Kodi add-ons up-to-date to avoid certain issues when trying to play video recording on the Kodi player. Thus, it’s possible that the Kodi video not playing only audio due to outdated add-ons.
Simply update the Kodi add-ons by following the below easy steps:
- At first, open the Kodi >> navigate to the Add-ons section.
- Next, go to the Video Add-ons, here you will find the add-on you’re looking for.
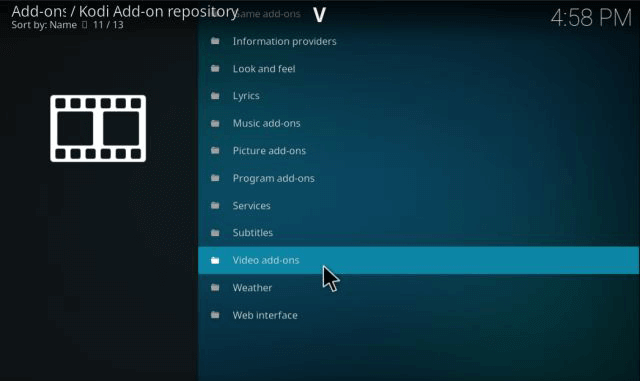
- At this time, find and right-click on the icon & pick ‘Information’
- Finally, tap on the ‘Update’ option to manually cross-check for the latest version.
After finishing these steps, check if the problem is solved or not. If not, move on to the next solution to fix Kodi won t load.
Way 4: Update Kodi To Latest Version
Well, an outdated version of Kodi or any other media player can lead to unplayable video issues.
Thus, if your Kodi is outdated and you are facing Kodi doesn’t open or Kodi won’t play some video files issue then updating the player to its latest version might prove helpful for you.
Well, if you’re running Windows 10 then it means you’ve installed the Kodi via Windows store. In such a case, you will have to simply update the Kodi player from the store itself.
Following the below steps, you can easily do so:
- On your desktop, launch Windows Store
- Tap on a Search button >> type the Kodi in a search field.
- Find the Kodi program & tap on it.
- After that, tap on Get Now, the store will check if there are any of the newest updates available for Kodi. If available, simply install them.
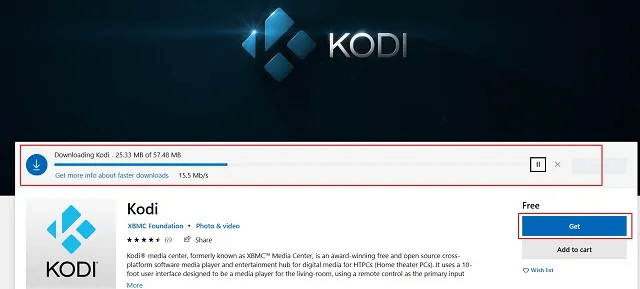
Once the steps are completed, check if you are now able to play your video.
Way 5: Use VPN (Virtual Private Network)
Sometimes, Kodi videos aren’t playing when your ISP (Internet Service Provider) blocks your location. In such a case, installing and using any appropriate VPN can encrypt your traffic and make your video clip playable.
It simply means that a VPN can help you access any content that is blocked in your region.
You May Also Read: [Ultimate Guide] Fix Windows Media Player No Sound MP4 Video
Way 6: Restore To The Default Settings To Fix Kodi Won’t Play Videos
Restoring the Kodi to its default settings can also help you to solve Kodi can’t play HD videos or Kodi not working properly issues.
For this, simply install the Indigo add-on & follow the below steps:
- On the Kodi home screen >> click on the “Factory Restore” option.
- There, you’ll be requested to grant permission. Just move ahead by clicking on the “Yes“.
- You need to wait until the process is finished. Once it is completed reboot the Kodi player & import the media library to play videos without any interruption.
Way 7: Try Another Media Players To Play Kodi Videos
Last but not the least, if none of the above solutions helped you to solve Kodi won’t play videos issue, the last option left for you is to try another media player. Yes, you can use another media player to play your video file that you were unable to play on Kodi.
There are numerous media players available that you can install on your device to watch your beloved movie.
Some of the media players are VLC player, PotPlayer, Media Player Classic, 5KPlayer, KM Player, and many more.
How To Repair Corrupt Kodi Video Files Using Video Repair Tool?
Even after trying the above fixes, if you are still unable to play the Kodi videos, then there is a good chance that your video file is corrupted. In such a situation, you can an advanced Video Repair Tool.
This powerful tool can repair corrupt, damaged, choppy, jerky, flickering, grainy, stuttering, or other video-related issues without losing its original quality. It will let you preview the repaired file before saving it to your preferred location.
The best part of this tool is that, it can repair a wide range of video file formats such as – MP4, MKV, AVI, WMV, MJPEG/MPEG, DIVX, MTS, MOV, AVCHD, etc. in a few clicks.


* Free version of this program only previews repaired videos.
Therefore, download this feature-loaded tool immediately on your PC from the above-given buttons and solve Kodi won’t play some video files in a few minutes.
Here is how you can run this video repair tool to repair corrupt video files:
Step 1: Download, install and launch Video Repair software on your system. Click on 'Add Files' to add corrupted video files.

Step 2: Click on 'Repair' button to begin the repairing process. This start repairing your added video files one by one.

Step 3: You can click on 'Preview', in order to preview the repaired video file within the software and click on 'Save Repaired Files' button to save the repaired videos at desired location.

Frequently Asked Questions:
Why Won't My Videos Play On Kodi?
Your videos might not play on Kodi media player due to the following reasons:
- Outdated version of Kodi
- Maintenance cache could be an issue
- Corrupt or damaged video file
- Plugin issue
- Because of database files.
How Do I Play Videos On Kodi?
In order to play your favorite movie or video on Kodi player, follow the below steps:
- Launch Kodi and scroll down and find ‘Videos’ menu.
- Next, choose the ‘Files’ and ‘Add videos’.
- Click on ‘Browse’ option and find a video file that you need to play >> tap on ‘Ok’.
- Again, tap on ‘Ok’ to finish.
What Do I Do If Kodi Has No Sound When I Play Videos?
If your Kodi sound not working when trying to play videos, it might be possible that there is an audio settings issue on the player. So, you need to reset audio settings on Kodi to get rid of this problem. Here is how you can do so:
- On a Kodi’s home screen, tap on settings icon.
- Next, click on a System icon >> Audio on a left side.
- On a bottom left side, click on a Basic button 3 times to change to the Expert settings.
- Now, on a right-side panel, all your audio settings will be displayed. Here find ‘Reset above settings to default’ option and tap on it to reset all audio settings >> click Yes.
- Restart the Kodi player & play your video.
Also Read – 11 Ways to Fix Kodi Can’t Connect to Network Server
Conclusion
Kodi videos not playing issue can occur due to various reasons. However, the fixes mentioned in this post will surely going to help you fix the Kodi video playback issues.
So, if you are unable to play the Kodi videos, keep applying the given methods one by one until you fix the issue successfully.
However, in case of video file corruption, you can use the above-recommended Video Repair Tool to fix your corrupt video files.


Taposhi is an expert technical writer with 5+ years of experience. Her in-depth knowledge about data recovery and fascination to explore new DIY tools & technologies have helped many. She has a great interest in photography and loves to share photography tips and tricks with others.