Have you ever encountered a frustrating situation where your Mac suddenly restarts or shuts down unexpectedly or shows an error “Your computer restarted because of a problem Mac”? If so, then do not panic. It is a common error that usually occurs due to hardware or software issues and can be easily fixed by applying the 12 best fixes mentioned in this post.
So, let’s get started now……!
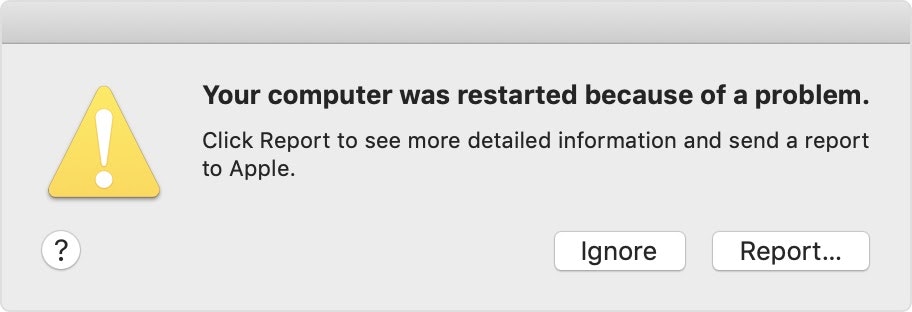
Why Does My Mac Keep Saying Computer Restarted Because Of A Problem?
If your Mac PC keeps saying “Computer restarted because of a problem,” it indicates that your system has encountered a critical error known as “Kernel Panic.” This error can happen when MacOS identifies a problem with your computer’s operation.
There can be various reasons that can lead to kernel panic errors on your Mac computer. Below we have listed the major factors behind the occurrence of this problem:
- Outdated version of the macOS.
- Due to hardware or software issues.
- A connected external device might have problems.
- Your Mac operating system has deep errors.
- When Mac hard disk space is full.
- The login issue can cause kernel panic error on Mac.
As you have known the common causes, now it’s time to solve ‘your computer was restarted because of a problem macOS Catalina’ by applying the below-given fixes.
How To Fix “Your Computer Restarted Because Of A Problem” On Mac?
The procedures outlined below will assist you in identifying and resolving hardware and software problems that are generating kernel panic on your Mac.
List of Solutions:
- Remove All Of Your Mac’s External Devices
- Identify And Update Faulty Software
- Free Up Disk Space
- Upgrade macOS
- Restart Your macOS in A Safe Mode
- Uninstall The Problematic Apps
- Disable Unnecessary Startup Items
- Reset Permissions For Disks
- Reset NVRAM and PRAM
- Reinstall macOS
- Use Apple Diagnostics to Find Internal Hardware Issues
- Contact The Apple Support Team
Method 1: Remove All Of Your Mac’s External Devices
When you have system issues like the one you are having now, the first thing you should do is unplug all of your external devices. These external gadgets are often causing Mac’s abrupt problems.
Remove all USB and other devices from your Mac and see whether the problem still exists.
Method 2: Identify And Update Faulty Software
Your computer restarted because of a problem press a key or wait a few seconds to starting up error can be caused by outdated software. The problem will be resolved by updating it.
- Check for and install software updates on your Mac.
- Restart your computer.
- If you can’t get the software to update, uninstall it or use a third-party software uninstaller to get rid of all instances of the troublesome software.
- Once more, reinstall the software.
Also Read: How to Fix “Couldn’t Unmount Disk” Error on Mac (5 Ways)
Method 3: Free Up Disk Space To Fix Your Computer Restarted Because Of A Problem Mac
You should leave at least 20% of your total disk space available for a kernel panic. This is due to the fact that you have insufficient physical and virtual memory for your Mac to function properly.
- Select “About this Mac” from the Apple
- To find out how much free storage you have, go to the “Storage” page.
- If it is low, you should eliminate data that occupy more disk space, such as images or videos.
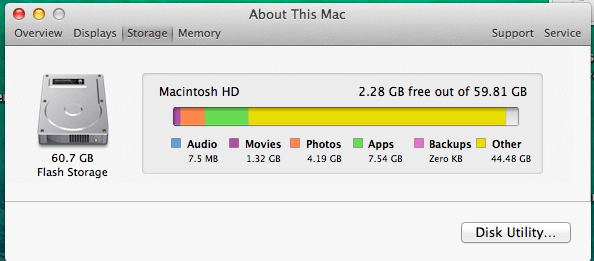
- You can also use CleanMyMac to free up extra space on your Mac.
Method 4: Upgrade macOS
As we have already mentioned above, the outdated version of the macOS can also lead to Kernel panic errors.
Thus, if you’re getting this issue due to outdated macOS then follow the below steps and fix your computer restarted because of a problem please press a key or wait.
- At first, go to the System Preferences >> select the System Update.
- Next, click on the Upgrade/Update Now option.
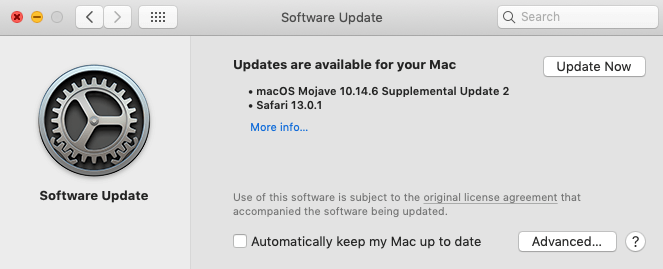
- Then open Activity Monitor & close all the background apps, processes, and mainly focus on third-party applications.
If the issue persists, try the next way to solve Apple your computer restarted because of a problem loop.
Method 5: Restart Your macOS in A Safe Mode
Another effective way that you can try to troubleshoot this problem is to restart your macOS in a safe mode.
Restarting the system in a safe mode prevents your Mac from loading apps on startup, does a disk check, and clears several system caches.
Although it is uncommon, you may be able to boot your Mac into Safe Mode, then restart it normally, and everything will be back to normal.
To activate Safe Mode, follow these steps:
- Shut down your Mac.
- Immediately turn it back on while holding Shift.
- Entering Safe Mode may take some time.
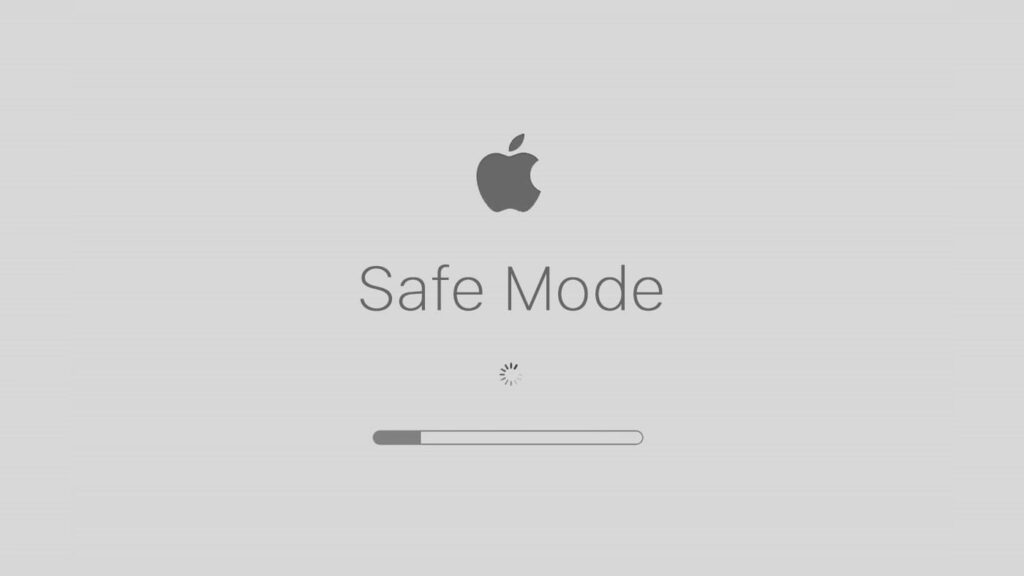
To enter Safe Mode on an M1 Mac, follow these steps:
- Hold the Power button down until the startup options appear on the screen.
- Select a Startup Disk.
- Then click Continue in Safe Mode while holding down the Shift key.
- After that, leave holding the Shift key.
This mode allows you to run tests and make changes that may help you fix your Mac. If you were able to boot into Safe Mode, your device’s problem is most likely due to one of your startup items.
Method 6: Uninstall The Problematic Apps
Most of the time, it happens that due to some suspicious apps your system might throw different errors. Maybe mac says your computer restarted because of a problem occurred due to any problematic app.
Simply find the problem-causing app and uninstall it to get rid of the issue.
Method 7: Disable Unnecessary Startup Items
Some startup items that you don’t require are sometimes installed to clog up your Mac’s processor. This can slow your Mac down and generate an error that says “mac your computer restarted because of a problem Catalina.”
- Select “Apple” from the menu bar, then “System Preferences.”
- Select “Users and Groups” from the drop-down menu, then select your user account from the list.
- To see a list of startup things, go to the “Login Items” tab.
- Select “-“ after selecting the startup item you want to disable.
- Restart your Mac now, and the kernel panic will be gone.
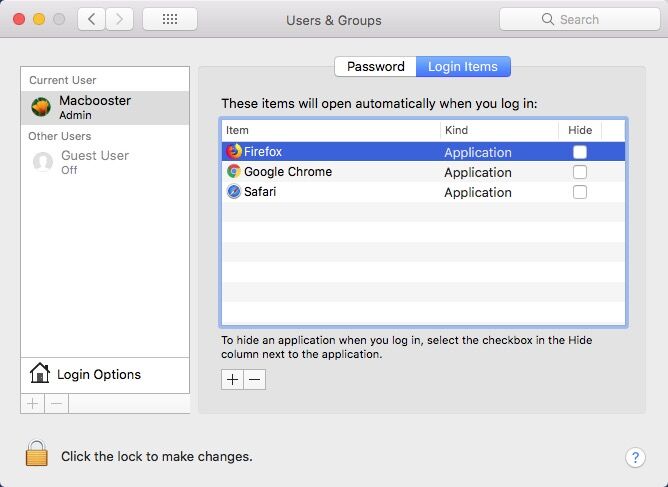
Method 8: Reset Permissions For Disks
Repairing the disk permissions is one of the best troubleshooting tips for Mac system. This clears up all of your Mac’s system files. Disk Utility is a useful built-in tool for repairing problems on your Mac.
- A) Yosemite and older versions of OS X
- Go to the Apple menu and choose “Restart.”
- Press the “Cmd + R” buttons on your keyboard as soon as the Mac resumes.
- Now select “Disk Utility” from the drop-down menu. And then select “First aid” followed by “Repair Disks Permissions.”
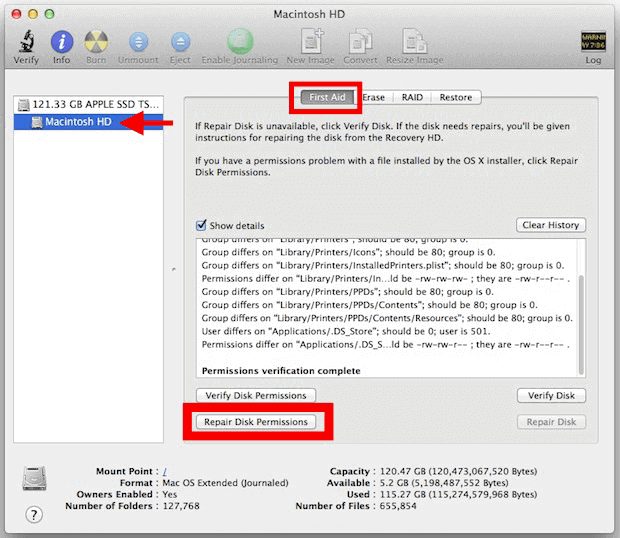
- Find and fix faults on your Mac by following the onscreen directions.
- B) For Mac OS X El Capitan or macOS Sierra
- Open CleanMyMac X.
- Select Advanced Maintenance from the drop-down menu.
- Repair of all disk permissions
Also Read: 8 Solutions To Fix Macintosh HD Not Mounted
Method 9: Reset NVRAM and PRAM
NVRAM is a type of memory that saves data that does not disappear when the computer is switched off (sound volume, screen resolution, etc.). To do so, follow these steps and fix your computer restarted because of a problem Mac:
- Press and hold the Option-Command-P-R keys until your computer restarts.
- Release the keys when you hear the computer restart for the first time.
The NVRAM reset on a Mac M1 is performed automatically if the computer determines that it is necessary. Resetting NVRAM may allow your computer to restart normally in some instances.
Method 10: Reinstall macOS
If the above solutions failed, the only method left for you to fix this issue is to reinstall the current version of macOS.
Here is how you can reinstall your macOS by trying the beneath steps and fix MacBook air your computer restarted because of a problem loop:
- Shut down and restart your Mac, then press and hold the “Cmd + R” keys to open the “macOS Utilities” menu.
- Now, depending on the version, choose “Reinstall OS X” or “Reinstall macOS.”

- Restart your computer after the operating system has been reinstalled.
Method 11: Use Apple Diagnostics to Find Internal Hardware Issues
Apple Diagnostics, formerly known as Apple Hardware Test, is an Apple snap-in tool for diagnosing problems with your Mac’s internal hardware, such as the logic board, wireless components, memory, and others.
So, give this program a shot to see if it can fix the Mac kernel panic error. Here is how to utilize it according to Apple’s official instructions: To test your Mac, use Apple Diagnostics.
Method 12: Contact The Apple Support Team
If the above DIY methods don’t work to fix iMac your computer restarted because of a problem, the last option left for you is to get help from Apple Support team.
Simply schedule an appointment or contact Apple Support directly. The team will definitely help you to solve kernel panic Mac keeps restarting issue for you.
How to Recover Lost Files Using Mac Data Recovery?
When your computer restarts automatically due to kernel panic, you may lose some important files. In such a situation, using the most reliable Mac Data Recovery Software, you can recover all your deleted data with ease.
It has the ability to retrieve photos from MacBook Pro, Mac mini, iMac, MacBook Air, etc. The best thing about this software is that- it is a 100% safe, secure and easy-to-use program.
So, without any delay, just download this utility on your Mac PC and get back lost and hidden files from macOS.
emid emid
emid
* Free version of the program only scans and previews recoverable items.
Follow the below steps to run this software and recover data after solving macOS your computer restarted because of a problem.
Step 1: Select Type of Data
First of all, you have to select the type of file you want to recover and then click on 'Next' option.
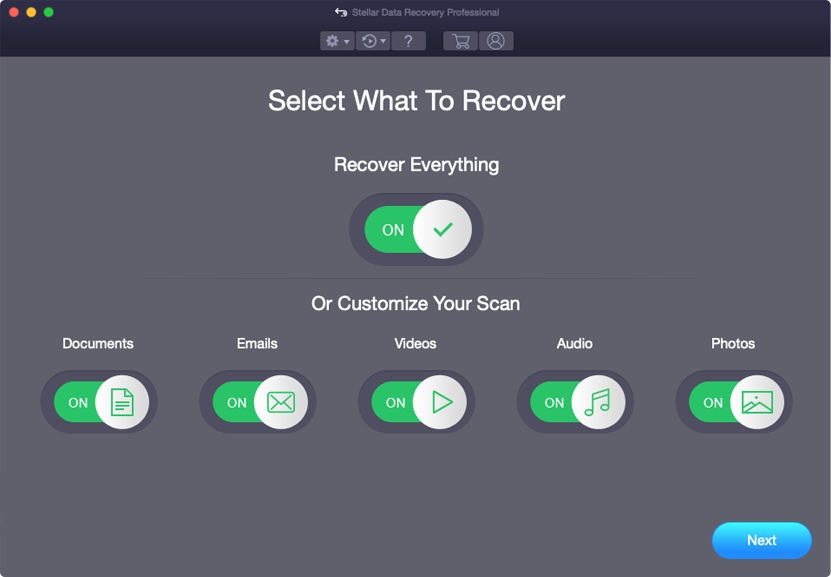
Step 2: Select Location
Next, you have to select the storage drive from where you have lost the data.
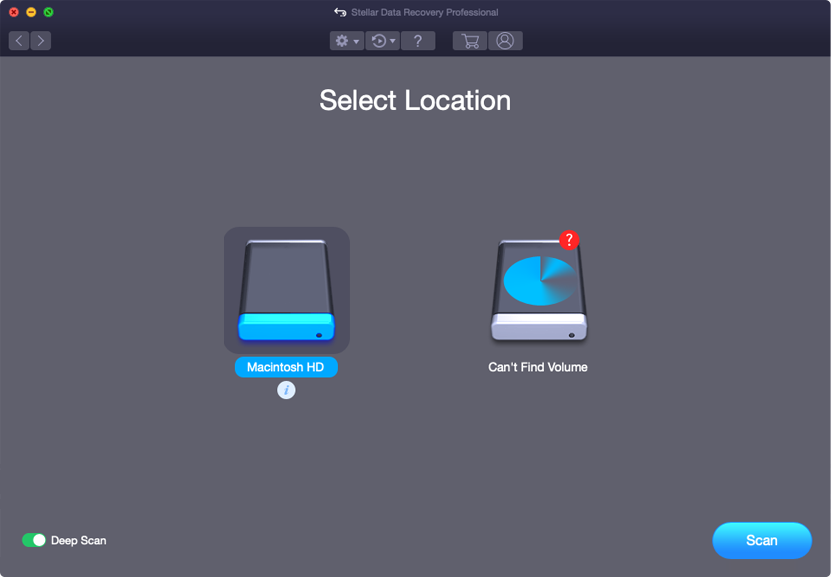
Step 3: Scan & Recover
After selecting the storage drive, you have to Scan, then Preview and after that Recover the files from Mac storage disk.
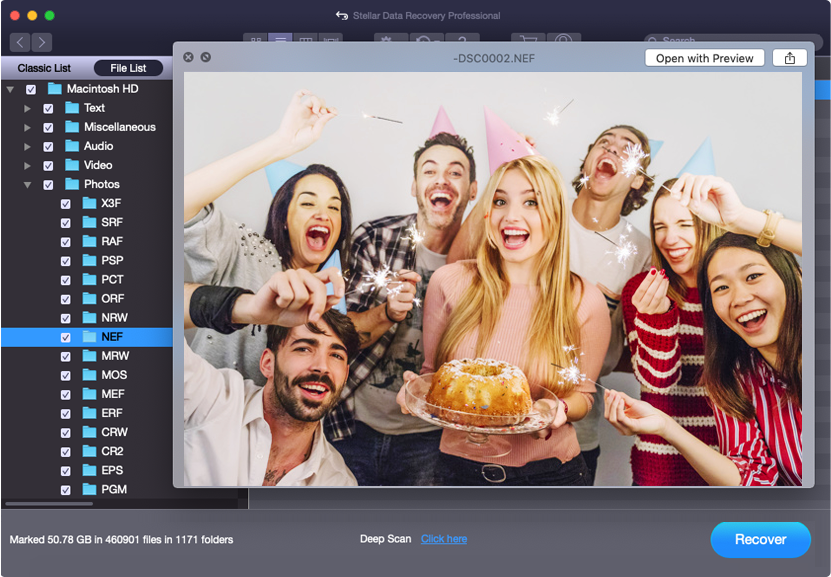
FAQs [Frequently Asked Questions]:
How Do I Fix The Black Screen Of Death On My Mac?
To fix the Black Screen of Death on your Mac, try restarting your Mac system in Safe Mode, reset the System Management Controller repair the disk permissions using Disk Utility, reinstall the macOS & so on.
How Do I Get My Mac Out Of Restart Loop?
To get your Mac out of a restart loop, you can try any of the following methods:
- Boot into the Safe Mode by pressing the Shift key during start-up.
- Reset the NVRAM or PRAM by holding the Command + Option + P + R keys together during startup.
- Repair your disk and the disk permissions using Disk Utility.
- Boot from an installation disk or recovery partition and reinstall macOS.
Why My Mac Is Restarting Again And Again?
If your Mac PC restarted repeatedly, it might be due to the software issues, hardware problems, or overheating of system.
How Do I Force A Mac To Restart Not Responding?
Normally you can restart your Mac PC by clicking on the Apple menu > Restart. However, in a few cases when your Mac system becomes unresponsive — you may need to use a different startup options to force start your PC.
Press and hold the Power button on your Mac system until it shuts down. After a few moments, press the power button again to turn on your system back.
Conclusion
Your Mac may restart due to faulty system files, insufficient memory, or faults in the applications you are using. So, you can try these methods mentioned above and solve your computer restarted because of a problem mac issue easily.
But remember that the reasons may vary, therefore you will have to apply the solution according to your situation to fix the MacBook pro your computer restarted because of a problem.
Good luck…!
References – https://support.apple.com/en-in/guide/mac-help/mchlp2890/mac

Taposhi is an expert technical writer with 5+ years of experience. Her in-depth knowledge about data recovery and fascination to explore new DIY tools & technologies have helped many. She has a great interest in photography and loves to share photography tips and tricks with others.