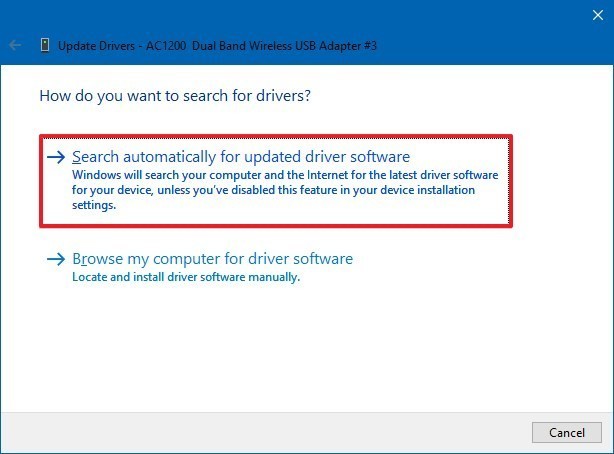While playing videos on a Windows PC, it’s quite common to encounter video playback errors. One such error is missing codec 0xc004f011 that usually occurs when try to play your video files on a media player. This error mainly takes place in Windows 10/11 PC with a title “Missing Codec”. So, why this error occurs and how do you fix this error?
In this article, we will delve into the reasons behind the 0xc004f011 error and will provide you with the 7 best troubleshooting fixes to resolve this issue.
To Fix Missing Codec 0xc004f011 Error, we recommend this tool:
This software will repair flickery, stuttery, jerky, unplayable videos and supports all popular video formats. Now repair your corrupt and broken videos in 3 easy steps:
- Try this Video Repair Tool rated Great on Pcmag.com.
- Click Add File to add the video you want to repair.
- Select Repair to start the repair process and save the repaired video on the desired location after the repair is done.
Quick Navigation
-
What Is A Missing Codec 0xc004f011 Error?
-
Common Causes Of Missing Codec 0xc004f011 Error
-
How To Fix Missing Codec 0xc004f011 Error
- How To Fix Corrupt Video Files Using Video Repair Tool?
What Is A Missing Codec 0xc004f011 Error?
Missing Codec 0xc004f011 is a common error that usually occurs on Windows PC with an error message “Choose something else to play. This item is in a format we don’t support. 0xc004f011” as shown below:
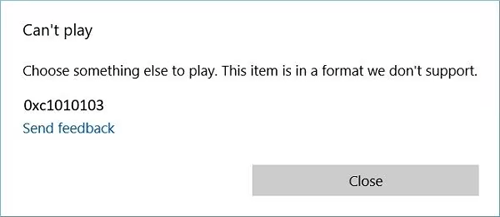
It usually pops up on the screen when the users try to play their favorite videos with a media player. It typically indicates that your system doesn’t have the necessary codec to play the video properly.
Common Causes Of Missing Codec 0xc004f011 Error
The error code 0xc004f011 usually occurs when the necessary codecs are missing from your system that are essential for playing certain video files.
Apart from that, there are some other reasons as well that can lead to this error code 0xc004f011. Let’s find some of the most common causes of this issue in the below section:
- Missing or Outdated Codecs: Video files require the necessary codecs to play the videos properly. If the codecs are missing or become outdated, it might trigger missing codec error 0xc004f011.
- Corrupt Codec Installation: If the codec required to play the video gets corrupted or improperly installed, it can lead to the video playback error 0xc004f011.
- Outdated Media Player: The outdated version of the media player lacks the necessary codecs needed for playing the latest video file format. This could often lead to this error on your system.
- Virus or Malware Infections: Malicious infections on your system can sometimes corrupt your system files, including codecs, which might result in this error.
- Video File Corruption – It is possible that the video file you’re trying to play becomes corrupt due to which your media player fails to play the video displaying the error code 0xc004f011.
- Incompatibility issues: Sometimes, the media player you’re using may not support the codec needed to play a video file format leading to such errors.
How To Fix Missing Codec 0xc004f011 Error?
If you are facing missing codec 0xc004f011 Windows 10/11, try out the below troubleshooting fixes to overcome this issue effectively.
#1: Download the Missing Codec For Video
Codecs are essential for playing videos on a computer. If the required codecs are missing or not installed on your system, you won’t be able to play your video file smoothly or may encounter an error 0xc004f011.
To overcome this situation, you’ll need to identify the codec required to play the video and install it on your system.
There are various codec packs available online like K-Lite Codec Pack or Combined Community Codec Pack (CCCP). These packs contain a wide range of codecs and often resolve codec-related issues.
How to install the codecs in Windows Media Player
- Open Windows Media Player on your system.
- Then, go to the “Tools” tab & select “Options”
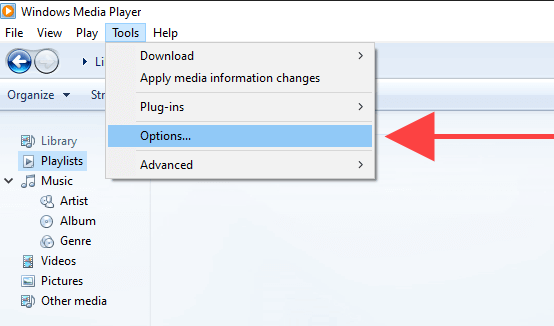
- Now, click on the “Players” tab & tick the checkbox “Download codecs automatically” > “OK” button.
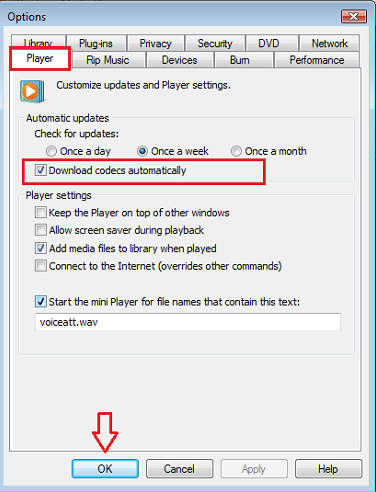
- When you play the video, a pop-up box will appear on the screen asking you to install the missing codecs.
- At last, click on the “Install” option and you are done!
How to install the codecs in the VLC Media Player
- Launch a VLC Media Player on your PC.
- Then, go to the “Help” tab & click on “Check for Updates”.
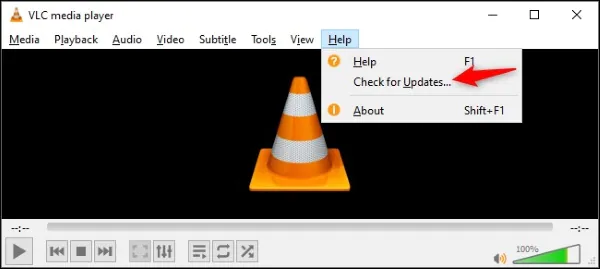
- This time, a popup message will appear on the screen asking you to download a new version.
- Now, click on ‘Yes’ to install the latest video codecs will automatically downloaded on your PC with new version.
Also Read – 7 Fixes For “VLC Could Not Identify The Audio Or Video Codec” Error
#2: Update the Display Adapter Driver
Sometimes, using outdated audio/video drivers, especially those related to graphics or sound cards can cause various video playback issues.
In such a situation, updating the display adaptor drivers can help you fix missing codec 0xc004f011 Windows 10.
Follow the below-given steps to update the display driver:
Step 1: Right-click on the Start menu & choose Device Manager from a pop-up menu.

Step 2: Once the Device Manager window opens, double-click on the Display Adapters to expand this option.
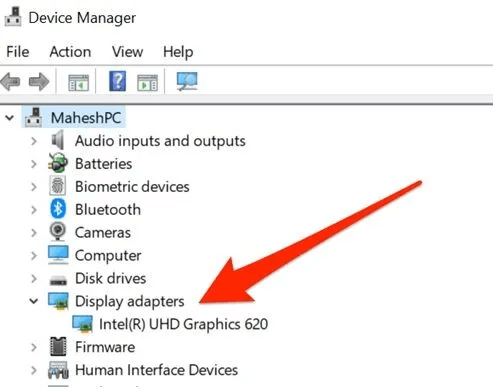
Step 3: Now, right-click on the graphic driver option & select Update Driver.
Step 4: Finally, click on the Search Automatically for Drivers option.
#3: Convert File Format of Video
Another method you can try to fix missing codec 0xc004f011 Windows 10 is to convert the file format of a video.
I am saying this because changing the file format of a video usually helps to fix various sorts of video playback issues.
Several video file converter tools are available online that can help you convert the file format of the video. However, one of the safest ways to convert the video file format is – using the VLC media player.
Here’s how to convert a video file format using VLC:
- First of all, launch VLC Media Player on your system.
- Then, go to “Media/Open Media” and select Convert/Save.
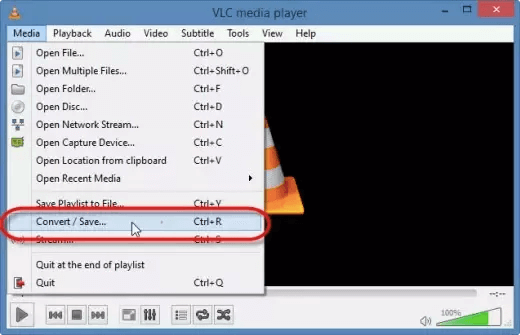
- Next, navigate to File tab then click on Add to add the video file you want to convert.
- Again, you need to click on the “Convert/Save” option.
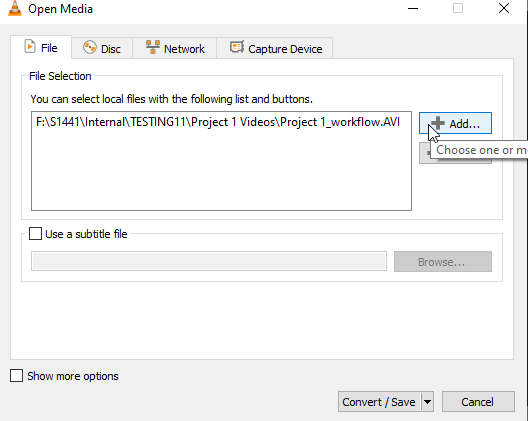
- Now, click on the “Start” button to start the video conversion process.
#4: Update The Media Player To Fix Missing Codec 0xc004f011 Error
If you are using an outdated media player to play your video file, it’s likely to face video playback errors. The older version of the media player usually lacks the necessary codecs required to play the latest video file format.
So here, you need to make sure that your media player (Windows media player, VLC player) is already updated. If not, then follow the below steps and update your media player,
Here’s how to update the Windows Media Player:
- Open Windows Media Player on your system.
- Then, click on the “Help” menu from the top menu bar.
- Now, choose the “Check for Updates” option from a drop-down menu.
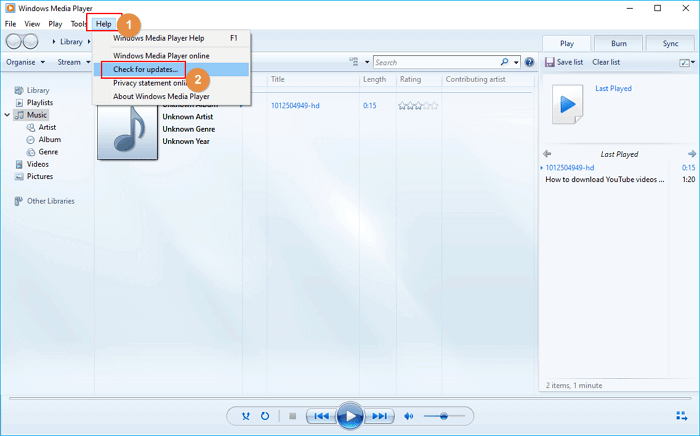
That’s it! Now, the media player will automatically search for updates.
If any updates are found, follow the on-screen instructions to download and install them.
Here’s how to update the VLC Media player:
- Launch VLC Player on a computer.
- Then, go to the Help menu and choose Check for Updates.
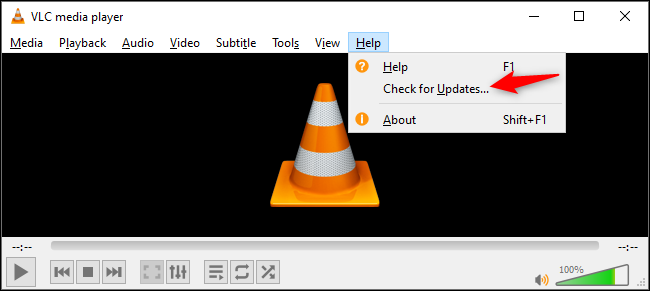
- Now, the VLC player will start searching for the available updates.
- If the latest update for VLC is available, just download & install them by following the given instructions.
Also Read – [FIXED] This Video File Cannot Be Played Error Code 102630
#5: Run SFC Scan
Sometimes, your system files become corrupt due to malware infections, improper shutdowns, or hardware issues that might affect the codec functionality.
In such a situation, running the SFC (System File Checker) scan can help you to identify and repair the corrupted system files automatically.
To run SFC, you need to follow the below steps:
- Open Command Prompt as an administrator.
- Then, type a command: sfc /scannow and press Enter.
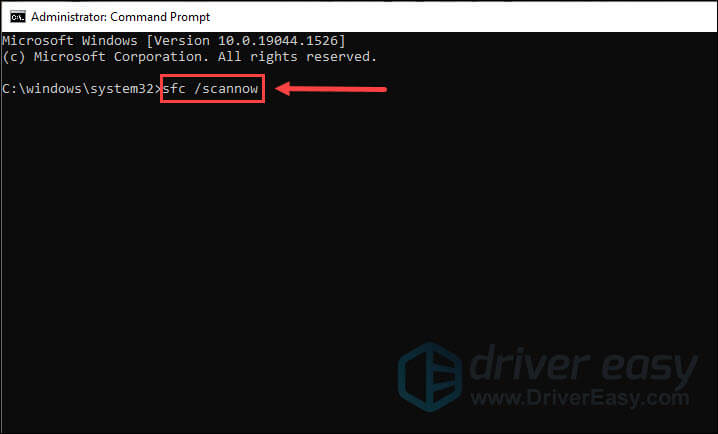
Now, the SFC scan will start scanning for the corrupt files. If any corrupt system files are found, follow the on-screen instructions to repair them.
#6: Play your Video File Using Different Media Player
It is possible that the media player you’re using to play your video doesn’t support the codec needed to play the file.
Some of the media players are designed to play specific video file formats. For an example –VLC player is compatible with almost all video file formats while the Windows Media Player only supports MP4, WMV, MPEG, MOV & some AVI file formats.
To fix this compatibility issue, try playing your video file using different media players that support a wider range of codecs. Some of the popular options are – VLC Media Player, MPC-HC, or PotPlayer.
Besides that, you’ll get various media players on Windows itself. All you need to do is to choose any one of them to play your video file effectively.
Follow these steps to know how to change the media player:
- Right-click on the video file you’re trying to play.
- Then, choose the “Open with” option from a drop-down menu.
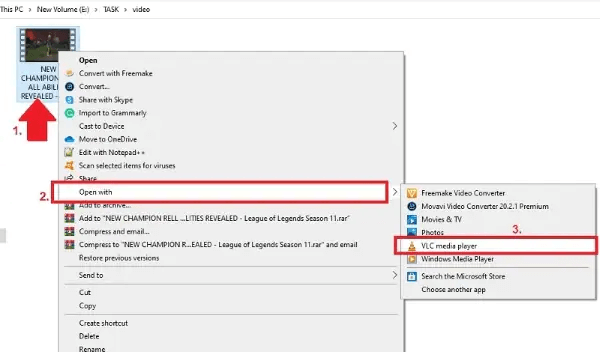
- Here, you’ll see a list of programs that can play your video file.
- Choose any of these media players or you can use all of them to play your video file.
How To Fix Corrupt Video Files Using Video Repair Tool?
If you are encountering the same error even after playing your video file on different media players then there is a chance that your video file might get corrupted and needs to be repaired. If this is so, then it’s recommended to use our trustworthy Video Repair Tool.
This tool has the ability to repair all sorts of corrupt, damaged, broken, or inaccessible video files. It supports a wide range of video file formats such as – MP4, MOV, MPEG, WMV, M4V, FLV, MTS, F4V, AVCHD, and many more.
So, without wasting your time, quickly download & install this software on your Windows/ Mac PC & repair your corrupted video file in a hassle-free manner.


* Free version of this program only previews repaired videos.
Follow the below user guide to know how to use this software:
Step 1: Download, install and launch Video Repair software on your system. Click on 'Add Files' to add corrupted video files.

Step 2: Click on 'Repair' button to begin the repairing process. This start repairing your added video files one by one.

Step 3: You can click on 'Preview', in order to preview the repaired video file within the software and click on 'Save Repaired Files' button to save the repaired videos at desired location.

Also Read – 7 Best Methods to Fix 0xc10100be Video Error Code Easily
Conclusion
Encountering the missing codec 0xc004f011 error while streaming video can be frustrating. However, the good news is that fixing this error is quite easy.
In this article, we have gathered all the possible ways to fix the video playback error 0xc004f011. So, If you are facing this error, then try out the solutions mentioned above to overcome this issue easily.
I found this post helpful enough, do share it with others….!
References:
- https://support.microsoft.com/en-us/windows/update-drivers-manually-in-windows-ec62f46c-ff14-c91d-eead-d7126dc1f7b6
- https://www.vlchelp.com/convert-video-format/

Taposhi is an expert technical writer with 5+ years of experience. Her in-depth knowledge about data recovery and fascination to explore new DIY tools & technologies have helped many. She has a great interest in photography and loves to share photography tips and tricks with others.