VLC is one of the most popular and excellent multimedia player that supports different file formats. However, at times you may not able to play your MKV videos in VLC due to some possible reasons. It mostly happens either due to outdated media player or corrupted video file. But fortunately, there are some handful ways that can help you to fix MKV file not playing in VLC.
In this post, we have gathered 10 best fixes to resolve VLC not playing MKV along with some of its possible causes.
So, without wasting any more time let’s move ahead……!
To fix VLC cannot play MKV file, we recommend this tool:
This software will repair flickery, stuttery, jerky, unplayable videos and supports all popular video formats. Now repair your corrupt and broken videos in 3 easy steps:
- Try this Video Repair Tool rated Great on Pcmag.com.
- Click Add File to add the video you want to repair.
- Select Repair to start the repair process and save the repaired video on the desired location after the repair is done.
Causes Lead To MKV File Not Playing In VLC Player
There are numerous causes that can result in MKV file not playing on VLC player issue.
Hence, below I have short-listed the major factors that can be responsible for unplayable MKV video in VLC. Let’s take a look at them:
1. Due To Conflict Settings In The VLC
Because of some vital settings like “Hardware decoding” and “Pre-loading MKV files” your VLC player might lead to unplayable video issues.
2. Missing Codecs
Most of the time, it happens that due to the missing appropriate codecs you can face won’t play video problem.
3. Corrupted/ Damaged MKV Video File
Another major reason that can cause not playing video clips is the corrupted or damaged file.
Likewise, if your video file (MKV) itself is corrupted, then VLC media player will not open and play it.
4. Incorrect VLC Player Video Or Audio Codec Settings
When the codec configuration settings are not set up correctly in the VLC then you can encounter MKV file not playing in VLC mac/Windows error.
5. Outdated VLC Media Player
Sometimes, an outdated media player can also lead to the non-playable MKV footage because the version you’re using does have not the suitable codecs to open and play an MKV file.
So, these are the common scenarios which can cause “MKV file stops playing VLC player” error.
Let’s know how to troubleshoot VLC video freezes audio continues issue with the best fixes.
How To Fix MKV File Not Playing In VLC Media Player?
If your MKV file is not working or playing in VLC media player as mentioned here in VLC forum, then you can try the below troubleshooting tricks:
Method #1: Play MKV Videos In Another Media Player
Sometimes, playing the video files on another media player can also help. To do so, you need to try the below steps:
Step 1: Make right-tap on the MKV file that you need to play
Step 2: Then, click on an option “Open with”
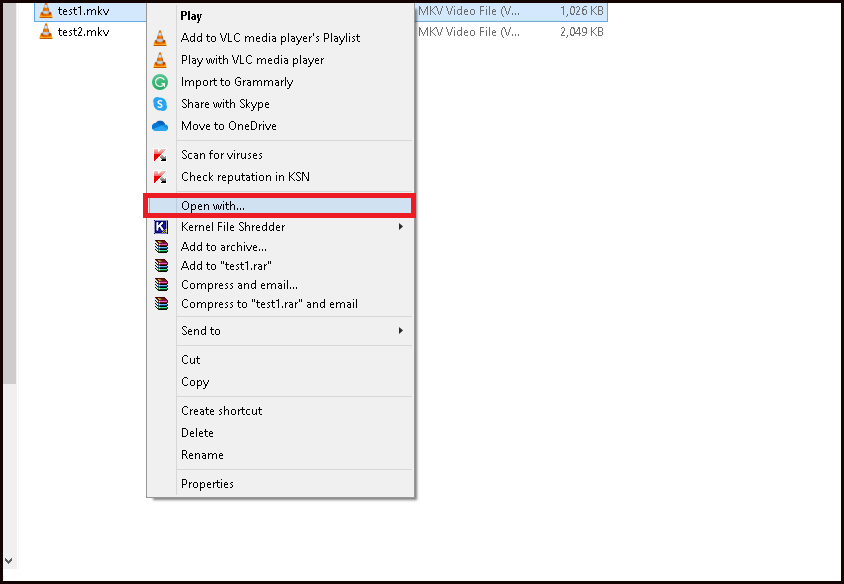
Step 3: Here you can see other media players, just choose one of the media players to play your MKV footage. Now, check whether the file plays with that.
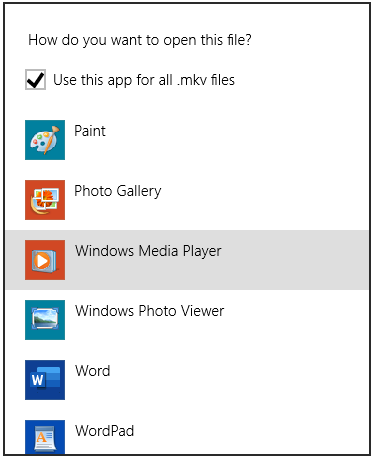
Well, if your MKV video plays smoothly by another player, then an issue isn’t with the MKV file.
Method #2: Modify Input & Codecs settings
Most of the time, changing preferences can increase the problem. In such a situation you need to modify the settings.
So, here are easy steps which you can try to modify inputs and codecs setting in the VLC preferences.
- At first, open a VLC player on your PC
- Next, go to the Tools and then Preferences.
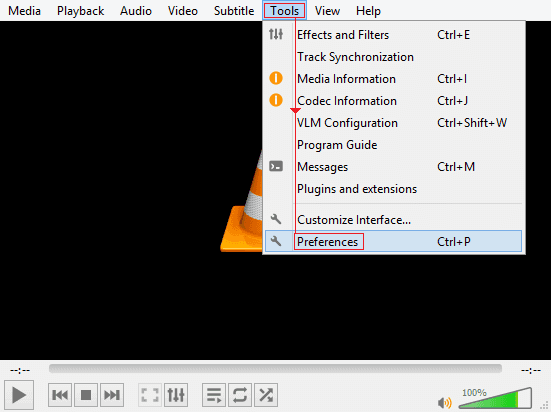
- Once the popup window opens, choose the option Input & codecs in an Advanced section >> then tap All in a bottom left side prompt which says- Show Settings.
- Under a search bar, you have to type the “File Caching” & need to set it to 1000
- Now, tap on a Save.
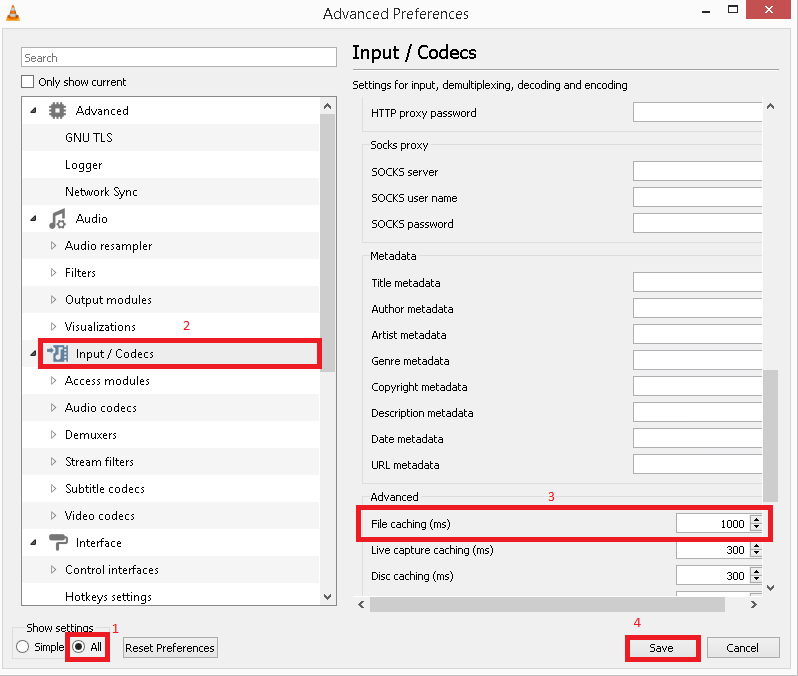
Please Note: After following these steps, restart your VLC & check if your MKV videos play well after trying this method.
Method #3: Enable Video And Audio Output Settings
Another approach that you can try to troubleshoot VLC player doesn’t play MKV file issues is to enable the video & audio output settings.
For this, you have to try the beneath instructions.
How To enable Video Settings:
In order to enable or turn on video settings in VLC, follow these steps:
- First of all, switch to a Video tab after going to Simple Preferences page
- In the second step, you need to check for an option “Enable Video”.
- Here, you could easily change a Video Output mode to a suitable one (at this time OpenGL video output) & check whether it helps.
- Finally, tap on Save.
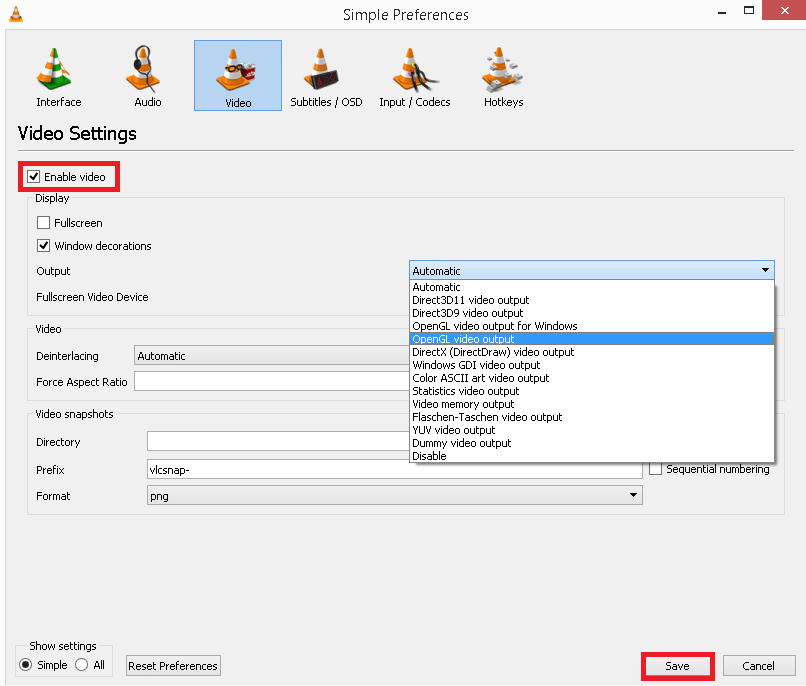
How To enable The Audio Settings:
To enable or turn on audio settings in VLC, follow these steps:
- Simply go to the Tools and then Preferences option in a VLC Player
- After this, switch to an Audio tab,
- Now, check whether an option “Enable audio” is already chosen or not. But, if not, then select it & click on a Save.
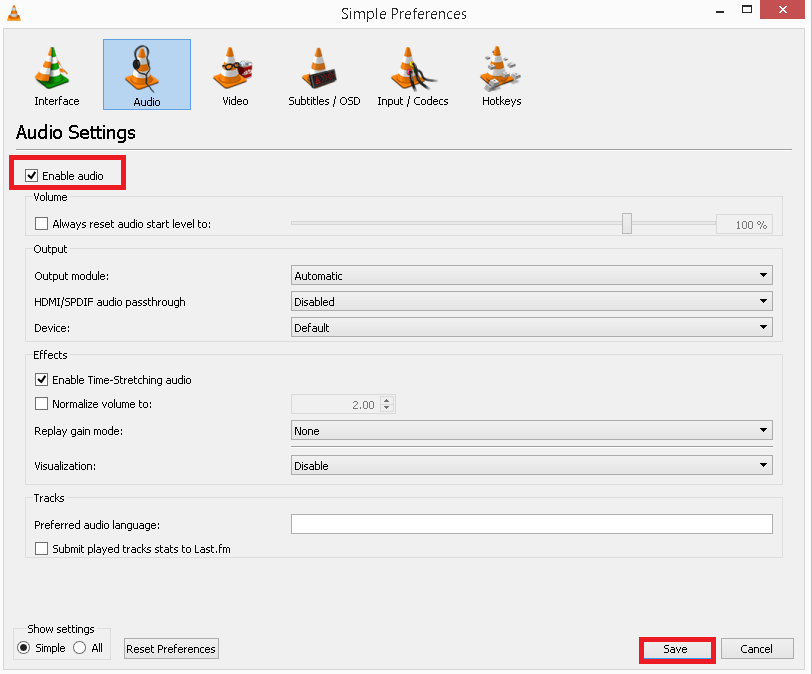
You May Also Read: Fix VLC Your Input Can’t Be Opened Error
Method #4: Update The VLC Player
To make your MKV videos playable in VLC media player, you need to ensure that your VLC player is updated to the newest version. However, if it is not updated, then here are the easy steps on how you can update the VLC Player.
- Open a VLC player.
- Then, tap on Help menu >> click on Check for the updates option
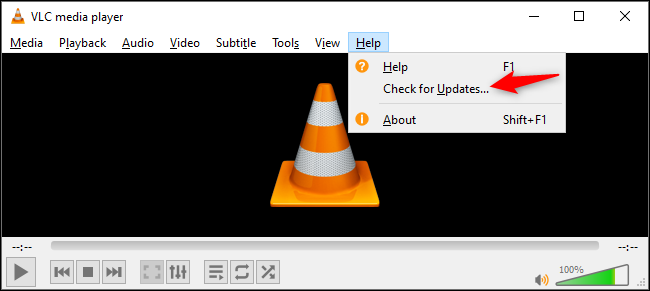
- At this time, VLC player will start checking if there’s any update is available (you must connect to internet).
- Now, if you can see any newest update, then tap on that version option >> tap Yes to download an update.

The VLC will start to install the recent version of it.
Method #5: Disable “Hardware Decoding” Feature To Fix MKV File Not Playing In VLC
A hardware decoding is a feature in VLC Player that can conflict in system drivers & lead to the distorted or choppy videos. So, you need to disable it from a VLC setting. To do so, try the below steps carefully:
Step 1: Firstly, launch VLC Preferences page.
Step 2: Next, move to a tab Input/Codecs.
Step 3: In Codecs section, you have to choose the option “Disable” from a list against a section Hardware accelerated decoding.
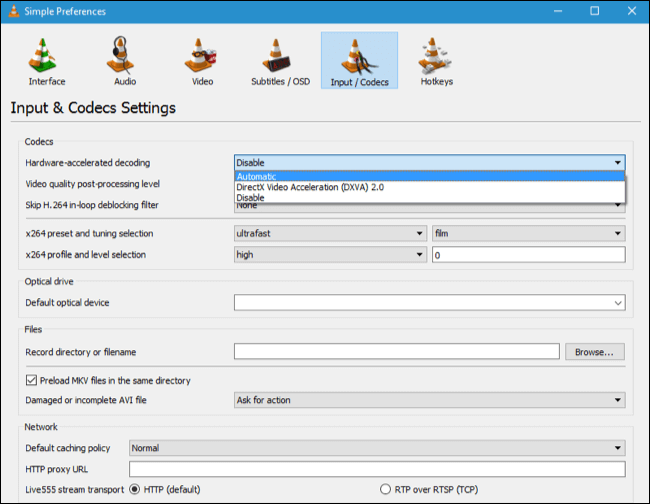
Step 4: After that, make a tap on the Save option to save the setting you have made.
Method #6: Install the Accurate MKV Codec for VLC
This is another useful technique that helps numerous users to fix bad quality or frozen videos. Though, if you’re encountering the error message “unidentified codec: VLC couldn’t identify an audio/video codec” when trying to play MKV clips in VLC then it means an MKV codec for the VLC is not available on your PC.
In such a situation, you need to install the supported MKV codec for VLC on a PC first & then try to play the MKV footage again.
Also Read – 9 Ways to Fix ‘VLC Could Not Identify the Audio or Video Codec’ Error
Method #7: Update Graphics Card Driver
This is the last resort that you can try to troubleshoot can’t open MKV file with VLC player. Sometimes, it may happen that due to the out-dated graphic drivers the speed of hardware acceleration may be changed.
However, if you will update the graphic card driver via Device Manager, it could help you to play your MKV video better.
Ultimate Way To Fix Can’t Open MKV File With VLC
If your MKV file is itself damaged or corrupted then you can turn to Video Repair Tool. It is an advanced & versatile utility that has the ability to repair several video formats after fixing video-related errors & issues including “.mkv file not playing in VLC” error.
Apart from that, this excellent program can easily repair the corruption in the header, movement, and frames of the video, and make the video clips playable again without any interruption.
Below you can find out some other igneous features of this video repairing software:
- Successfully repairs corrupted or damaged MP4, M4V, AVI, MOV, F4V, MKV, ABCHD, MPEG & other video formats.
- Fixes jerky, choppy, frozen, blurry & other video corruption issues.
- Easy to use interface & support both the OS: Windows & Mac respectively.


* Free version of this program only previews repaired videos.
So, without wasting any more time, just download and install this program on your Windows or macOS (which you’re using).
After installing it, follow the below shown step-by-step guide of this excellent tool to repair corrupt MKV files easily.
Step 1: Download, install and launch Video Repair software on your system. Click on 'Add Files' to add corrupted video files.

Step 2: Click on 'Repair' button to begin the repairing process. This start repairing your added video files one by one.

Step 3: You can click on 'Preview', in order to preview the repaired video file within the software and click on 'Save Repaired Files' button to save the repaired videos at desired location.

How To Avoid MKV Video Corruption?
By following the below effective tips, you can protect your important MKV or other video footage in the near future.
- Never interrupt while transferring the MKV video files from one device to another.
- Do not use any untrustworthy software to edit or convert your MKV files.
- Scan your PC with a good antivirus tool on a regular basis so that you can keep your PC malware and virus-free.
- Always create a backup of your crucial media files including MKV files.
Related FAQs:
Does VLC Media Player Play MKV Video Files?
Yes, of course, the VLC media player can play MKV video files smoothly. MKV (Matroska Video File) is an open and free container format which differentiates from AVI, MP4, and other extension files. Besides, it is a universal video file format and can easily play in any media player including VLC. On the other hand, a VLC is the open-source media player that can merely recognize & play different media files, DVDs, VCDs, Audio CDs, and several streaming protocols along with the MKV files.
Why Some MKV Files Cannot Play In Android?
Well, some of the MKV files cannot play in Android phones this is because MKV (Matroska Video file) is an absolutely new video format. Though several Android phones still can’t directly play or stream this video format, and that’s the reason behind won’t play MKV files on Android devices.
Which Video Player Can Play MKV Files?
Below I have listed some of the MKV supported media players:
- VLC Media Player
- MX Player
- KMPlayer
- Macgo Blu-ray Player
- MKPlayer
- MKV Player
- Video Stream
Why Does My MKV File Have No Video?
Typically, you can hear the sound but cannot see a video while you're playing the MKV files. This might happen due to the variety of reasons like conflict of hardware decoding, missing components, missing codecs, corruption in MKV file, incorrect audio or video codec settings in a preferred media player, etc.
Wrap Up
Here we have covered 10 quick fixes that will definitely help you to resolve MKV file not playing in VLC Windows 10/Mac.
Though, you can try any of the above-mentioned solutions to fix can’t open MKV file with VLC problem. But the Video Repair tool is the best among them.
So, the choice is all yours, whether you want to go with an instant way (Video Repair) or manual solutions. All the very best to you…!


Taposhi is an expert technical writer with 5+ years of experience. Her in-depth knowledge about data recovery and fascination to explore new DIY tools & technologies have helped many. She has a great interest in photography and loves to share photography tips and tricks with others.