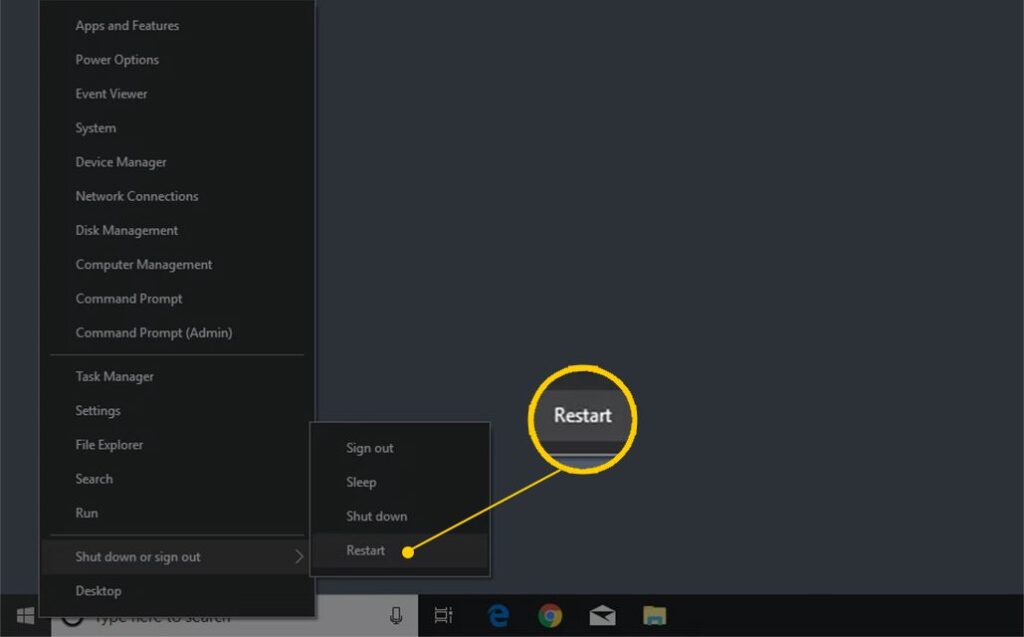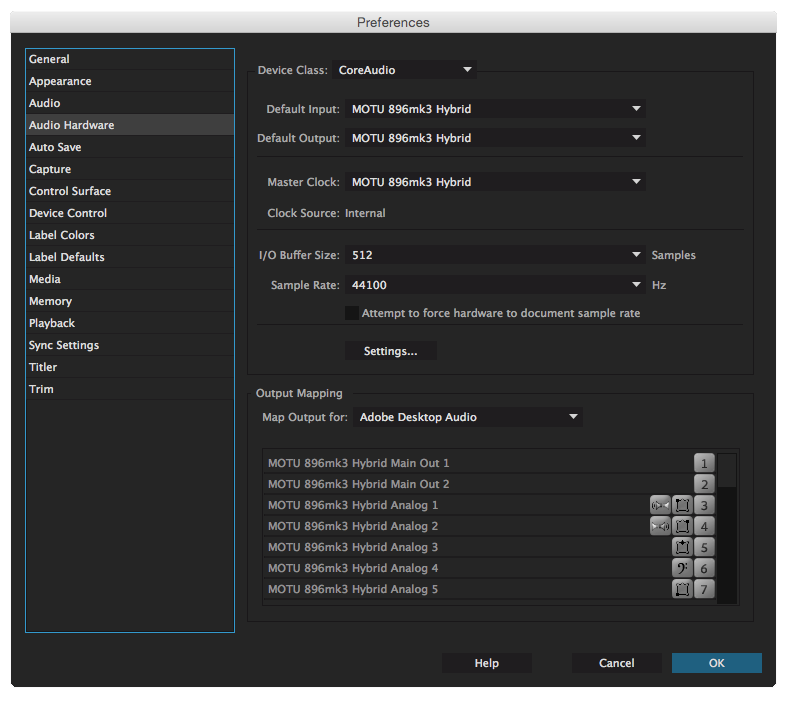Adobe Premiere Pro is a powerful video editing software developed by Adobe Inc. It’s widely used by professionals, video editors, and content creators to create high-quality videos, making it a go-to choice for users. Despite having several features, users may encounter issues with Premiere Pro like Premiere Pro not playing video, video rendering, and other issues.
So, today in this guide, we’ll delve into various Premiere Pro video playback issues, their common causes, and effective fixes to resolve such issues easily.
To fix Premiere Pro video playback issue, we recommend this tool:
This software will repair flickery, stuttery, jerky, unplayable videos and supports all popular video formats. Now repair your corrupt and broken videos in 3 easy steps:
- Try this Video Repair Tool rated Great on Pcmag.com.
- Click Add File to add the video you want to repair.
- Select Repair to start the repair process and save the repaired video on the desired location after the repair is done.
Adobe Premiere Pro is one of the leading video editing software commonly used in the film, and television industries. It offers a wide range of tools for video editing, including timeline-based editing, advanced color correction, audio editing tools, and various effects and transitions.
It supports a wide range of video file formats and advanced editing capabilities. However, like any other video editing software, you may encounter various issues while creating high-quality videos on Premiere Pro.
In the below section of this blog, we have listed down some of the most common issues you might face on Premiere Pro.
- Premiere Pro won’t play video
- Slow rendering or exporting times.
- Crashing or freezing during editing or rendering.
- Couldn’t Preview videos on Premiere Pro
- Audio/video sync problems.
- Video lagging or stuttering issue.
- Missing video files or offline media errors.
- Performance issues with large projects or high-resolution videos.
After knowing the common issues of Premiere Pro, let’s move ahead to know how to troubleshoot these problems using the below methods.
How to Fix Adobe Premiere Pro Video Not Playing Issue?
If you are experiencing Adobe Premiere Pro not playing video or any other video playback issues while working on Premiere Pro, just go through the below-given methods:
Quick Solutions |
Step-By-Step Solutions Guide |
|
Way 1: Reboot Your Computer |
The first method that I would like to recommend is to restart your PC…Complete Steps |
|
Way 2: Try To Play/Edit Video In Alternate Program |
Another technique you can try to troubleshoot video is not playing in Premiere…Complete Steps |
|
Way 3: Reset Premiere Pro |
When your Adobe Premiere Pro program unable to play video clip, then first…Complete Steps |
|
Way 4: Switch To One Display Monitor |
Sometimes, unfamiliar technical problems because of numerous monitors…Complete Steps |
|
Way 5: Clearing the Media Cache Files |
Most of the time, it might happen that due to the cache data you can get several…Complete Steps |
|
Way 6: Changing The Hardware Settings |
In order to fix Premiere Pro video not playing in timeline issue, simply change…Complete Steps |
|
Way 7: Update The Video Card Drivers |
The corrupt or outdated video card driver can lead to an unplayable video…Complete Steps |
|
Way 8: Change The Settings Of Video Renderer |
Changing settings of a Video Renderer in Adobe Premiere Pro might help you…Complete Steps |
|
Way 9: Use Professional Video Repair Tool |
Video Repair Software is one of the best programs that you can try to fix choppy playback…Complete Steps |
#1- Reboot Your Computer
The first method that I would like to recommend is to restart your PC. I know it is an overrated solution but most of the time restarting the system can resolve incomplete installations/updates, hardware/ video driver glitches, overheating, and other problems.
Once restart your device check if the Premiere Pro playback glitch is solved or not. If not, then try out the next method.
#2- Try To Play/Edit Video In Alternate Program
Another technique you can try to fix the Adobe Premiere Pro cannot play video issue is to play the video in a different program/PC.
Most of the video corruption issues can be easily solved by playing the unplayable video in other programs.
#3- Reset Premiere Pro
When your Adobe Premiere Pro program is unable to play video clips, then first you need to restart or reset a program. But, resetting the will wipe off all the current directories in a program.
Here are the simple instructions to reset the preferences:
- While opening the Premiere Pro, hit Alt in the Windows operating system >> press the Option in a mac OS.
- Release the Alt or Option key once the splash appears on the screen.
Steps in order to reset the preferences & plug in together
- At first, hold down the Shift + Alt (Windows) or Shift + Option (Mac) while Adobe Premiere Pro starts.
- Now, release the Shift + Alt keys or Shift + Option keys once a splash screen appears.
When a reset process is finished, close a program & again launch it.
#4- Switch To One Display Monitor To Fix Adobe Premiere Pro Preview Not Playing
Sometimes, unfamiliar technical problems because of numerous monitor configurations can result in video glitches in the Premiere Pro.
Thus, to get rid of the Adobe Premiere Pro video not playing issue, you need to switch to one display setup. After doing so, check whether your movies are playing properly in an application.
#5- Clearing the Media Cache Files
Most of the time, it might happen that due to the cache data you can get several errors or bugs while playing the videos. So, you can clear the cache data in order to resolve the Premiere Pro won’t play video problem. To do so, try these steps:
- First of all, shut a video off on your computer.
- In the second step, you need to scroll down & delete a cache.
- Afterward, move towards the “Trash” & then delete it entirely if you’re a Mac user.
- But if you’re a Windows user, tap on “Recycle Bin.”
Path For The Mac User:
/Users//Library/Application Support/Adobe/Common
Path For The Windows User:
\Users\\AppData\Roaming\Adobe\Common
#6- Changing The Hardware Settings
In order to fix Premiere Pro video not playing in timeline issue, simply change hardware settings. Here are the easy steps which you can follow to do so:
For Windows User:
- Launch Premiere Pro
- Next, scroll down and click on the “Edit.”
- After this, from a menu bar, tap the “Preferences” option.
- Now, tap on “Audio Hardware“.
For Mac User:
- Launch the Premiere Pro program.
- Click on the option “Preferences.”
- Tap on the “Audio Hardware.”
- Lastly, change settings from a Device Class to the CoreAudio.
#7- Update The Video Card Drivers To Fix Premiere Pro Not Displaying Video
The corrupt or outdated video card driver can lead to an unplayable video in Adobe Premiere Pro. Though, you can deal with Premiere Pro can’t play video problems, try updating the video card (Intel HD/NVidia/AMD) drivers.
Hence, just visit to respective manufacturer’s site in order to update the video drivers and to fix the video not playing in Premiere Pro.
#8- Change The Settings Of Video Renderer
Changing the settings of a Video Renderer in Adobe Premiere Pro might help you to play video in the program smoothly. To change the settings of a video renderer, try the below-given steps:
Step 1: In Premiere Pro, you need to navigate File>> Project and then Settings >> General option.
Step 2: In Renderer, simply change a setting to the “Mercury Playback Engine Software Only” option.
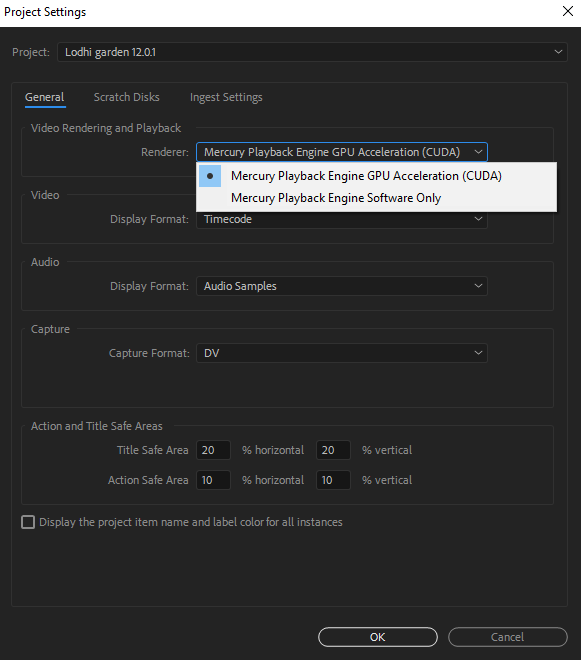
Step 3: Next, navigate to the render a sequence. Now, go to the Sequence option and then Render In-Out
Step 4: Restart a program >> Enjoy playing the videos.
How To Solve Video-Related Issues Using Video Repair Software?
Even after trying the above fixes, if you are unable to play your video in Premiere Pro, then there is a good chance that your video file gets corrupted. If this is so, then it’s recommended to use the advanced Video Repair Tool to solve the video corruption issue.
By using this software, you can not only fix corrupt video files but also repair damaged, broken or inaccessible videos. Apart from this, it can also repair other video corruption issues such as – choppy or jerky videos, truncated, audio video out-of-sync, black screen, no sound, and more.
Moreover, this amazing tool supports all sorts of video file formats such as – MP4, M4V, AVI, 3GP, WMV, F4V, 3G2, FLV, MTS, etc. It has a user-friendly interface and is available for both the OS (Windows & Mac).


* Free version of this program only previews repaired videos.
Simply download and install this program & follow the below step-by-step guide to resolve Premiere Pro video not playing in timeline or Premiere Pro video not showing issues.
Step 1: Download, install and launch Video Repair software on your system. Click on 'Add Files' to add corrupted video files.

Step 2: Click on 'Repair' button to begin the repairing process. This start repairing your added video files one by one.

Step 3: You can click on 'Preview', in order to preview the repaired video file within the software and click on 'Save Repaired Files' button to save the repaired videos at desired location.

FAQ (Frequently Asked Questions)
How Long Does It Take To Export A Video In Premiere Pro?
It takes about the 60 seconds to export a video in the Adobe Premiere Pro.
Why Is My Video Not Playing In Premiere Pro?
Due to the cache media files, you are unable to play your videos in Adobe Premiere Pro. However, you can solve this problem, simply by clearing the cache data of the Premiere Pro.
How Do I Recover A Premiere Pro Video?
You can recover premiere Pro videos by using recommended Video Recovery Software.
Bottom Line
If your Adobe Premiere Pro not playing video or showing any errors or issues, you can try any of the above-mentioned techniques to resolve this problem.
Here I have mentioned 9 quick & working methods to fix Premiere Pro video playback issue. However, Video Repair Software is the best option among all the solutions.
Hopefully, you find this post useful to you.
References – https://helpx.adobe.com/in/premiere-elements/kb/troubleshoot-digital-video-playback-premiere-2.html


Taposhi is an expert technical writer with 5+ years of experience. Her in-depth knowledge about data recovery and fascination to explore new DIY tools & technologies have helped many. She has a great interest in photography and loves to share photography tips and tricks with others.