Are you encountering an “could not complete your request because of a problem parsing the JPEG data” error while trying to open and edit your JPEG files in Adobe Photoshop? If yes, then do not Panic!
Today, in this guide we are going to discuss how to fix Photoshop parsing the jpeg data using the 6 best techniques. If you want to learn them, continue reading this post till the end……!
So, let’s get started…..!
To fix could not complete your request because of program error, we recommend this tool:
This software will repair grainy, distorted, pixelated, blurry, greyed-out images and restores your prized memories effeciently. Now repair your corrupt or damaged photos in 3 easy steps:
- Try this Photo Repair Tool rated Great on Pcmag.com.
- Click Add File to add the photo you want to repair.
- Select Repair to start the repair process and save the repaired image on the desired location after the repair is done.
- Part 1: What Is the Problem Parsing The JPEG Data?
- Part 2: How To Fix Problem Parsing The JPEG Data In Photoshop?
- Part 3: How to Fix Photoshop Failed Parsing Error On Mac?
- Part 4: How To Fix Corrupt Or Damaged JPEG Files Using Photo Repair Tool?
- Part 5: How To Avoid Problem Parsing The JPEG?
- Part 6: FAQ (Frequently Asked Questions)
Part 1: What Is the Problem Parsing The JPEG Data?
“Problem parsing the jpeg data in Photoshop” is an issue that is often encountered by users when they try to import the downloaded JPEG images in Adobe Photoshop.
This issue can usually happen due to the various reasons. To know them, let’s move to the next section.
Why Does “Photoshop Parsing the JPEG Data” Occur?
These are the most possible reasons that can cause the problem parsing the jpeg data in Photoshop. Let’s have a look at them:
- The JPEG files might be corrupted, resulted in a parsing error.
- You haven’t saved your JPEG file in the appropriate file format supported by Photoshop.
- You might be using an outdated version of Photoshop or a version is not compatible with the JPEG file format specifications.
- Software bugs or glitches can lead to parsing errors
Part 2: How To Fix Problem Parsing The JPEG Data In Photoshop?
By trying the below-discussed methods you can fix Photoshop’s problem parsing JPEG’s error on your Windows and MAC system
Fix #1: Update Adobe Photoshop
The first method that you can try to repair could not complete your request because of a problem parsing the JPEG data is to update your Adobe photoshop.
I am recommending this technique because several times an outdated application can even cause some unexpected issues. Therefore, in order to deal with such error, try the beneath steps:
Step 1: Simply tap on the Creative Cloud Desktop application on the PC.
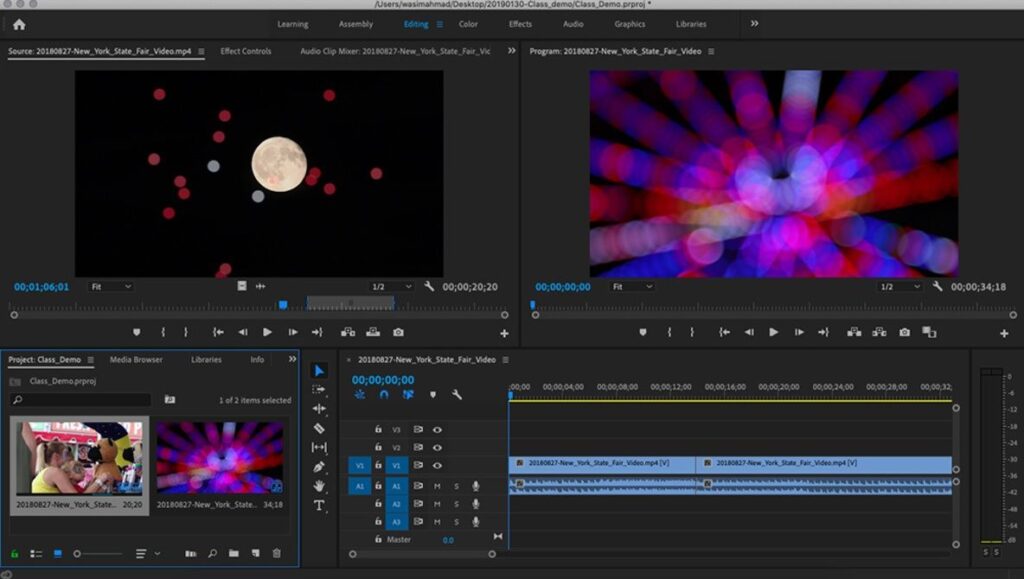
Step 2: Then Sign-in to the account.
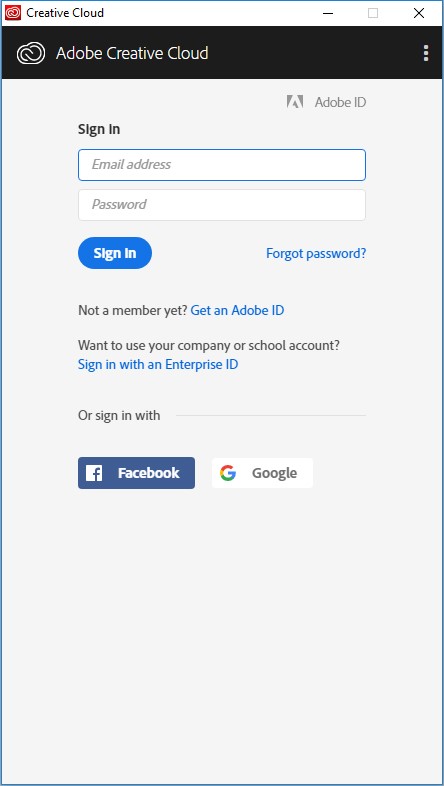
Step 3: Next, click on the Apps which you can see at the top.
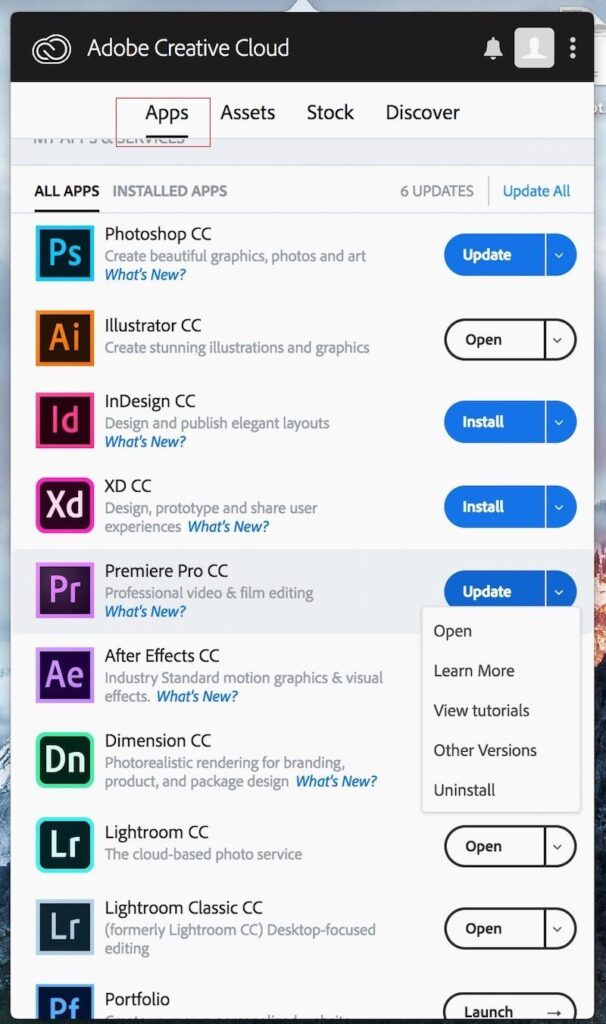
Step 4: Then, check for update and tap on Update button.
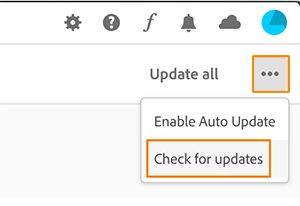
Step 5: Wait for some time till an update process get finished.
However, if this method won’t help you solve this issue, then move to the next one.
Fix #2: Open Your JPEG File In Paint
Another option that you can try to fix “could not complete your request because of program error” is to use a Paint application. In order to open an image in Paint, follow the below steps:
- At first, you need to type the paint in a search bar >> tap on paint to run it.
- Then, click on the File >> Open option to open a JPEG image.
- In the third step, go to the File and then Save as option >> JPEG picture & save the image file to a new location.
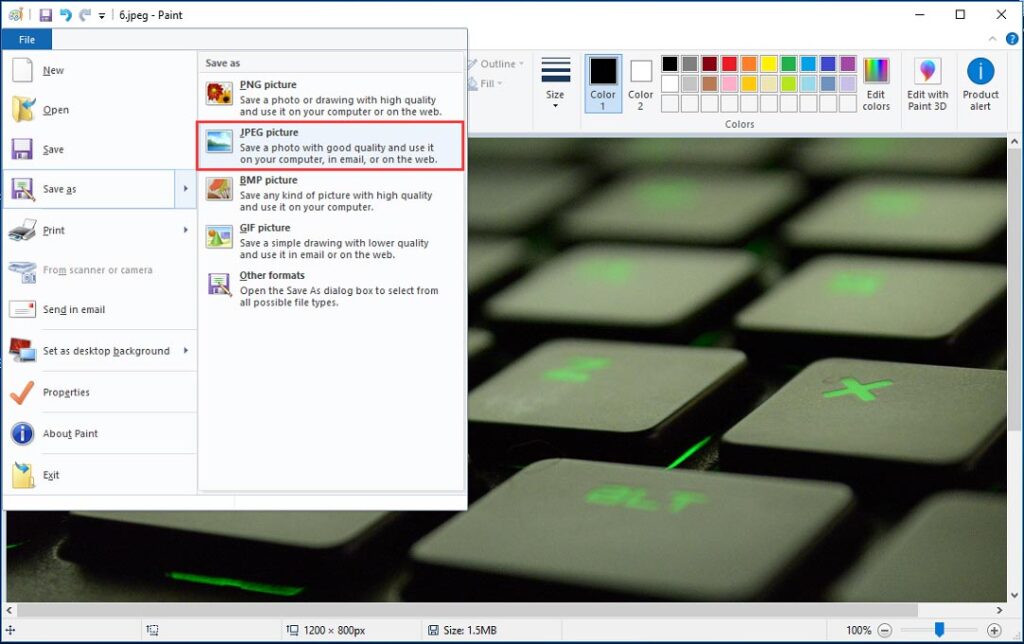
- Open Adobe Photoshop & re-open the JPEG file to check if the issue parsing JPEG data error is solved.
Fix #3: Open JPEG Image File In A Picture Viewer
Sometimes, opening the photo in a Windows picture viewer can solve numerous issues. Several users have already tried this solution and find it’s useful. Therefore, once you must try to open your JPEG picture in a picture viewer to troubleshoot this problem.
You May Also Read: Could Not Initialize Photoshop Because The Scratch Disks Are Full
Fix #4: Changing The Windows Registry
Once you install an Adobe Photoshop on your system, their configuration settings get stored in a Windows registry. Though, a registry has the DWORD value. By changing an integer value of the DWORD for Photoshop may help you to troubleshoot this Adobe Photoshop error.
- First of all, press the ‘Window + R’ key at the same
- Next, you need to type the ‘Regedit’ in a dialog box which displays on your PC screen.
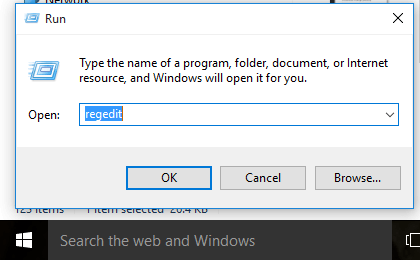
- Then, you need to follow the below path: Computer\HKEY_CURRENT_USER\Software\Adobe\Photoshop\120.0
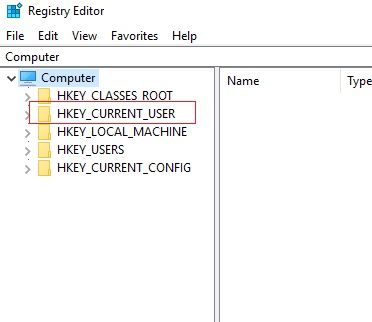
- After this, Add DWORD to an ‘OverridePhysicalMemoryMB‘ file.
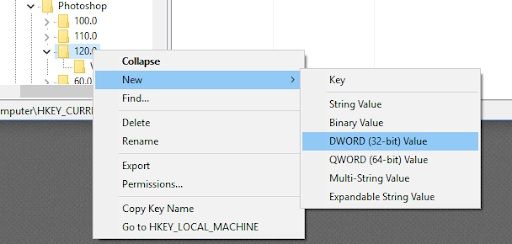
- Make double-click the file.
- Now, edit the ‘DWORD Value‘ in the dialog box that seems >> enters a value 4000 (suggested 4000 to 8000 value for 4 to 8GB RAM). Choose an option of hexadecimal in a base.
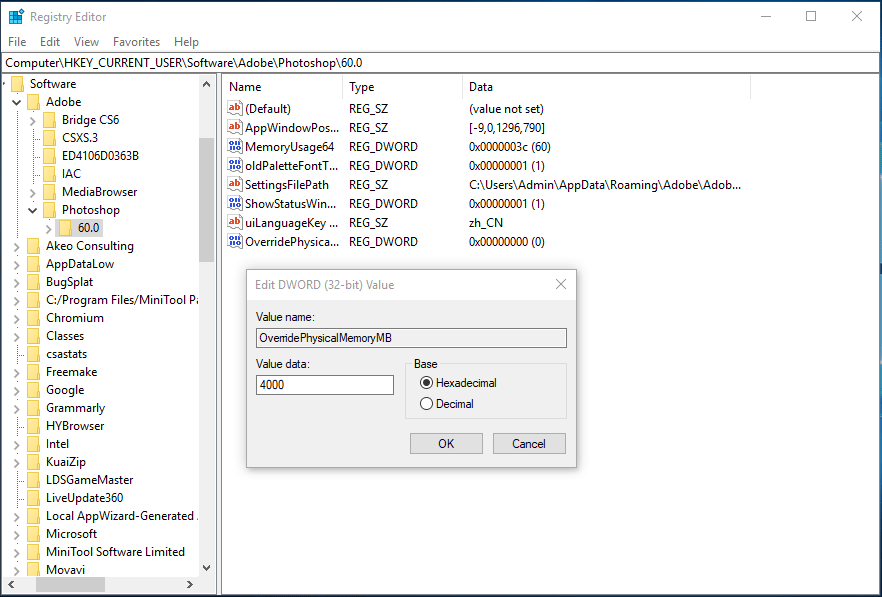
- Now, tap on the ‘OK’ >> close a box Edit DWORD.
- Reboot your system & open the picture in an Adobe Photoshop.
Fix #5: Try To Open JPEG Image In Other Photo Editing Tool
Even after trying the above methods, if still, you are unable to resolve “could not complete your request because of program error”, then one more option left for you. Yes, you can deal with such an error by opening your image file in some other photo editing software.
Some best alternative of Adobe Photoshop is Adobe Lightroom, Gimp, IrfanView, Corel PaintShop Pro and many more, to edit the pictures.
Part 3: How to Fix Photoshop Failed Parsing Error On Mac?
When I searched over the internet, I found that many Mac Adobe Photoshop users have reported Photoshop failed Parsing errors.
So, in this section, I have discussed how you can solve problems parsing the jpeg data Photoshop Mac with ease. To do so, you need to import & export the JPEG file in the Photos Application by trying these steps on a Mac PC:
Step 1: Download a JPEG file to the “Downloads” folder.
Step 2: Launch the ‘Photos’ program in your Mac
Step 3: Then, go to the ‘File’ menu >> scroll down and click on ‘Import’
Step 4: Once a window opens, you need to go to the folder ‘Downloads’ where you have saved your image
Step 5: Tap on the image which is throwing the JPEG error
Step 6: In the sixth step, again tap on ‘File’ menu >> click on ‘Export’
Step 7: After that, tap on “File type” & change the JPEG format to a TIFF file
Step 8: Now, tap on ‘Export’ >> Click on a location where you wish to save your file
Step 9: Again, tap on ‘Export’.
After completing these steps, open the saved file in Mac Photoshop. The issue should not seem again.
Part 4: How To Fix Corrupt Or Damaged JPEG Files Using Photo Repair Tool?
If you are unable to open your JPEG images in Photoshop even after trying the above techniques, there is a good chance that your JPEG file is corrupted. In such a situation, you can use the most reliable Photo Repair Tool to fix corrupt JPEG files.
It is an advanced repair tool that has enough ability to fix corrupt, damaged, or inaccessible photos in no time. Not only repairs JPEG files but also fixes other image file formats such as BMP, TIFF, PNG, DNG, GIF, NEF, CRW, CR2, etc.


* Free version of this program only previews repaired photos.
So, without any delay, just download & install this excellent tool on your PC & follow the step-by-step guide to fix JPEG parsing error in Photoshop with ease.
Part 5: How To Avoid Problem Parsing The JPEG?
In order to avoid Photoshop JPEG parsing error in the near future, follow the below effective tips:
- Always try to keep your Photoshop updated
- Keep on checking the photo file extension
- Check earlier saving any file in the Adobe Photoshop
- Make sure that your JPG file isn’t corrupted.
Part 6: FAQ (Frequently Asked Questions)
You can open the JPEG image file in your Adobe photoshop by following the below easy steps: • First, open an Adobe photoshop on your PC • Then, go to the ‘File menu' which you can see in the top bar left side corner in the Photoshop • Select the Open, after this find & double-click on a JPEG/TIFF picture on your PC that you need to open.
If you are using the previous version of the Photoshop (CS6) and your file is 16-bit, then will be unable to save the file in JPEG format. Because it is unsupported in the available version of PS.
By following the below instructions, you can save an adobe photoshop file as a large JPG: Step 1: Launch the Adobe Photoshop and open a file. Step 2: Go to a File >> Export. Then, Save for a Web (Legacy) Step 3: Select the Export Quality. Step 4: After that, choose the JPEG as a file format. Step 5: Lastly, tap on the Save & set a new name of your image file, also choose the new location. How Do I Open A JPG File In Photoshop?
Why Can't I Save Photoshop File As JPEG?
How Do I Save A Photoshop File As A Large JPEG?
Time To End Up
After going through this troubleshooting guide, you’ll surely able to fix Photoshop parsing the jpeg data error with ease. All the solutions mentioned in this post are very easy to apply and effective.
So, keep trying out the given methods one by one, and see which technique help to fix this issue. However, in case of image file corruption, it’s strongly recommended to use the best Photo Repair tool mentioned above.


Taposhi is an expert technical writer with 5+ years of experience. Her in-depth knowledge about data recovery and fascination to explore new DIY tools & technologies have helped many. She has a great interest in photography and loves to share photography tips and tricks with others.