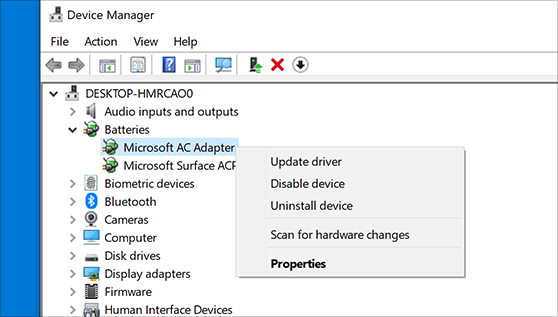Is your external hard drive showing as RAW when connected it to Windows? If so, then you won’t be able to access the files stored in it. Don’t Panic! In this article, we’ll guide you how to fix raw external hard drive without formatting and also recover the RAW partition without data loss.
Let’s get started now……!
To recover data from Raw hard drive, we recommend this tool:
This software will restore data from corrupted, formatted, encrypted storage media and works in all data loss situations. Now recover your lost and deleted data in 3 easy steps:
- Try this Data Recovery Tool rated Excellent on Pcmag.com.
- Select the storage media from which you want to restore the media files & click Scan.
- Preview the recoverable files, select the items you want to recover and click Recover to save the files at desired location.
Quick Navigation:
-
What Happens When Your Drive Becomes Raw?
-
Why Is Your External Hard Drive Showing as Raw?
-
How To Fix Raw External Hard Drive Without Formatting?
-
How To Fix Raw External Hard Drive With Formatting?
-
How To Recover Files From Raw External Hard Drive?
-
FAQs [Frequently Asked Questions]
-
[Bonus Tips] How To Prevent Your Drive From Becoming RAW?
What Happens When Your Drive Becomes Raw?
When your external hard drive or any other storage drive becomes RAW format, it means that the file system on the drive has been corrupted or unreadable.
In such a case, your Windows system will not be able to recognize the file system on the drive or you won’t be able to access the data stored in it.
However, when you try to access the RAW drive, you may encounter the following error messages:
- The file or directory is corrupted and unreadable.
- The disk in drive is not formatted. Do you want to format it now?
- The disk structure is corrupted and unreadable.
- You need to format the disk in drive before you can use it.
- Drive not accessible. The parameter is incorrect.
- Error: The file system is RAW.
- The volume does not contain a recognized file system.
These error messages will ask you to format the drive in most of the cases. Though, formatting the drive will help you to fix this issue but it will result in data loss.
Why Is Your External Hard Drive Showing as Raw?
Before fixing a raw hard drive, it’s important to find the exact reason behind it. So, below I have listed down the most common causes of a raw drive:
- The file system structure on the external hard drive might have corrupted due to improper ejection, sudden power failure or any other reasons.
- A faulty USB port, USB cable, or power supplier may result in a raw file system.
- Viruses or malware might have infected the drive, and corrupted its file system, causing it to be recognized as RAW.
- Improper formatting or formatting the drive with an incompatible file system might result in RAW.
- If the hard drive contains bad sectors, it can affect the file system and make the drive RAW.
- Outdated or incompatible drivers can cause the external hard drive to appear as RAW.
Once you identified the causes of a raw drive, then you can move down to the next section to know the solutions on how to fix raw drive without losing data.
How To Fix Raw External Hard Drive Without Formatting?
Below, you can find the list of the solutions on how to fix raw drive without format. So, let’s go through all of them one by one:
Solution #1: Try Some Basic Troubleshooting
Whenever you find your external hard drive is showing as RAW, firstly you should try some basic troubleshooting to resolve this issue:
- Connect the external hard drive to another computer to see if it’s still recognized as RAW.
- Try changing the USB ports and cables to check if there is an issue with the connection.
Solution #2: How To Fix Raw External Hard Drive Using CHKDSK Command
CHKDSK is a Windows built-in tool that can help you scan and repair the file system or disk-related errors.
Therefore, you can also use this utility to fix a raw external hard drive issue without formatting issues.
Here’s how to fix a raw external hard drive using CMD:
- Firstly, you need to connect your raw external hard drive to your computer.
- Go to the Windows search box and type Command Prompt in it.
- Then, right-click on the Command Prompt option and choose Run as Administrator.
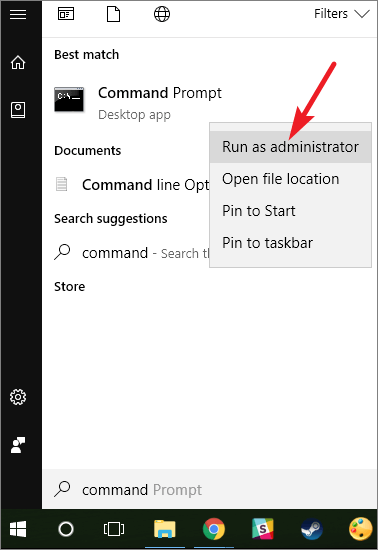
- Once the command prompt Window opens, type chkdsk X: /f and press (Replace “X” with a drive letter assigned to your raw external drive)
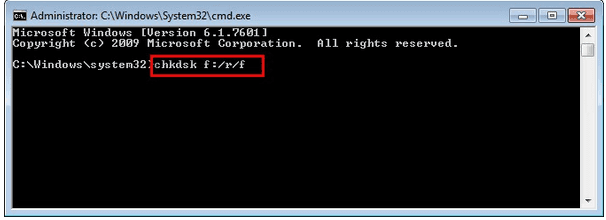
That’s it! Now, let the CHKDSK scan and repair your raw external hard drive. Once done! safely remove the drive from a computer and reconnect it again to check if the issue is resolved.
However, in case, CHKDSK is not able to fix a raw external drive, you may receive an error message – “The type of the file system is RAW. CHKDSK is not available for RAW drives” as shown in the below image.
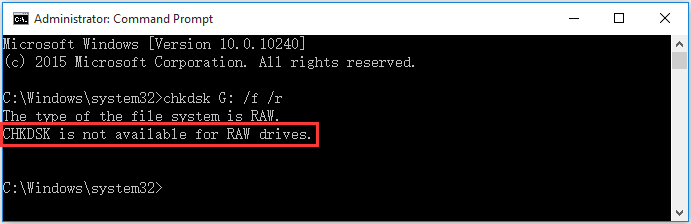
In such a situation, you can go for the next method.
Solution #3: Convert RAW To NTFS Using Diskpart
Diskpart is a command-line utility in Windows that can help you manage the disk, partitions, or volumes on your system. Therefore, you can use this utility to convert the RAW file system to NTFS/ FAT32 of your hard disk or external HDD.
Follow the below steps to know how to convert RAW To NTFS using Diskpart:
- Open the Command Prompt as an administrator.
- In the command prompt window, type diskpart and press Enter.
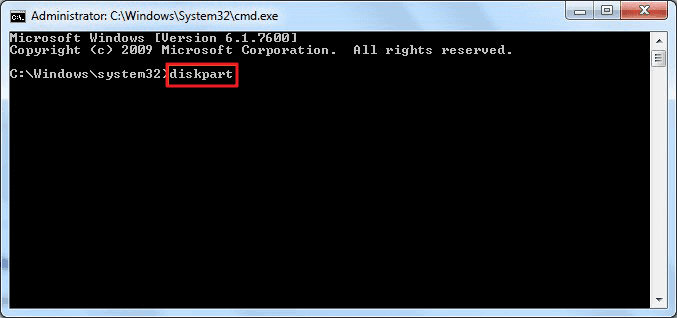
- Now, type the below commands one after another and press Enter after each command:
List disk (All the connected disks will be displayed)
Select disk (Replace # with a disk number representing the RAW drive)
Clean (This will erase all the partitions and files from the selected)
Create partition primary (This will create a new partition on a disk)
Format fs=ntfs quick (This will convert RAW file system to NTFS)
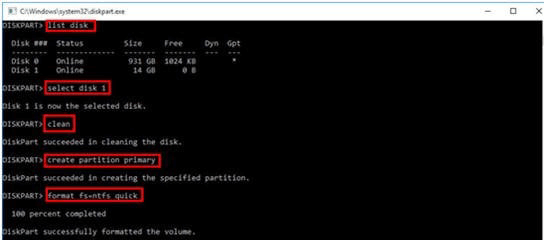
Solution #4: Run the Error Checking Utility
Error Checking is another built-in utility in Windows that can be used to check and repair disk-related issues such as – bad sectors on drive, file system errors, etc.
Step 1: Open the ‘File Explorer’ >> right-click a RAW format drive volume.
Step 2: Choose the Properties & click on the ‘Tools’ tab.
Step 3: After that, tap on the ‘Check’ button.
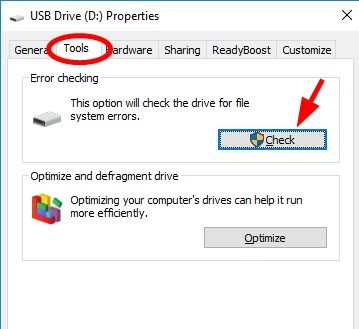
Step 4: Now, tap on the ‘Scan Drive’
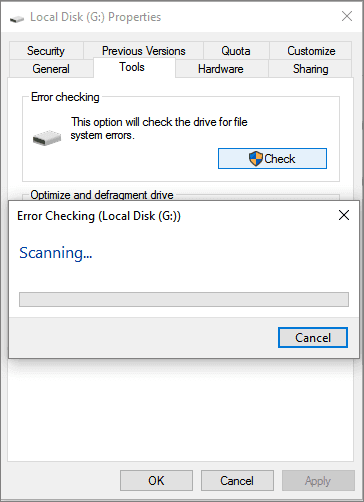
After completing these steps, wait until the scanning and repairing process is finished. Then restart your PC or reconnect a drive & try accessing it via File Explorer.
Solution #5: Update The Disk Drivers To Fix A Raw Drive
As I mentioned above, an incompatible, damaged, or outdated driver can also cause the RAW hard drive.
To solve this problem, you need to update your hard disk driver using Device Manager.
Step 1: In the Windows 10 PC, right-click the Start menu & select the option Device Manager.

Step 2: Then, locate an external hard drive and right-click on it & select the Update Driver.
Solution #6: Delete The RAW Partition & Create The New Partition
Another option that you can try to fix this problem is to remove the RAW drive & create a new partition on unallocated disk space. Partition deletion eliminates all the files & also leads to data loss.
So before performing the steps of this method, please keep a backup of your hard drive data in advance.
Here are the easy steps to delete the RAW partition and create the new one:
- Right-click on the Start menu, and select “Disk Management” from the menu.
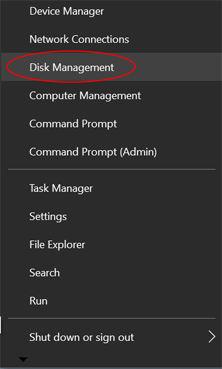
- In Disk Management, locate the RAW partition, right-click on it, and select the “Delete Volume” option. Then, confirm the deletion when prompted.
- Next, right-click on the unallocated space that was previously occupied by the RAW partition and select “New Simple Volume.”

- Now, follow the onscreen instructions to create a new partition, by specifying the size, drive letter, and file system format.
That’s it! You’ve successfully deleted the RAW partition and created a new partition in its place.
How To Fix RAW External Hard Drive With Formatting?
Format The RAW External Hard Drive via File Explorer
Step 1: Connect your raw drive to your computer then open the File Explorer.
Step 2: Locate the RAW drive you want to format, right-click on it and choose “Format”.
Step 3: Now, you need to choose a proper file system, check the “Perform a quick format” option and click Start.
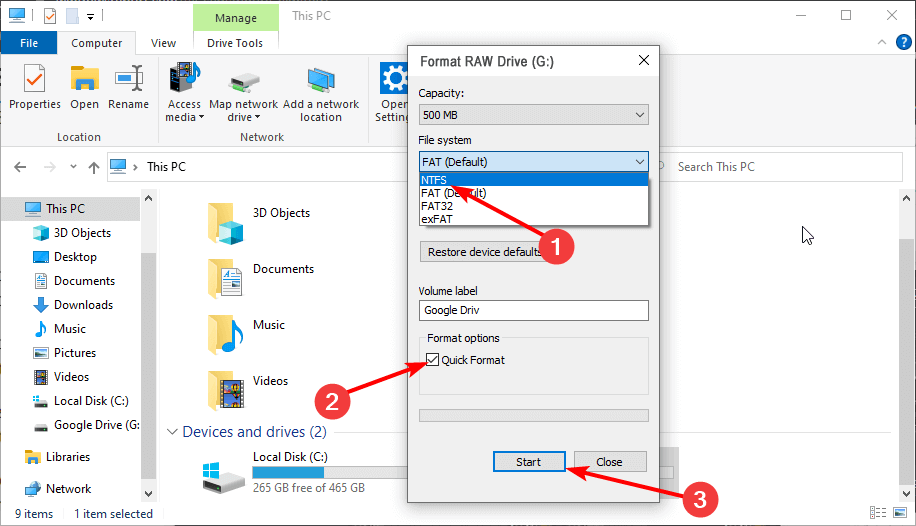
Format The RAW External Hard Drive Using Disk Management
Step 1: Press the Win + X keys to open the quick menu and choose Disk Management.
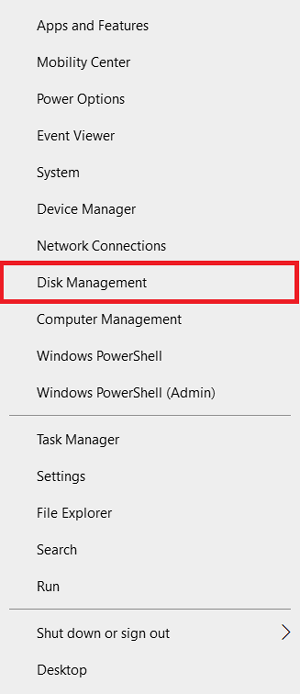
Step 2: Make right-click on the RAW drive and select the “Format” option.
Step 3: Now, you need to set the File System as NTFS, Volume Label & size of the Allocation unit.
Step 4: After this, tick the “Perform a quick format” option and press “OK” to begin the process.

After reformatting the drive, now you will be able to access & use a RAW file system drive as normal.
How To Recover Files From Raw External Hard Drive?
After fixing a raw external hard drive, if you find any of your data has been lost or deleted from a drive, then you can use the powerful Raw Drive Data Recovery Tool. It is an expert-recommended software that you can try to recover files from a raw external hard drive without backup.
This External hard drive data recovery tool can help you restore the media files of all file formats of photos, videos, and audio files. It is 100% safe & secure to use, easy interface, and a risk-free tool.
The best part about this tool is that it is compatible and available for both the platforms; Windows as well as Mac OS.


* Free version of the program only scans and previews recoverable objects.
All you have to do is to download and install this program from the below-given buttons and try the step-by-step guide to recover lost partition from external hard drive.
FAQ [Frequently Asked Questions]:
What Does RAW Mean On External Hard Drive?
Most of the time, it may happen that your PC hard drive, SD card, USB drive, or other external storage media unexpectedly shows RAW. It simply means that it’s not formatted with the file system such as FAT32 or NTFS, only the data present on it becomes inaccessible.
How Do I Fix My External Hard Drive Without Formatting?
You can fix external hard disk without format issue with error checking feature. Therefore, follow the below steps of error checking utility and resolve it: • Launch ‘File Explorer’ then right-click a RAW drive volume. • Choose Properties >> ‘Tools’ tab. • Next, tap on ‘Check’ button >> then ‘Scan Drive’ option.
How Do I Recover Files From A Raw External Hard Drive?
The best way that you can try to recover files from a RAW external hard drive is to use the Hard Drive Data Recovery software mentioned above.
[Bonus Tips] How To Prevent Your Drive From Becoming RAW?
If you want to prevent your external drive from becoming raw, you can follow the below tips:
- Make sure to keep the backup copies of your important files regularly using PC or other storage devices.
- Install a good antivirus software and scan your system regularly to protect it from virus or malware infection.
- Always use a safely eject option, before unplugging your external drive from PC to prevent the file corruption.
- Make use of Uninterruptible Power Supply (UPS) or surge protector to protect your system from sudden power outages or fluctuations.
- Regularly check the health of your hard drive using built-in diagnostic tools.
Conclusion
After reading this guide, you must have got enough knowledge on how to fix raw external hard drive without formatting. Here, we have specified all the possible solutions to fix a raw drive without losing data.
You can try any of the above-mentioned fixes to repair your RAW external drive. In case of data loss, you can try Raw Drive Data Recovery Tool to recover files from RAW external drive.
Hope you found this post helpful……!

Taposhi is an expert technical writer with 5+ years of experience. Her in-depth knowledge about data recovery and fascination to explore new DIY tools & technologies have helped many. She has a great interest in photography and loves to share photography tips and tricks with others.