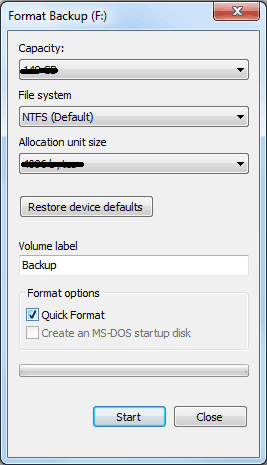SD cards are common used on various devices such as – digital cameras, smartphones, tablets etc. However, encountering issues with SD cards are universal problem that are faced by several users. SD card not showing up issue is one of them that usually occurs on Windows PCs or Android devices. But nothing to worry!
Today in this guide, I’ll show you how to solve SD card not detected issue using different methods available in this post. Also, you’ll get to know the common reasons causing this issue.
So, let’s get started now…….!
Free SD Card Recovery Tool.
Recover data from corrupted, damaged, & formatted SD cards of all brands on Windows. Try now!
SD Card Is Not Showing Up On Laptop/PC
If your SD card is not showing up in Windows 11/10/8, there is nothing to worry about. By applying the below fixes you can easily deal with this problem.
But before fixing it, it is important to know the possible reasons for this issue.
Why Is My SD Card Not Showing Up In My Computer/Laptop?
Check out the list of major factors that can result in Micro SD card not being detected or recognized.
- Due to poor contact among SD card & computer.
- The SD card file system is corrupted or unrecognized.
- Because of a missing SD card drive letter.
- Outdated device driver.
- Faulty USB port or card reader.
- When a memory card is attacked by a virus.
Now, let’s move on to fixing this problem on PC with possible fixes.
How To Fix SD Card Not Showing Up On Windows 11/10?
1: Try Memory Card on Another Card Reader or PC
The very first thing that you need to do is to check whether your SD card is properly inserted in your card reader or not. If inserted properly then why it is not detectable. Here, you will have to try two other basic ways to fix the problem:
- Connect your memory card to another computer.
- Change the USB adaptor or SD card reader.

Even after changing the card reader and PC, the issue still exists, proceed further to get better fixes to get rid of this problem.
2: Enable The Card Reader
Although the SD card reader is enabled automatically on Windows 10/11 version, nevertheless one can easily disable and enable it manually. However, if it is somehow disabled, it is most likely to face a micro SD card not showing up Windows 10/8.
Here are the easy steps that can assist you to enable the card reader effectively:
- On your Windows 11 PC, you have to go to Start menu >> type devmgmt.MSC in a search bar & hit Enter to open the Device Manager.

- Then find your connected card reader under Portable Devices >> and right-click on it.
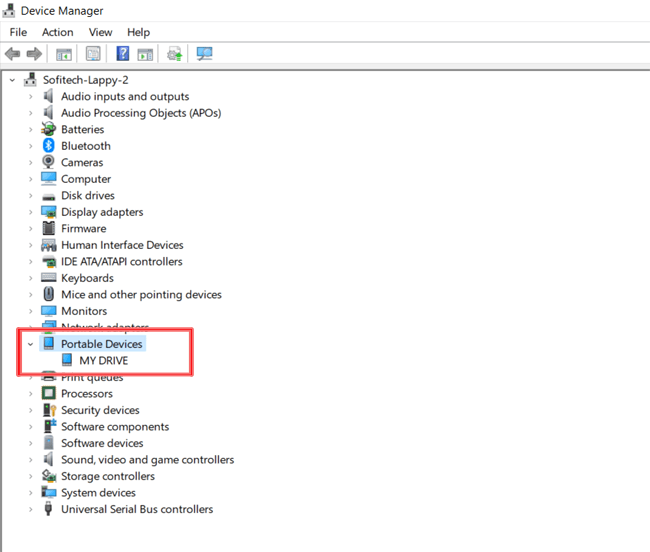
- After that, click on Disable Device option.
- Next, tap on Yes option once the ‘Disabling this device will cause it to stop functioning. Do you really want to disable it?’ message appears.
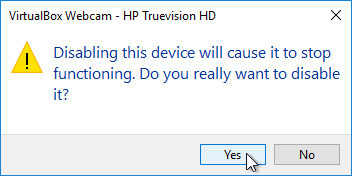
- Again, double-tap on a card reader for opening the Properties window >> click Enable
Once these steps are completed, check if the issue is solved.
Also Read: Fix “SDHC Card Not Recognized” Error 2022
3: Restart Your Computer or Laptop
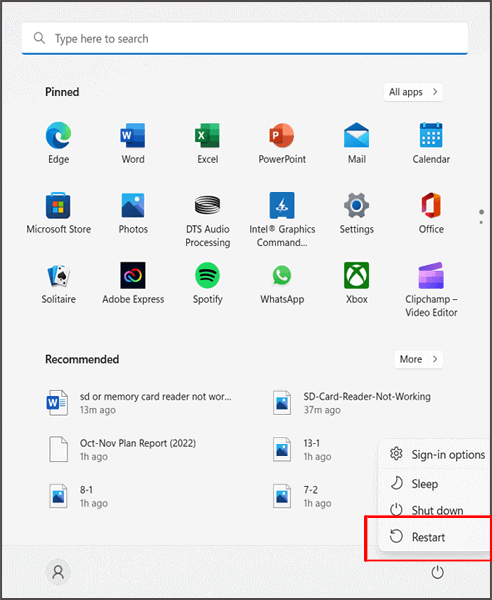
Restarting the PC often solves different SD card errors. So, here you should restart your computer once to troubleshoot it.
Firstly, remove your card reader from a computer then reboot it. Once the PC is restarted, reconnect your SD card to PC/Laptop with the help of a card reader. Now, check if your device is able to detect the memory card.
4: Run CHKDSK Command To Fix SD Card Not Showing Up On Laptop
If your SD/memory card is not detected due to a corrupt file system, chkdsk command will surely help you solve it.
- Go to the Start menu >> type ‘cmd’ there in the search box.
- Next, click on the “Command Prompt” >> choose the option Run as administrator at the right-side panel.
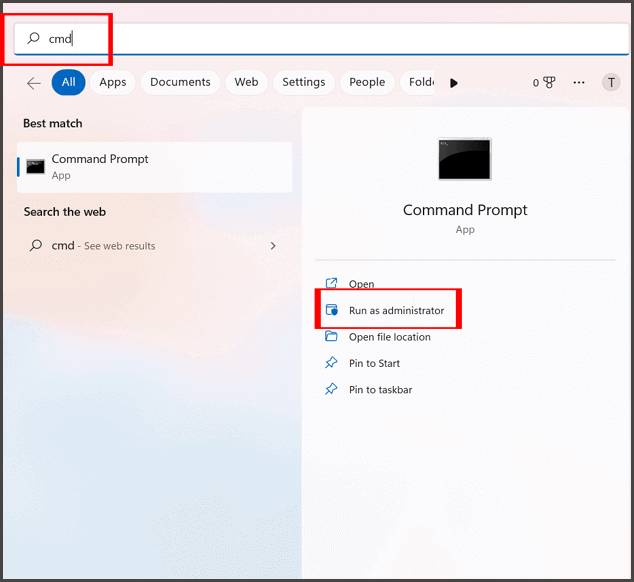
- After that, the command prompt Window will be opened, type ‘chkdsk’ there followed by your SD card letter, a colon & /f. (E.g., chkdsk G: /f) >> press the Enter.

5: Change The Unrecognized SD Card Drive Letter
Changing the SD card drive letter can also solve the Android SD card not showing up on PC issues for you. Here is how you can easily do so:
- On your Windows 11 PC, press the “Win + X” keys together then click on “Disk Management” option from the list.

- In the second step, you have to find and click on your SD card reader then select the option “Change Drive Letter or Paths”.

- Here, you can easily change/assign a new drive letter to your unrecognized SD card.

- Finally, reboot your PC & check if your SD card is now showing up.
6: Update the SD Card Driver
An outdated SD card driver is one of the foremost reasons that can make your memory card not reorganized by PC. All you need to do is to update the memory card driver by trying the beneath steps (Windows 11):
- Plug your faulty memory card into a PC via a card reader.
- Next, you have to go to the “Start” menu and type Device Manager on the search bar.
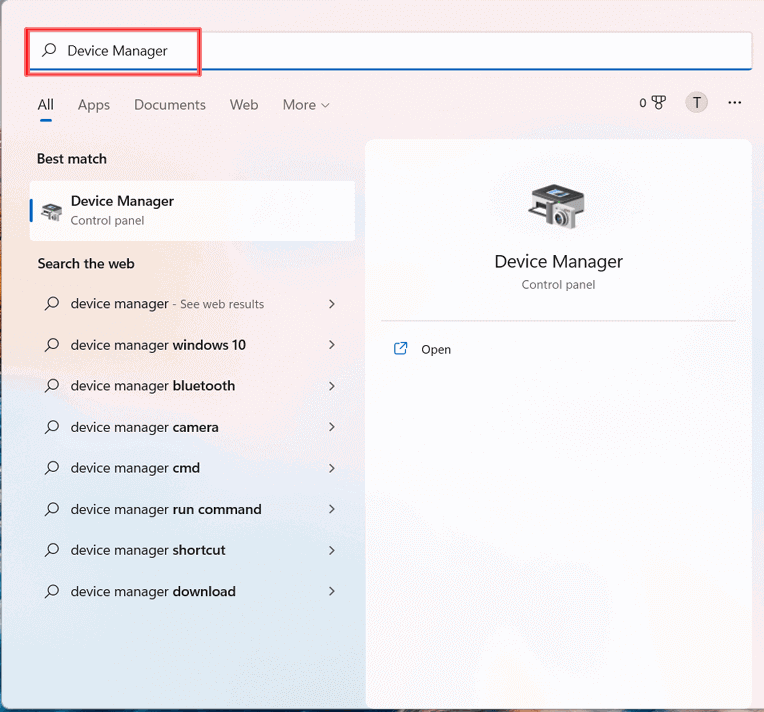
- After that, click on the Device Manager option to open it.
- Then, expand Portable Devices.
- Now, you will find your connected SD card reader there. Just right-click on it & choose the “Update Driver” option.
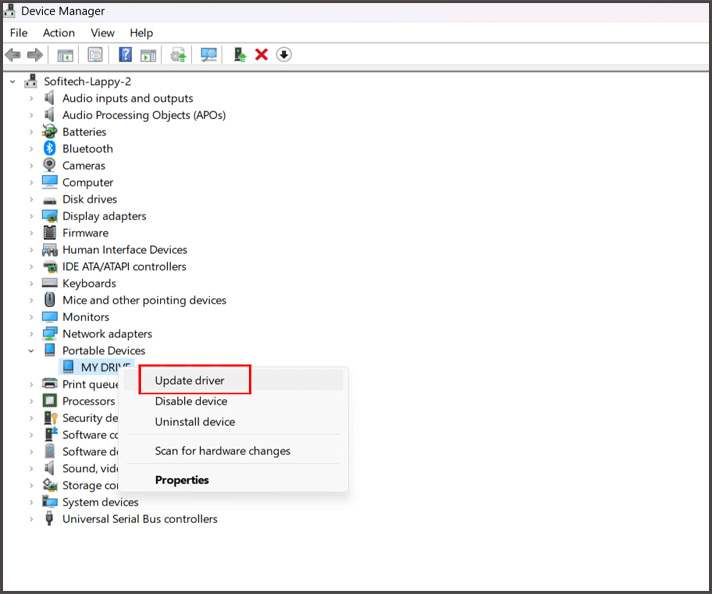
- Doing this will refresh the setting of the driver and a card driver will totally update.
7: Disable Write Protection To Fix SD Card Does Not Show Up
SD cards generally have a small switch at the left side for write-only protection. In case, if your memory card doesn’t have that button & still occurs to be the write-protected, follow the below steps and resolve undetected SD card issue:
- Go to the Device Manager. Open Run Window.
- In the second step, you have to type the devmgmt.MSC >> tap OK button.
- Find your SD card and make right-tap on it >> choose ‘Properties’.
- Under ‘Policy Tab’ or ‘General Tab‘, you’ll see the tab saying writing policy.
- Now, turn a tab off >> click OK.
This way you will be able to turn off the write protection of SD card on your PC
8: Format The SD Card
If nothing works then the last resort left for you is to format your memory card. But before trying this method, make sure to back up your SD card stuff somewhere else.
To format the card on a PC, follow these steps:
- Connect the SD card to computer via a card reader >> launch This PC.
- Find & right tap on your memory card >> select Format.
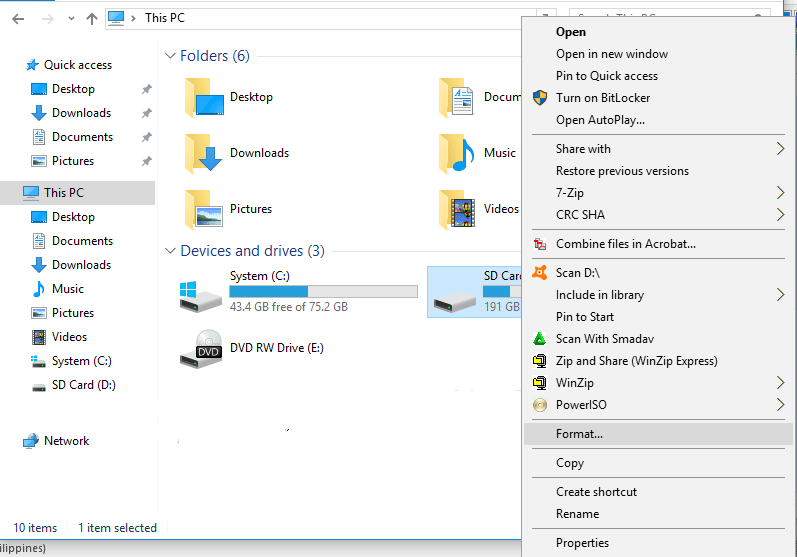
- At this time, choose the NTFS option under the File System
- Ensure to click on ‘Quick format’ then click Start.
SD Card Not Showing Up In Mobile/Android Phone
The unrecognized or undetected MicroSD card on Android is not at all a new issue and it’s frustrating too. Hence, it is essential to solve this problem as soon as possible.
But before digging into the solutions, let’s know some of the possible causes for SD card not showing up in mobile.
Why Is SD Card Not Showing Up On Android Phones?
The SD card not detected problem can cause due to the below reasons:
- SD card isn’t compatible with your phone.
- Incorrect format or memory card errors
- Due to app error on the Android
- Broken or damaged memory card
- When SD card is in contact with dirt, dust, etc.
- Loose connection between SD card & phone
- Virus Infection
- Outdated software.
Now, let’s move on to fix this problem in Android with the best fixes.
How To Fix SD Card Not Showing Up Android Phone?
Fix 1: Reboot Your Android Phone
The very first trick that you should try to get rid of it is to restart your Android mobile. Restarting the device will assist you to resolve minor glitches on your phone and make your SD card reorganized by it.
In order to restart your mobile, follow the below steps:
- Long-press a Power button on your phone.
- Here, you will get different options, choose Restart.

Once your device is restarted successfully, now check if your smartphone detects the card.
Fix 2: Remove & Reinsert SD Card

Since the issue is with SD card so once you should remove and reinsert it into your Android device. I am suggesting you to try this method because sometimes, the card isn’t properly inserted into your smartphone, which triggers the Android to fail to detect the memory card.
Therefore, you can easily troubleshoot micro SD card not showing up in mobile/Android by checking whether your SD card is properly inserted in your device or not.
Fix 3: Clean Your Memory/SD Card

Well, poor contact with dirt and dust on a card is the major factor that can trigger the memory card not showing up issue. To fix it, you can simply remove your card & gently rub a copper piece of SD card with the help of a rubber eraser.
Also, make sure to clean your phone’s microSD card slot to make it reorganized by a phone.
Fix 4: Check The Device’s Compatibility
Another simple trick that you should try to fix the SD card won’t show up on phone issues is to check the device’s compatibility.
Do you know why I am recommending this method? This is because most of the latest SD/memory cards are designed for extra storage space and faster speeds that don’t support by the older version of Android devices.
That’s why it is important to check whether your SD card & smartphone is compatible with each other or not.
Fix 5: Unmount & Remount Your SD Card To Fix SD Card Not Showing Up Android
Sometimes, un-mounting and remounting the SD card within the phone resolves different error messages like SD card saying full, SD card unexpectedly removed, and many more. So, once you must try this trick to deal with SD card doesn’t show up problem.
Here is how you can do so:
Step 1: On your phone, go to “Settings” >> select “Storage” option.
Step 2: Next, click on the “SD Card” and then tap “Mount SD card” option.
Now, restart your Android mobile & check if the SD card is accessible or not. If not, then unmount & remount SD card by following the beneath instructions carefully:
- On your Android mobile, go to the “Settings“.
- Find and click on “Storage” then “SD Card” >> tap “Unmount The SD card“. Now, click the “OK” option to complete the process.

- At this time, re-mount your SD card, just turn off a phone, and remove & reinsert the card in to your device.
- Restart the phone.
- Once the phone is rebooted successfully, now you will be able to access your SD card again.
Fix 6: Format SD Card Within Your Smartphone
Though this solution will only work if your phone can identify the SD card that has been inserted but the content within it are not accessible.
All you need to do is to follow the below steps to format the SD card within the Android. But, don’t forget to create a backup of memory card data before trying these steps as it will erase all your stuff:
- First, go to the “Settings” menu.
- Choose “Additional Settings” or “Device Maintenance.”
- Next, select the “Storage” >> tap on SD card.
- Click the option “Format SD Card.”
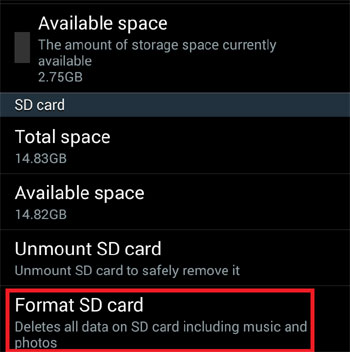
Fix 7: Factory Reset Your Android
Most of the time, it happens that due to the software issues on Android you can face several unexpected errors and bugs.
Maybe your micro SD card does not show up due to software glitches on your phone. In order to solve this problem, simply perform a factory reset on your Android.
Fix 8: Visit a Local Repair Shop
If none of the above ways helped you to get rid of SD card not showing up in Android problems, then the last option left for you is to visit a local repair shop.
It might possible that your memory card is undetected due to either a hardware problem on the phone or SD card is corrupted itself.
Henceforth, simply visit to a nearby repair shop, and they will surely assist you to fix the issue for you. If they won’t able to fix it, you have to buy a new SD card.
What To Do If SD Card Data Gets Deleted After Fixing SD Card Not Working/Showing Up?
After fixing the SD card undetected or unrecognized issue, if you find all your data gets deleted, then you can try the powerful SD Card Recovery Tool. This software can help you recover all sorts of lost or deleted stuff from SD card with ease.
Apart from SD Card Recovery, it can also recover files from various storage devices such as – USB drives, pen drives, external hard drives etc. It deeply analyses your entire storage device and get off the lost data from it effectively.
And the best part of this tool is that, it supports the data recovery of various memory card types and brands. Additionally, it is available for both the operating systems: Windows & Mac OS.
emid emid
emid
* Free version of the program only scans and previews recoverable items.
So what are you waiting for? Just download & install this software on your PC and follow the below user guide to recover data from SD card easily.
Frequently Asked Questions:
How Do I Know If My SD Card Is Corrupted?
It is easy to identify whether your SD card is corrupted or not. Below you can find a few signs of microSD card corruption:
- Card readers & desktops won’t list your memory card as the folder.
- Android phones or digital cameras fail to identify the card.
- A card can be easily seen as the folder, but the files saved within it won’t appear.
- Media files on a memory card seem distorted/display different error messages when trying to open them.
How Can I Fix My SD Card On My Android Without A Computer?
If you want to fix SD card on your Android without a computer, follow the below tip:
- Reinsert the card into Android device
- Format the SD card
- Use your card on another device
Where Does SD Card Show Up In Device Manager Windows 11/10?
On your Windows PC, you have to open a Device Manager then search for the device known as Memory technology devices. Here, if this option is absent, it means your computer doesn't have the card reader. However, if an option is present, simply expand it to see a name of your SD card reader.
How Do I Get Windows 10 To Recognize My SD Card?
In order to make your SD card recognize by Windows 10 PC, follow these steps:
- Firstly, right-tap on This PC >> select Manage then open the Device Manager.
- Next, open the category ‘Memory technology devices’ & double-tap on a card reader.
- Once the windows appear, choose driver tab >> click Disable option.
- After that, tap on Yes option once the ‘Disabling this device will cause it to stop functioning. Do you really want to disable it?’ message appears.
- Again, double-tap on a card reader for opening the Properties window >> click Enable option.
Bottom Line
So, this is all about how to fix SD card not showing up on Android/Windows PC.
No matter whether you are an Android phone or Windows PC user, you can easily troubleshoot SD card doesn’t show up issue by applying the fixes assembled in this post.
However, ensure to follow the solutions according to your device to tackle to situation. If you’ve any queries or doubts regarding this issue then feel free to contact us on Twitter or Facebook.

Taposhi is an expert technical writer with 5+ years of experience. Her in-depth knowledge about data recovery and fascination to explore new DIY tools & technologies have helped many. She has a great interest in photography and loves to share photography tips and tricks with others.