Sometimes, while trying to boot up your HP computer or Laptop, you might encountered a Smart Hard Disk Error 301. This error message usually triggers due to severe drive corruption or hard drive failure. But regardless the reasons, the error can be easily fixed by applying the methods mentioned in this post. Therefore, if you are currently experiencing this same error, just check out this whole article.
This article describes what does 301 hard disk error means, why this error actually occurs & what can be done to fix this error?
Free Hard Drive Recovery Tool.
Recover data from USB drives, Pendrives, SSDs, HDDs, and other devices on Windows. Try now!
So, without wasting any more time, let’s get started….!
What Is SMART 301 Hard Drive Errors?
The “SMART 301 Hard Drive Errors” is an unexpected error that usually occurs while booting up your system or Laptop. This error specifies that your hard disk or SSD (Solid-State-Drive) failed or severe driver corruption.
Hard disk 1 (301) error not only occurs in HP laptops but also takes place on other branded Laptops as well. Nevertheless, the below-shown error is related to the HP laptops which are generally come with HP SMART Check embedded in Firmware.
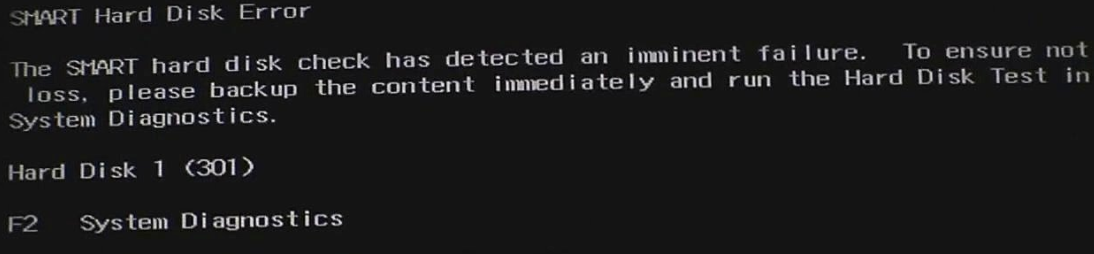
When SMART Hard Drive Error 301 Code Occurs?
A SMART hard drive error 301 generally arises when a laptop or computer boots.
But, before taking action to fix this problem, it’s very essential to know the exact reason behind receiving this error. So, let’s find out the major factors behind leading smart 301 hard drive errors.
What Causes The Smart Hard Disk Error 301 HP?
There are countless reasons which can be responsible for the occurrence of a 301 hard disk error code. So, below I have listed the most common reasons that can lead to this issue:
- Physical damage to a hard drive
- SMART hard disk check failure
- Broken IDE/SATA controller chip in the Motherboard
- Virus/malware attack
- Outdated/Misconfigured BIOS
- Unexpected shutdown of the system
- More…
Video Guide- SMART Hard Disk Error HP
However, this error is very annoying but still, there is a hope to fix SMART hard drive error 301. So, let’s find out the best solutions to know how to remove SMART hard disk error 301 in a hassle-free manner.
You May Also Read: Fix Smart Hard Disk Error 309 HP [7 Ways]
How To Fix SMART Hard Disk Error 301 HP?
After figuring out the common reasons behind HP smart hard drive error 301, now you must be curious to know how to fix this. So, let’s see…
Quick Solutions |
Step-By-Step Solutions Guide |
|
Fix 1: Hard Reboot |
Rebooting the system is the first method to deal with several errors and…Complete Steps |
|
Fix 2: Run CHKDSK Command |
The chkdsk command is the best option to solve all the directory errors…Complete Steps |
|
Fix 3: Reset The BIOS |
Sometimes, SMART hard drive error HP occurs when there’s a problem with…Complete Steps |
|
Fix 4: Check The Hard Drive For Errors |
When facing the SMART hard disk error, you’ve to check your drive if there’s…Complete Steps |
|
Fix 5: Cool Down Your Hard Disk |
Sometimes, ventilation issues might also cause this hard disk error…Complete Steps |
|
Fix 6: Reseat the Hard Drive |
Likely the connection between a hard drive & the HP laptop may…Complete Steps |
|
Fix 7: Change The Boot Priority Order |
Simply turn off your laptop & then again turn it on. Instantly start by pressing…Complete Steps |
Hard Reboot
Rebooting the system is the first method to deal with several errors and bugs. So, when you encounter this SMART 301 hard drive error, first of all, you should try to restart your HP system. To hard reboot the HP system, follow the below steps and troubleshoot Smart disk error 301:
Step 1: At first, shut down the PC/laptop
Step 2: Then, disconnect a power cable
Step 3: Next, eliminate the battery
Step 4: Now, press & hold a power button for 15-20 seconds
Step 5: Wait for sometimes & repeat this once again
Step 6: After this, connect a battery & turn on your system.
If this method doesn’t work, then follow the next solution to fix smart hard disk error HP.
Run CHKDSK Command To Fix Hard Disk 301 Error
Running the check disk utility is another helpful ways that mostly employees in fixing the hard drive related issues just like – smart hard disk error, bad sectors on hard drive and others.
- Press the “Windows + X” key together & choose the “Run as Administrator”
- Next, in that opened Command Prompt window, you have to type “Chkdsk /f /r” & hit the “Enter” key to perform it
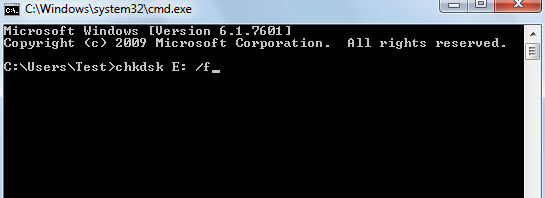
- Once done, then restart your laptops/PCs.
After completion of these steps check if the SMART hard disk error 301 HP fixed.
Reset The BIOS
Sometimes, smart hard drive error 301 HP occurs when there’s a problem with the BIOS or firmware. To troubleshoot this, you need to update BIOS. If any update isn’t available, I would suggest you reset BIOS configuration by trying the beneath steps:
Step 1: Remove the hard drive from your system. Then, reconnect it.
Step 2: After this, start your PC. Once the computer starts booting, now keep pressing the F10 to simply enter the BIOS menu.
Step 3: At this time, try to run tests on your drive in the Advanced/Diagnostic settings.
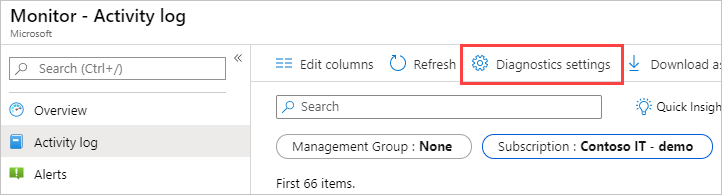
After following all the above steps, Wait till the test to finish. Your PC will now restart. Let it boot & fix the error.
You May Also Like: 7 Best Ways To Fix ‘The Directory Name Is Invalid USB’ Error
Check The Hard Drive For Errors
When facing the SMART hard disk error, you’ve to check your drive if there’s a physical problem leading to a HP smart hard disk error 301.
- First of all, go to My Computer/This PC then find your hard disk & right-click on it.
- Then, go to the option Properties. Make a tap on the Tool.
- In the option Error-checking, you have to click on the Check Now. (Only system administrators have this permission).
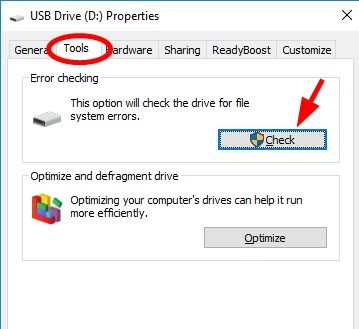
- After this, tap on the automatically fix file system errors.
- Now, scan for & attempt recovery of bad sectors.
- At last, click on the Start.
Cool Down Your Hard Disk To Fix Smart Hard Disk Error 301 HP
Sometimes, the ventilation issues might also cause the hard disk error 301 HP. For the normal functioning of your hard disk, accurate ventilation requires to be maintained.
However, if there isn’t sufficient ventilation, a hard disk will surely exceed its maximum temperature. Due to this, you might get this error when you turn on your system. So, to eliminate the ventilation issues, ensure that the coolants are functioning properly. Apart from that, always try to clean internal components regularly.
Reseat the Hard Drive
Likely the connection between a hard drive & the HP laptop may have loosened because of physical damage, shock, etc. Make sure that the firm connection between a hard drive & the motherboard via reseating your hard drive.
Though, you should be very careful while you play with the internals of a laptop as it might further harm your system/laptop.
Change The Boot Priority Order
Simply turn off your laptop & then again turn it on. Instantly start by pressing the BIOS key generally, the F10 key in HP laptops & desktops, continuously till you get the BIOS screen
- Firstly, use the left/right arrow key & go to the ‘Advanced’ tab
- Next, using the up/down arrow key, you can move the selection to the ‘Boot Order.’
- Then, press the F10 key to save the changes & exit a BIOS.
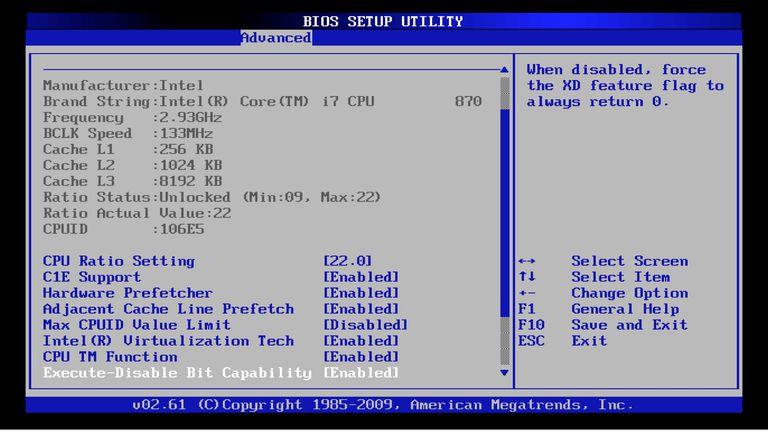
Otherwise, you can also press F9 continuously when pressing a power button to enter the boot priority order. Make use of the up or down arrow key & choose your hard disk to boot Windows.
Recover Files From Hard Disk After Fixing 301 Hard Disk Error Code Issue
If you have tried all the overhead methods, then you would be able to fix HP SMART hard disk error 301. But, in this case, while applying the above methods, if you have found that your system’s hard disk data gets deleted then do not worry anymore.
You can try the best option that is Hard Drive Data Recovery to recover data from hard drives, external HDD, memory cards, USB flash drives, digital cameras, and many more.
This software offers a preview option that is available in a free trial version, it helps you to check if your lost files are recoverable or not from the hard drive. It supports both the OS: Windows and Mac respectively…


* Free version of the program only scans and previews recoverable objects.
Here is the step-by-step guide to recover stuff from an external hard drive in no time using this fully-featured tool.
Frequently Asked Questions:
Can Smart Hard Disk Error Be Fixed?
Yes, of course, the system Smart hard disk error can be fixed by applying the solutions mentioned in this post. But remember that, before going to solve this problem with above fixes, do not forget to take a backup of your crucial data of hard disk.
What Causes SMART Error 301/302/309?
The collection of bad blocks is enough reason to generate such SMART errors 301/302/309. Apart from that, physical damage to a hard drive, outdated or misconfigured BIOS, and virus attacks could also lead to such sorts of error codes.
How Do I Fix Imminent Hard Drive Failure?
To fix imminent hard drive failure, try the below troubleshooting tips:
- Use Command Prompt
- Perform a Quick Disk Check
- Run System File Checker
- Check Bad Sectors of The Hard Disk
- Seek Help from The Experts
Can I Reset My SMART Hard Drive?
Actually, you cannot clear or reset the Smart hard disk because; SMART is an audit of drives history & is upheld by the disk itself.
How Do I Fix HP Smart HDD Error 302?
You can fix SMART HDD error 302 by using Hard Drive Self-Test. For this, you have to turn on your computer >> press the F10 key on the keyboard to boot in to a BIOS Setup. Then, select the Hard Disk Test to check for errors and fix them.
Also Read: Fix “Windows Detected A Hard Disk Problem”
Final Words
I’m sure this blog helped you to know how to fix SMART hard disk error 301 HP with easy approaches. All these solutions are very easy to apply and I am sure one of the fixes will definitely be going to solve the hard disk 301 error HP.
However, after using these methods if you found that your hard disk data gets deleted then you can easily recover data from non-detecting hard disks by trying the best Hard Drive Data Recovery tool. You need to just download & install this software and try the step-by-step guide mentioned in this article.
If you liked this article, then do not forget to share it with your friends and family members.

Taposhi is an expert technical writer with 5+ years of experience. Her in-depth knowledge about data recovery and fascination to explore new DIY tools & technologies have helped many. She has a great interest in photography and loves to share photography tips and tricks with others.