Is your Windows PC displaying ‘The request failed due to a fatal device hardware error’ while trying to open or access your hard drive? If yes then it’s common to get panic as your data stored in hard drive becomes inaccessible. But nothing to worry!
Here in this article, we have shared 8 realistic ways to fix Fatal Device Hardware Error along with some of its common causes.
Free Hard Drive Data Recovery Tool.
Recover data from USB drives, Pen drives, SSDs, HDDs, and other devices on Windows. Try now!
So without wasting any more time, let’s get started now…..!
What Is Fatal Device Hardware Error?
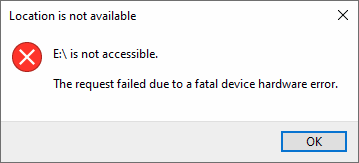
This is an error message that usually appears on the Windows screen when you are trying to open or access your external disk/hard drive.
This error prevents the users from performing the certain tasks such as – read or write operations, copying or transferring the files from hard drive to PC or vice-versa.
It usually takes place on your PC when your external drive is physically damaged. However, there are some reasons as well that could resulted to Fatal Device Hardware Error.
What Causes The Request Failed Due To A Fatal Device Hardware Error?
These are the most frequent reasons that can cause fatal device hardware error.
- Loose connection between hard drive & PC
- Having faulty USB cable or port.
- Presence of bad sectors on hard drive
- Due to the outdated drivers
- Conflicting drive letter
- Hardware fault in hard drive
After knowing the causes, now, it’s time to proceed towards the best solution to fix the request failed due to a fatal device hardware error without any trouble.
How To Fix The Request Failed Due To A Fatal Device Hardware Error?
In this section, I have listed down some of the best troubleshooting fixes to fix the fatal device hardware error.
- #1: Check The Connection
- #2: Verifying The Hard Drive Via SMART Attributes
- #3: Run the Error Check
- #4: Update The External Hard Drive Driver
- #5: Check & Repair The Bad Sectors
- #6: Change The Drive Letter For An External Drive
- #7: Initialize the hard drive in the Disk Management
- #8: Format The Hard Drive
#1: Check The Connection Of Your Hard Drive
One of the first and foremost reason of getting “the request failed due to a fatal device hardware error” is – Loose connection or damaged port.
If you find there is a loose connection between hard drive or PC then simply unplug the drive and reinsert it again into your PC via USB cable. Or you can also try to fix this error by changing the USB cable or port.
However, if the issue is not solved even after changing the cable or port then simply try out the next method.
#2: Verifying The Hard Drive Via SMART Attributes
Another option that you can try to solve this error is, using the Smart attributes. It is an inbuilt Windows feature that can help you to check the status of your hard disk health. So, to check your hard disk using the Smart attributes, follow these steps:
Step 1: First of all, press the Win + S key together to open the search box then type “command prompt” in it.

Step 2: Next, right-click on an appeared result & choose the Run as administrator option.
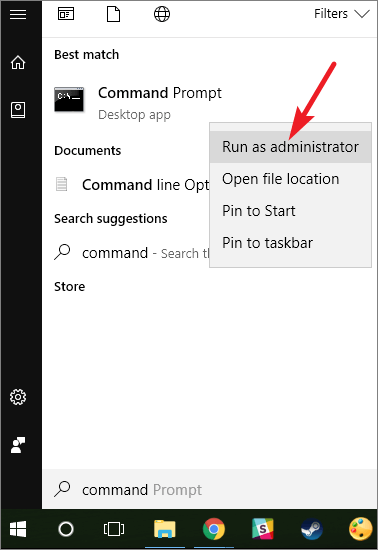
Step 3: When elevated the command prompt, you have to execute the below-given command:
wmic diskdrive get status
Step 4: At this time, if the response is normal then you can go with other methods.
You may also read – 9 Ways To Fix “Windows Detected A Hard Disk Problem”
#3: Run the Error Check
The disk error checking could resolve the inaccessibility problem and check for the bad sectors, file system errors, lost clusters, etc. And also boost your system’s performance. Hence, to run the Disk Error Checking, try the beneath steps:
- First of all, make right-click a hard drive & click on Properties.
- After this, tap on the Tools tab
- Now, under the Error-checking, you need to click on Check.
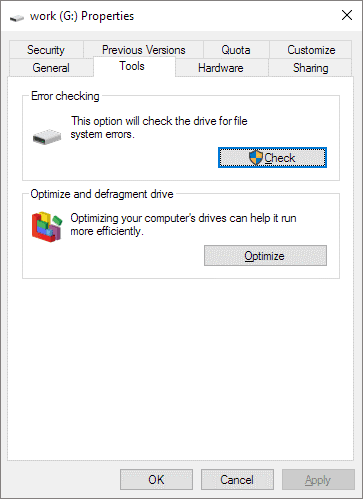
However, if your computer detects the error you are getting, then it prompts the message to simply scan the hard drive. When the scanning process is finished and there is an error, then you will be asked to reboot your PC.
#4: Update The External Hard Drive Driver
As I have discussed above, sometimes the request failed due to a fatal device hardware error is caused by the outdated driver, hemce you need to update the driver. To update the driver by using the Device Manager, just go through these steps:
- Simply, press the Windows + R keys together, then type the “devmgmt.MSC” & press Enter.
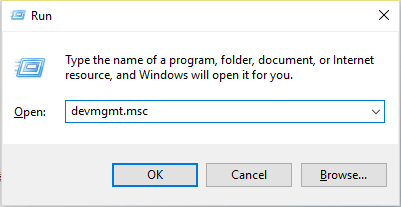
- Under Device Manager, find an external drive

- Next, right-click on it and select the Update Driver Software
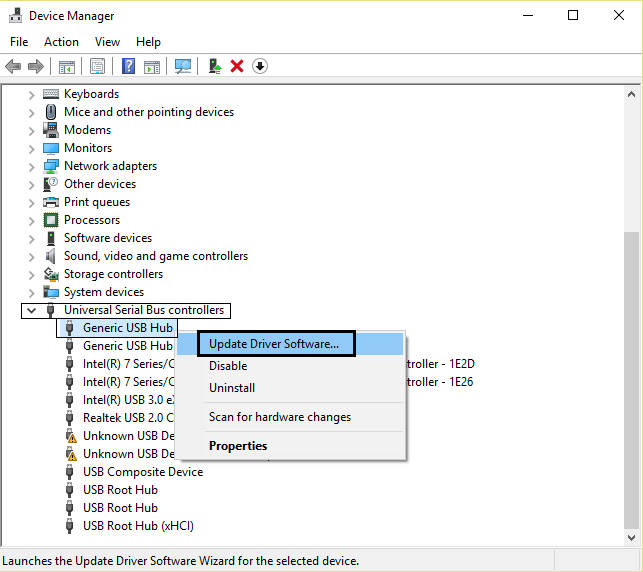
- In this step, you have to select the “Search automatically for updated driver software”
After completion of the above steps, you need to wait till the process finishes.
#5: Check & Repair The Bad Sectors
The bad sectors aren’t as dreadful as you think until and unless they’re spreading all over a hard disk. Therefore, to check & repair the bad sectors or file system corruption you can use Windows Diskpart utility. It can easily solve the hard disk inaccessibility problems.
Here are the easy steps, how to run the DiskPart command to repair and recover data from an SD card or hard drive with bad sectors:
Step 1: At first, open the Command Prompt on your Windows PC.
Step 2: Then, type the chkdsk x: /f /r (x represents a hard drive letter)
The syntax for check disk:
- /f fixes system errors
- /f fixes bad sectors
You may also read – 4 Ways to Repair/Fix Bad Sectors on External Hard Drive
#6: Change The Drive Letter For An External Drive
Every external hard disk that you connect with your system is assigned a drive letter. Nevertheless, if there’s a conflict that prevents certain drives from accessing, then changing a drive letter could resolve your problem.
In order to change the drive letter for an external hard drive, follow the below-given instructions:
- Initially, search a Disk Management & the press the Enter
- Next, right-click on your external hard drive & select the option Change Drive Letter & Paths
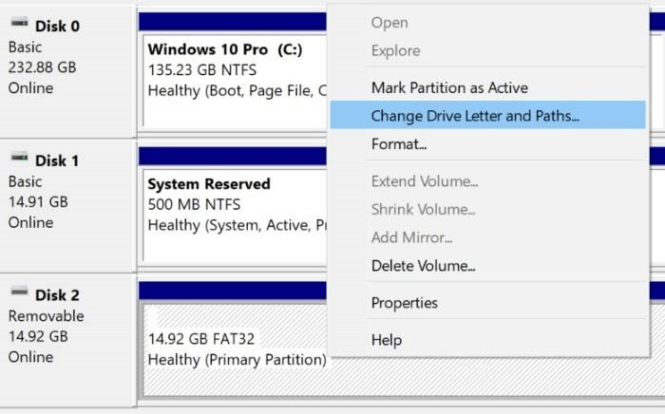
- Now, choose Change& set different drive letters before hitting the OK
If this method won’t help you to fix the request failed due to a fatal device hardware error SD card, then proceed to the next one.
#7: Initialize the hard drive in the Disk Management
In case, if your external hard disk is labeled with an Unknown not-initialized in the Disk Management, you need to initialize the hard disk to solve the issue.
Step 1: Open the Disk Management, then right-click on the inaccessible hard disk
Step 2: Select the Initialize Disk.

Step 3: Under the Initialize Disk, select a partition style for the chosen dis & click OK.
Once the initializing process gets completed, you can create the partition on a disk & then store data on it.
Please Note: This process can delete all the data that saved on your drive. So before executing this approach, don’t forget to take a backup of your files.
#8: Format The Hard Drive
After trying all the aforementioned solutions, if you’re still unable to fix the request failed due to a fatal device hardware error, you can move to format your disk. This is the last option left for you to deal with such an error.
- First, open the Windows Disk Management.
- Locate an inaccessible hard drive.
- Next, right-click on it & select the “Format”.
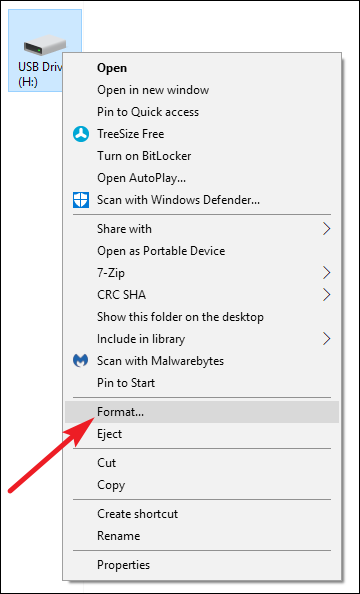
- Then, set a correct file system, volume label & allocation size of unit (you can also keep the default information provided by the system).
- Make a tap on “OK” to confirm in the same interface
- Again, click on the “OK” option in another pop-up window to begin the formatting.
- Now, wait till the formatting process completion.
You may also read – 7 Best Fixes for External Hard Drive Access Denied Error
Recover Data From Hard Drive After Fixing The Fatal Device Hardware Error
After fixing “the request failed due to a fatal device hardware error” if you ever find that your data has been deleted from a drive then don’t panic. As you have the best tool to use Hard Drive Recovery Tool that can help you to recover deleted data from damaged or non-detecting hard disk.
This external hard drive data recovery software can recover the files from External hard drive, USB flash drive, memory card or other storage media. No matter, whether your storage device is inaccessible, corrupted, write-protected or formatted, this tool can recover the files from it effective.
It is very easy to download, install, and perform the recovery process in just a few steps. Apart from that, it is compatible with both the platforms; Windows as well as Mac OS. So, you can try this tool as per your niche.
emid emid
emid
* Free version of the program only scans and previews recoverable items.
Here, you can go through the step by step guide to recover stuff from digital devices in no time.
FAQ (Frequently Asked Questions)
How Do I Fix A Fatal Error On My External Hard Drive?
Here are some easy troubleshooting tips that can help you to fix fatal device error:
- Restart the PC.
- Connect your external hard drive to another computer.
- Change a USB port or USB cable.
- Run CHKDSK to check the disk for errors.
What Is The Best Tool To Repair A Hardware Device Error?
In order to repair the disk errors, you need to use the best utility that is Chkdsk on your Windows OS. Chkdsk (Chkdsk.exe) is a command-line tool that creates and displays a status report for the disk by checking volumes for problems.
Time To Verdict
“The request failed due to a fatal device hardware error” is one of the serious issue that needs to be fixed at a time using correct methods. Thus, I have come up with this post that contains the 8 best fixes to resolve the fatal device hardware error.
All the solutions mentioned here are very easy and effective, anyone can try them even without any technical knowledge.
However, if you ever find your data gets deleted after trying the solutions provided in this article, then you can simply try the Hard Drive Recovery Tool. This program will definitely help you to bring your lost data back with ease.
Thanks for reading this post…!

Taposhi is an expert technical writer with 5+ years of experience. Her in-depth knowledge about data recovery and fascination to explore new DIY tools & technologies have helped many. She has a great interest in photography and loves to share photography tips and tricks with others.