According to Microsoft community and Google search results, the error message “There is no disk in the drive. Please insert a disk into drive” is not a new issue for users. This frustrating error usually occurs when there is no removable disk connected to the PC or external drive like the Iomega Zip drive is configured as a drive letter “C.” In this blog, I will discuss everything you need to know about there is no disk in drive USB error and how to fix this in no time.
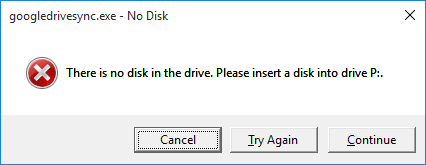
So, let’s get started now……!
Free Hard Drive Data Recovery Tool.
Recover data from USB drives, Pen drives, SSDs, HDDs, and other devices on Windows. Try now!
What Causes There Is No Disk In Drive USB Error?
Before fixing this issue, let’s take a look at why this error takes place. It mainly occurs:
- When there is no removable disk in a removable disk drive.
- External drives like Iomega Zip drive are configured as a drive letter “C”.
Now, that you’re aware of the major factors, you’ll be able to troubleshoot this error with the best solutions that are mentioned in the next section.
How To Fix There Is No Disk In The Drive. Please Insert A Disk Into Drive?
Watch our latest YouTube video to fix this error:
Way 1- Unplug & Re-plug the Removable Drive (SD card or USB)
The first method you can try to fix this problem is to shut down your PC & reinsert the removable disk in a removable drive. Here is the complete steps to do so:
- Firstly, shut down your computer.
- Then, unplug the removable disk (SD card or USB).
- Again, connect your removable disk drive to the PC.
- Reboot a PC. Now, the drive shall display on your computer & can be used to save new data again.
Way 2- Restart Your Computer
Restarting the PC is a basic trick for most of the users when they face any unexpected errors on their device. Why not try this?
Since you are receiving the please insert a disk into USB drive Windows 10, consider restarting your computer. Doing this will probably fix it right away.
Way 3- Disable Drive in The Device Manager
Disabling the drive in a device manager is another yet option that can help you to solve how to fix there is no disk in the drive. please insert a disk into drive problem.
So, just follow the below steps for disabling the drive in the Device Manager:
- Simply press the Win + R keys together to open a Run dialog box. Then type in devmgmt.MSC >> click “OK”.
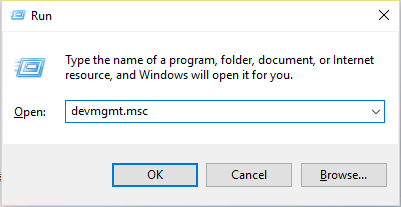
- Now, expand the Disk Drives option and find your Removable drive (USB, SD card, or external hard drive) & right-tap on it >> choose Disable Device.
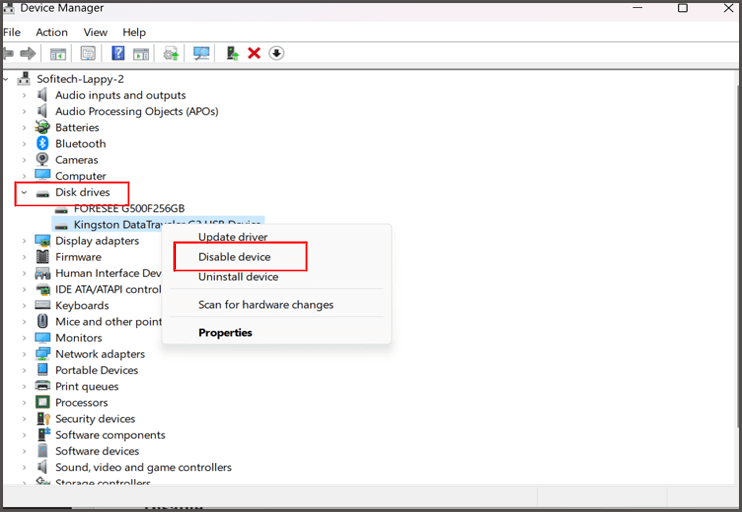
- Finally, restart your PC, & then check out if the issue is resolved.
Way 4- Run CHKDSK
Running the Windows CHKDSK utility eventually helps to fix the disk-related problems by checking & repairing the disk. Thereby you can also run this in-built tool to get rid of the issue.
All you need to do is to connect the drive that is throwing “there is no disk in the drive please insert a disk into drive” error to PC and follow the below instructions carefully:
- Go to the Start menu >> type ‘cmd’ in the search box.
- Next, click on the option “Command Prompt” >> choose the Run as administrator
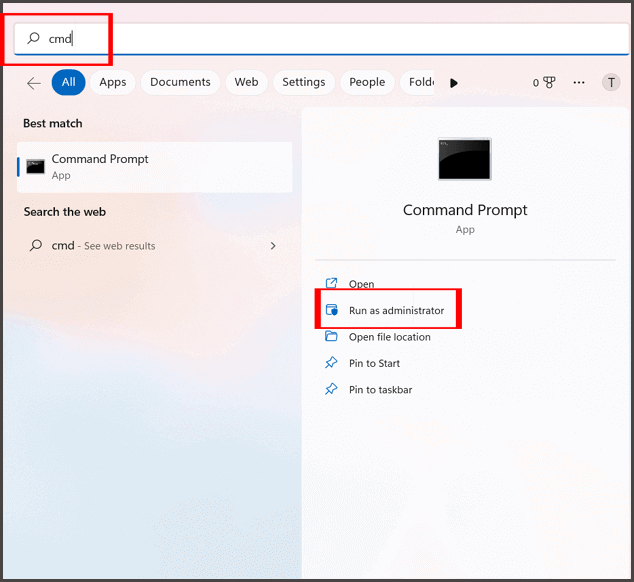
- Once the cmd Window opened, you have to type ‘chkdsk’ followed by your disk drive letter, a colon & /f. (E.g., chkdsk G: /f) >> hit Enter.

- At last, chkdsk will check for the errors & will fix them for you.
Also Read: Fix “The Parameter Is Incorrect” Error On External Hard Drive
Way 5- How To Fix Please Insert Disk Into Drive By Changing Drive Letter
Well, if a drive letter “C” is assigned to another removable drive then you might encounter a USB says there is no disk in drive problem. In such a situation, changing a drive letter of the disk will surely work for you.
Here is how you can do so:
- Simply press “Win + X” keys together >> click on the “Disk Management” from the appearing list.

- Next, right-click on partition or removable device then choose “Change Drive Letter or Paths” option.

- Now, you can change a drive letter to the other drive letter that has not been assigned in your Windows system.
- Reboot your computer and check for the error.
Way 6- Run the Disk Check
It is always suggested to run a check disk whenever you face any drive-related error or issue. Since the error is related to the removable disk drive so you should also run a check disk for file system errors or bad sectors.
Follow the below steps to run this utility and resolve the disk problem:
- Connect your removable drive to PC then go to This PC.
- Find and right-click on the connected USB drive/Pendrive (My Drive) >> select “Properties”.
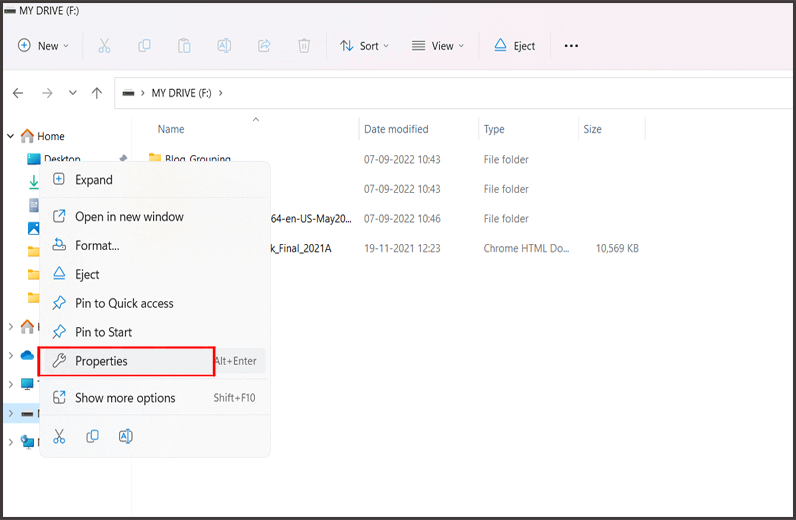
- Next, click on Tools tab, & then under the error checking section, click on “Check”. This will scan the faulty drive for file system errors.

- Lastly, restart your PC to solve the error found.
Way 7- Edit Registry
When you search over the internet, you’ll find this method is mentioned in numerous support forums & community websites. Changing the Windows Registry can disable the error, no matter whatever the reason behind the occurrence of it.
Here is how you can fix there is no disk in the drive. please insert a disk into drive by editing the Windows Registry:
Step 1- Press the Win + R keys together to open Run box.
Step 2- Next, type “regedit” there >> press OK. Now, Registry Editor will ask for user account control >> click “Yes”.
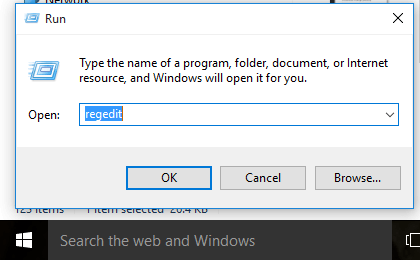
Step 3- Now, you need to follow the below path to reach an ErrorMode key & edit them:
“HKEY_LOCAL_MACHINE\SYSTEM\CurrentControlSet\Control\Windows”
- Then, navigate to the ErrorMode in a right panel.
- After this, double-click on it & change value data from 0 to 2.
- Now, change a Base from the “Hexadecimal” to the “Decimal”.
- Lastly, press on “OK” in order to save the changes that you have done.
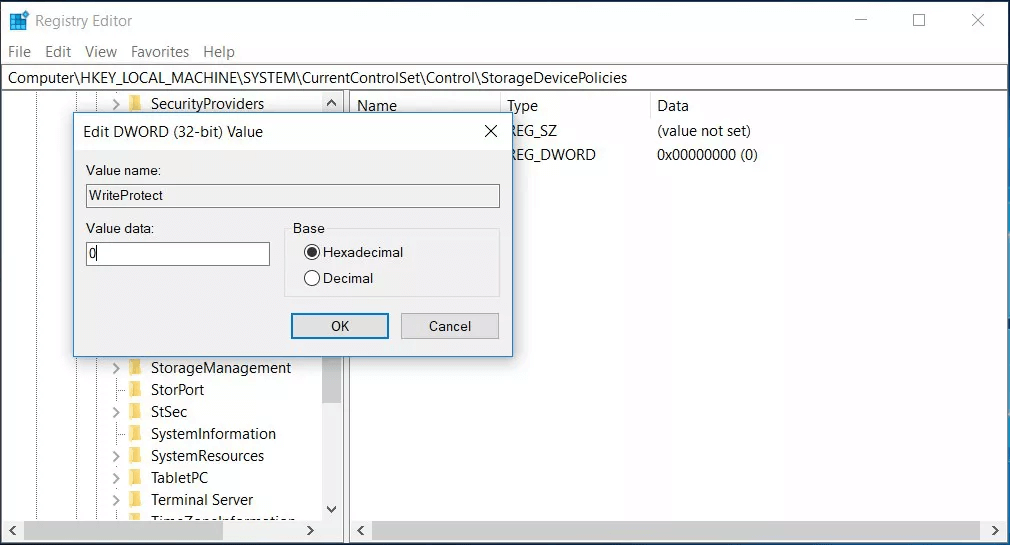
If this method doesn’t help then try the next one.
Way 8- Update The Device Driver
Most of the users have conveyed that they solved no disk in drive error by upgrading the device driver. So, you can also try to deal with this issue by upgrading your device driver. To do so, follow the below steps:
- Go to “Start” >> type Device Manager on a search box.
- Then expand the Portable Devices.
- Find & right-click on your drive, choose “Update Drive“.

- Now, check if your drive works properly without any error.
Way 9- Format The Faulty Drive Using Diskpart
If nothing worked for you to fix no disk in drive error Windows 10/11 then consider formatting the problematic drive using DiskPart.
Here is how you can format the drive:
Step 1- Connect your disk drive to a computer using the card reader.
Step 2- In the second step, go to the Start button >> type ‘cmd’ in a search box.
Step 3- Click on Command Prompt >> select Run as administrator option.
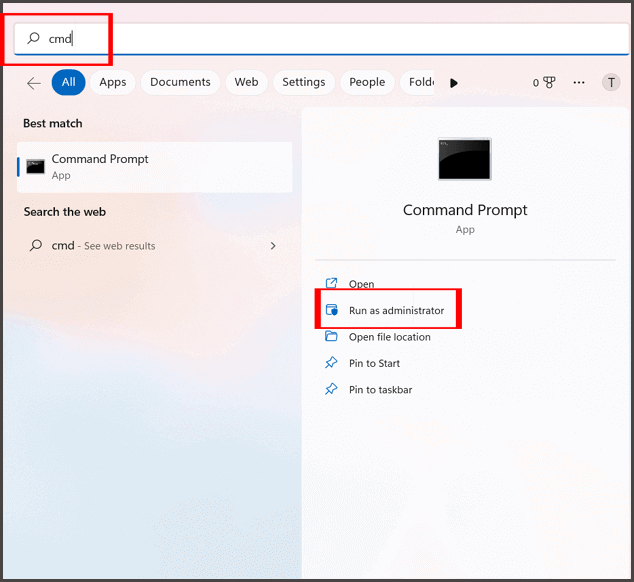
Step 4- When a command Window launch >> type “Diskpart,” then hit Enter key.
Step 5- Now, you have to type each of the beneath commands & ensure to hit Enter button after finishing each command line.
- List disk.
- Select disk X (Here X means a disk number).
- List partition.
- Select partition X (here X means a partition number).
- Format fs=ntfs quick.
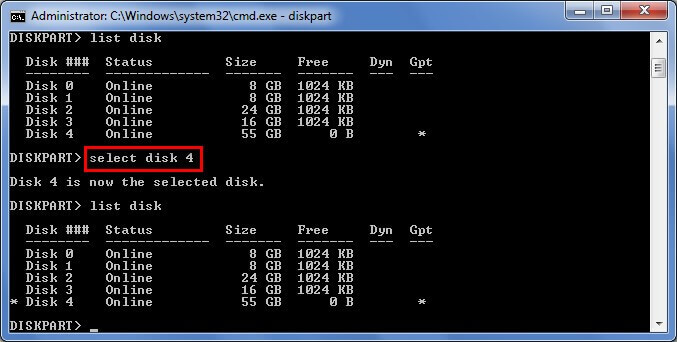
How To Recover Lost Data After Fixing There Is No Disk In Drive Error?
After fixing the “no disk in the drive” error, if you find all your essential data has been lost from your hard disk, you can try our recommended Hard Drive Data Recovery Tool.
It is an advanced software that has an ability to recover lost, deleted, missing, or inaccessible data from hard drives. Apart from hard drive recovery, it can also recover files from SSD, USB drives, memory cards, and more.
So, just download & install this program on your PC and recover data from an external storage drive effortlessly.


* Free version of the program only scans and previews recoverable objects.
Steps To Recover Data From an Inaccessible External Hard Drive
Frequently Asked Questions:
Why Is My Disc Drive Not Working?
Your disc drive might not work due to a dirty or scratched disc surface.
What Does No Disc Drive Mean?
When your PC says there is no disc drive, it simply means that your PC unable to detect your drive due to some unknown reason.
How Do I Enable My Disk Drive?
To enable your disk drive, open the Device Manager on your computer to locate the disk. Now, click on a drive, choose properties >> click driver tab >> click Enable Device option.
How To Fix USB Where There Is No Disk?
To fix USB where there is no disk error message by following these tricks:
- Restart computer.
- Unplug and re-plug the removable disk.
- Run the CHKDSK command.
How Do I Recover a Lost Disk Drive Data?
You can eventually recover lost disk drive data by using the most versatile Hard Drive Data Recovery tool mentioned in this blog.
Bottom Line
I hope you have got enough info regarding how to fix there is no disk in the drive. please insert a disk into drive error.
All the solutions mentioned above are very easy to apply so, you can try them without having any technical skills. However, while applying those fixes, if you find that all your essential data gets deleted, you try the Hard Drive Data Recovery Tool.
Well, I hope to get a positive appreciation from your guys.

Taposhi is an expert technical writer with 5+ years of experience. Her in-depth knowledge about data recovery and fascination to explore new DIY tools & technologies have helped many. She has a great interest in photography and loves to share photography tips and tricks with others.