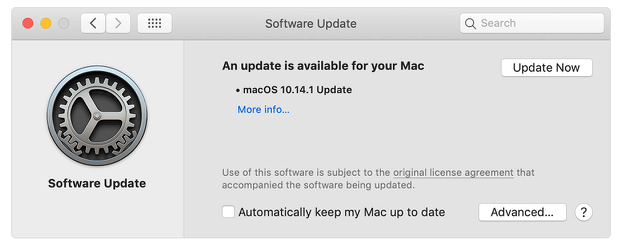While watching videos on a Mac PC, it’s common to experience video lagging issues. Lagging refers to a situation where your video playback becomes choppy or delayed due to a sluggish performance from a network, app, or computer. Facing Videos lagging on Mac issue is quite frustrating as it disrupts the smooth playback of video and ruins your whole viewing experience. But nothing to worry!
In this article, we’ll delve into the causes of video lagging on MacBook Pro and provide you the most effective fixes to address this issue.
Free Video Repair Tool.
Repair damaged, choppy, jerky, grainy, and other video issues without losing its original quality easily. Try now!
So without any further delay, let’s get started…..!
Common Symptoms of Videos Lagging On Mac
These are some of the common symptoms that usually indicates your video lagging on MacBook Pro.
- Choppy or stuttering playback
- Audio-video out of sync
- Video Buffering issues
- System crashes or freezes
- Overall sluggishness
- Delayed response to commands etc.
What Causes MacBook Pro Video Lagging?
The majority of video lag on MacBook Pro PC is caused by media players that take a long time to launch or play a video. It can sometimes be triggered by a system problem. Web browser settings, blocking software, or a bad internet connection can also cause video lag.
If you’re facing video playback issues on MacBook Pro one of the following might be the possible reason for the lag:
- One of the most common causes of video lag is a slow or unresponsive machine.
- A video file might become corrupt or have missing parts, causing playback to lag.
- It’s also possible that the media player (such as VLC) is slow or corrupted.
- Your system’s installed drivers or graphic software may potentially be damaged or obsolete.
- Video lags can also be caused by a sluggish network connection or a third-party security application if you’re watching the video online.
How to Fix Videos Lagging On MacBook Pro?
If you are facing video lag on a Mac, go through the following methods on how to fix video lag on MacBook Pro.
Scenario 1: Fix Video Lagging Issue Caused By Mac System
If you think your MacBook system is causing video lag, try the below fixes and solve how to fix lagging video on MacBook Pro computer:
Fix 1: Initiate Activity Monitor to End a Task
If you are experiencing video playback issues with MacBook Pro, it could be due to another heavyweight application running in the background. You can use the Activity Monitor on your Mac to check (and stop it from running).
- Go to Finder > Applications > Utilities on your Mac to start Activity Monitor.
- When you open the Activity Monitor window, you can see what processes and programs are operating in the background.
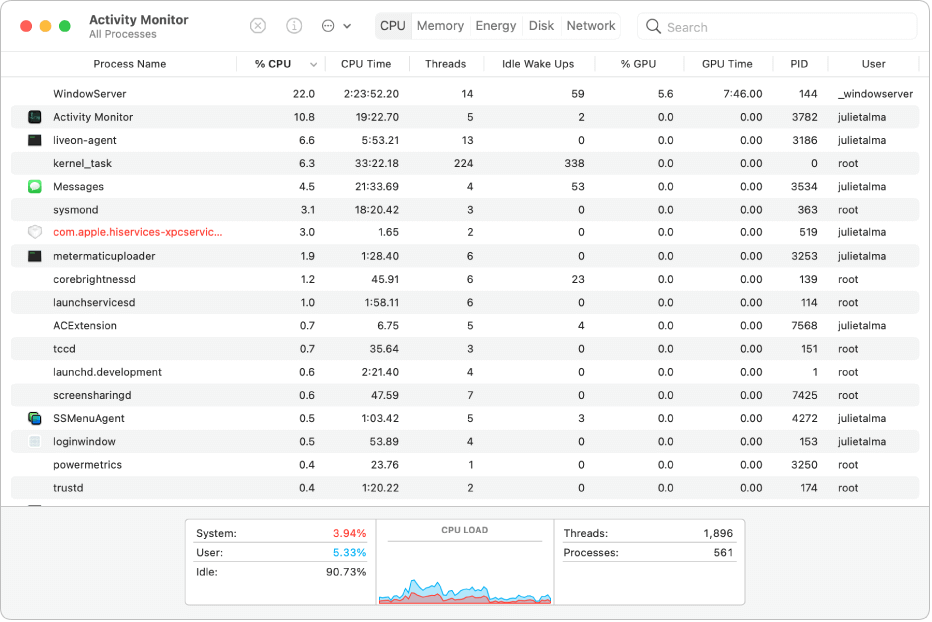
- After that, you can select any heavy application and terminate it from the background.
Fix 2: Repair the Mac’s Disk
Without a doubt, if your Mac’s main disc is corrupted or faulty, it can result in the video lag on MacBook Pro PC. The following steps will help you repair your Mac’s corrupt disc and video lag.
- To open the Disk Utility app, go to Finder and select Applications > Utilities.
- Select your Macintosh HD from the sidebar and then “First Aid” from the list of options on the right.
- Now click the “Run” button to confirm your selection and wait for your disc to be repaired.
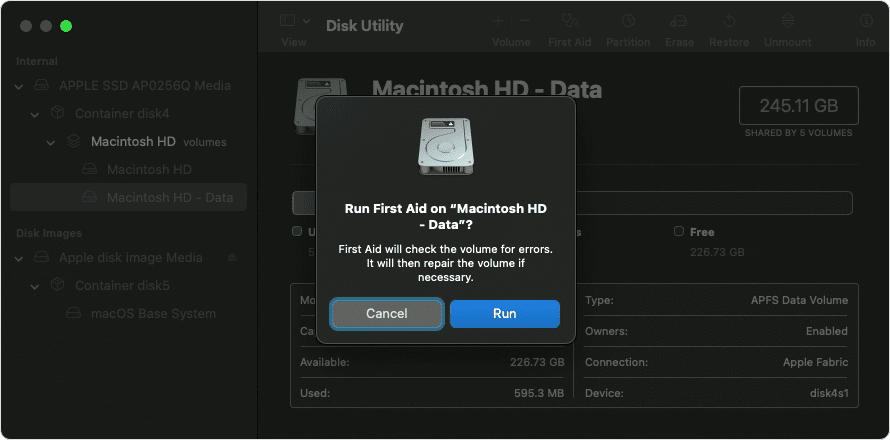
Fix 3: Make Sure Your macOS Version Is Up to date
If the macOS version on your system is out of date, it can create delays in processing. To avoid any video lags, it is recommended to keep the firmware up to date.
- Simply go to Finder and select the About Mac option to update your Mac.
- This will open another window with information about your Mac. Next, click the “Software Update” button.
The application will automatically search for and display any available updates. To upgrade your macOS version, simply click the “Update Now” button and keep your internet connection stable.
Scenario 2: Fix MacBook Pro Video Stuttering or Lagging
MacBook Pro video lagging can occur owing to a variety of playback issues, in addition to computer-related issues. You can use these tips to fix video lagging on a laptop while playing games.
Fix 1: Use a Video Repair Tool to Fix Corrupt Videos.
It’s possible that the problem isn’t with your system or program but with the video you’re trying to watch.
In such a situation, you can consider using the most reliable and trustworthy Video Repair Tool to fix corrupt or damaged video files without losing their original quality.
You can use this feature-loaded software which has advanced repairing algorithms to fix corrupted or damaged MP4, MOV, WMV, AVI, AVCHD, MKV, and other video formats effectively.
Besides, it can resolve all kinds of faults and difficulties with your videos. So, what are waiting for? Simply download and install this utility on your PC and troubleshoot video playback issues MacBook Pro.


* Free version of this program only previews repaired videos.
Follow the below simple steps to use this program:
Step 1: Download, install and launch Video Repair software on your system. Click on 'Add Files' to add corrupted video files.

Step 2: Click on 'Repair' button to begin the repairing process. This start repairing your added video files one by one.

Step 3: You can click on 'Preview', in order to preview the repaired video file within the software and click on 'Save Repaired Files' button to save the repaired videos at desired location.

Scenario 3: Fix Videos Lagging On Mac Issue Online
Another problem with MacBook Pro video lagging that many people face is when watching videos online. Follow the following ways to address any video lag on MacBook Pro PC caused by a network or browser issue.
Fix 1: Reset Your Router
If you suspect a problem with your network, it’s possible that your router is to blame. You may simply fix this by resetting your router. Simply press and hold the Reset button for at least ten seconds (located at the back or bottom of the router). Wait a few minutes, then restart your router and reconnect to your network.
Fix 2: Increase or Decrease The Video Quality
Consider increasing the output quality if you’re experiencing visual latency while watching HD content on YouTube, Netflix, or other sites. A high-definition video may take a long time to load, and a shaky connection can cause it to lag. Instead, go to the media player’s Options and alter the output quality to a more optimal value like 720p or 360p.
Fix 3: Delete Your Browser’s Data
The accumulation of data in browsers like Safari, Chrome, and Firefox is another cause of online video lagging issues. In all programs, the process for deleting their browsing data (such as cache, cookies, and temp files) is essentially the same. You can manually delete the saved cache, app data, and other items from their browser settings.
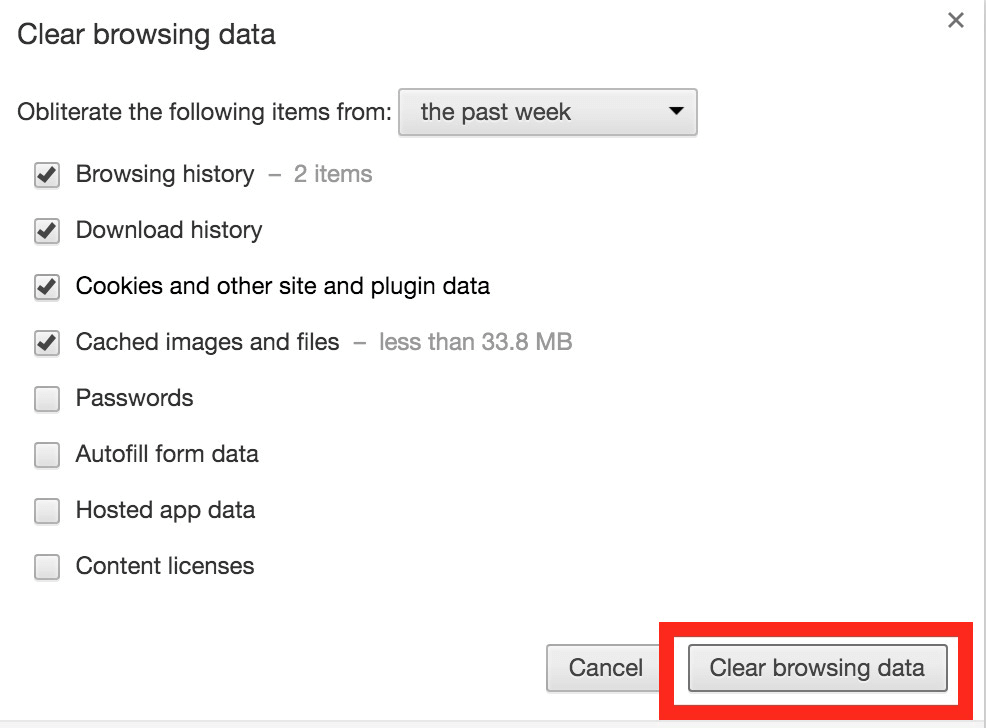
You May Also Like: Repair Choppy & Jerky Videos In SD Card
Scenario 4: Fix MacBook Videos Lagging Issue Using VLC
VLC, although being one of the most popular media players, sometimes has video playback issues with MacBook Pro. You can try adopting the following solutions to resolve the VLC player lagging issue.
Fix 1: Enable Video Auto-Repair.
VLC offers an integrated option for repairing minor faults with AVI files that you may not be aware of. If you believe VLC is sluggish as a result of this, open it and click to Tools > Preferences.
Simply go to the “Input/Codecs” area of the VLC Player Preferences box once it has been launched. You can select to have VLC Player always correct the loaded AVI files from here.
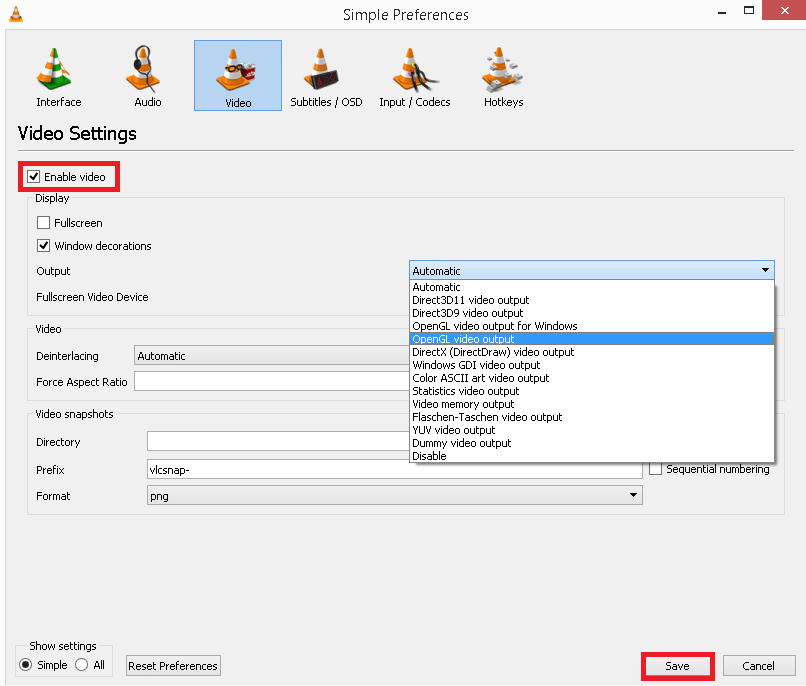
Fix 2: Disable Hardware Acceleration Decoding
Another feature of VLC Player is that it can tune GPU processing while playing videos. Most often, it has been seen that hardware acceleration might result to VLC Player lagging.
You can simply fix this issue by navigating to the Tools tab > Preferences then > Input/Codecs section. Now here, you can see the hardware-accelerated decoding feature, choose the Disable option from a drop-down menu.
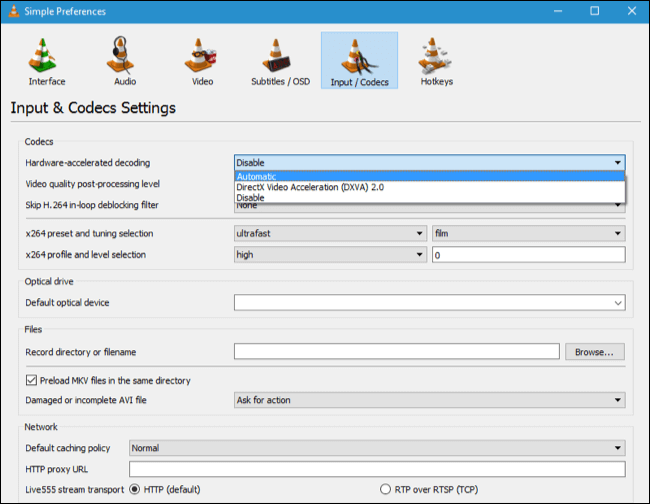
Fix 3: Make Sure Your VLC Player Is Up To Date
If you haven’t updated your media player in a while, you might be experiencing the VLC lagging issue.
To check for updates, simply run VLC Player and navigate to the Help menu > Check for Updates. Now, VLC will start searching for the available updates and allow you to complete the installation.
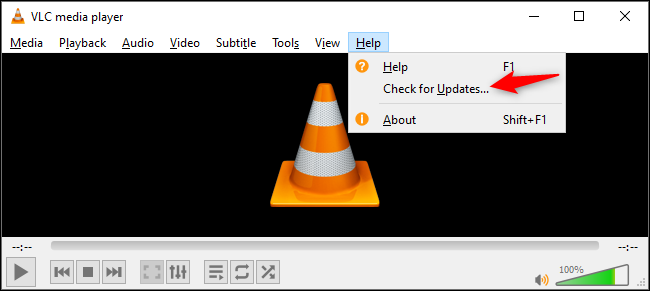
You Might Also Read: How To Fix The Quality Of A Video (8 Quick Ways)
Related FAQs:
How Do I Improve Video Quality On Mac?
To fix the poor quality videos or to improve the video quality on Mac, ensure your video files are of high resolution, use video editing software like iMovie or Final Cut Pro to enhance the sharpness & color, adjust the playback settings for better clarity etc.
Why Is 4K Video Lagging On Mac?
If your 4k video lagging on Mac, it may be due to insufficient processing power, outdated drivers, lack of GPU acceleration or heavy background tasks.
How Do I Change My Mac Video From 4K To 1080p?
You can simply change your Mac video from 4K to 1080p by using any video editing software. All you need to do is, simply import the video, create a new project with 1080p settings and then export the edited video in 1080p resolution.
Conclusion
After reading this troubleshooting guide, you’ll surely be able to fix video lagging or stuttering issues effectively. No matter whether you’re watching online or offline videos on a Mac, the aforementioned solutions will work in all situations.
So, if you are facing videos lagging on Mac issues, keep trying out the methods mentioned above and solve all sorts of video-related issues in no time.
Reference – https://discussions.apple.com/thread/254548992?sortBy=best

Taposhi is an expert technical writer with 5+ years of experience. Her in-depth knowledge about data recovery and fascination to explore new DIY tools & technologies have helped many. She has a great interest in photography and loves to share photography tips and tricks with others.