Experiencing an annoying error message ‘this video file cannot be played error code 224003’ when trying to play your favorite movie/videos on your preferred web browser? Struggling hard to get rid of this error?
If yes, then continue reading this article. As this optimized post contains quick hacks that will surely assist you to fix video playback error code 224003 & watch your favorite video online without any interruption.
To fix video playback error code 224003, we recommend this tool:
This software will repair flickery, stuttery, jerky, unplayable videos and supports all popular video formats. Now repair your corrupt and broken videos in 3 easy steps:
- Try this Video Repair Tool rated Great on Pcmag.com.
- Click Add File to add the video you want to repair.
- Select Repair to start the repair process and save the repaired video on the desired location after the repair is done.
But, before solving “this video file cannot be played. (error code: 224003)”, let’s proceed to know something more about this error code.
- What Is Video Playback Error Code 224003?
- What Causes Error Code-224003 Video File Can’t Be Played?
- How To Fix “This Video File Cannot Be Played Error Code 224003”?
- How To Resolve Video Error Code 224003 On Safari? (macOS )
- Best Video Repair Tool To Fix Corrupt Video Files
- Some Beneficial Tips to Prevent Video Playback Error Code 224003
Part 1: What Is Video Playback Error Code 224003?
Video playback error code 224003 generally takes place while trying to play a video by using Google Chrome, Internet Explorer, Mozilla Firefox, Safari, or other browsers. Due to the occurrence of this error, you won’t be able to play your favorite video smoothly.
However, this error code might occur due to various unexpected reasons like insufficient internet connectivity, video file corruption, virus attack, etc. To know other common causes behind the occurrence of this issue, read the next section of this post carefully.
Part 2: What Causes Error Code-224003 Video File Can’t Be Played?
There are different reasons which can lead to error code 224003 video file can’t be played and make your video unplayable.
So, below I have listed down the major factors that result in video error code 224003. Let’s take a look:
- Because of an internet connectivity problem on your device.
- When an inbuilt setting of your browser has been blocked a video.
- The antivirus program might also block your video file from loading.
- Due to Add-ons or third-party extensions, you can face error code 224003.
- Running the outdated video player/browsers, etc.
So, these all are the root causes that can cause “Chrome or Firefox this video file cannot be played error code 224003”.
You May Also Read: Fix ‘This Video File Cannot Be Played Error Code 232011’
Part 3: How To Fix “This Video File Cannot Be Played Error Code 224003”?
Well, you could solve video playback error 224003 by trying the below hacks, like checking the network connection, updating browsers, clearing cache data, removing extensions, and so on.
Let’s try them one by one and see which method will help you to fix this video error.
#1: Check Your Network Connection
Before trying any drastic solution, ensure that your system is connected via a stable network connection. For this, you need to go to the Network Settings on your PC and check the internet connection. If all is ok, and still unable to play video on your browser, try the next way and fix this video file cannot be played. (error code: 224003).
#2: Clear The Cache Data Of The Browser
Most of the time, clearing the cache files of the browser can resolve numerous unknown or unexpected browser issues.
So, here is the problem is related to the unplayable video in the browser, I would like to recommend you to clear the cache & cookies of the browser that you are using.
Below I have discussed how to clear cache data of Chrome, Internet Explorer and Firefox browser. Follow the steps according to your niche.
For Google Chrome User
If you are a Chrome user and want to clear a cache & cookies of your browser, follow the below instructions carefully:
- Open Google Chrome >> click on the 3 dot icon which you can see on the right side of your Chrome window.
- Tap on More tools >> select on Clear the browsing data.
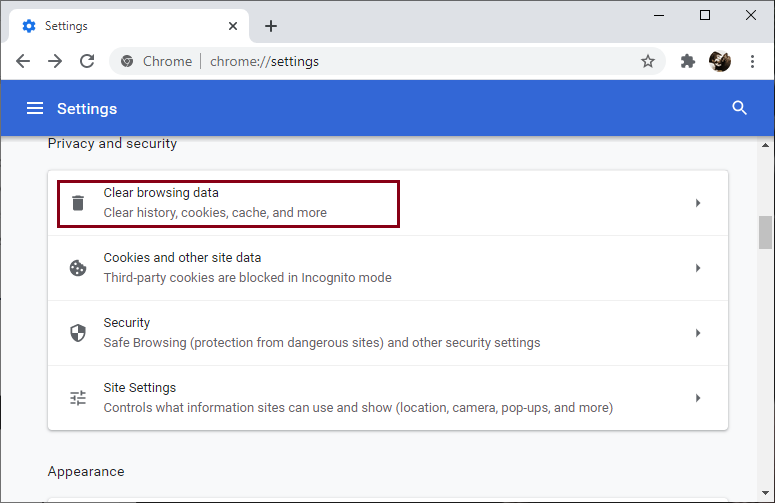
- Then, switch to the Advanced tab >> set a Time range in All time.
- After this, check the Browsing history, Cached images & files, Cookies & other site files, which you need to clear.
- Now, tap on the Clear data option and remove all the selected items.
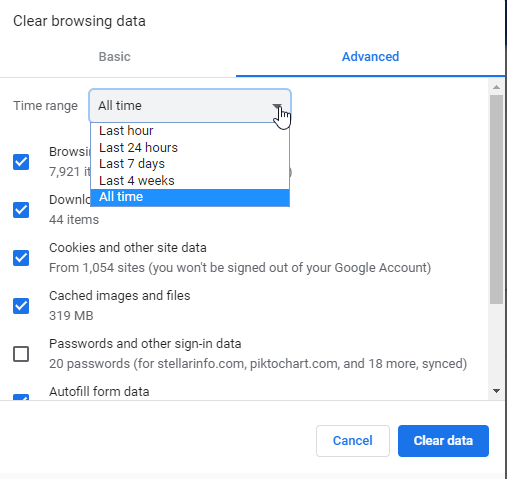
For Mozilla Firefox User
If you’re a Firefox user and need to clear cache files of your browser, follow the below instructions carefully:
- On your system, open Firefox.
- In an upper right side top corner, tap on “menu bars”
- Click on “Privacy” tab.
- There, you need to choose “Clear the recent history.”
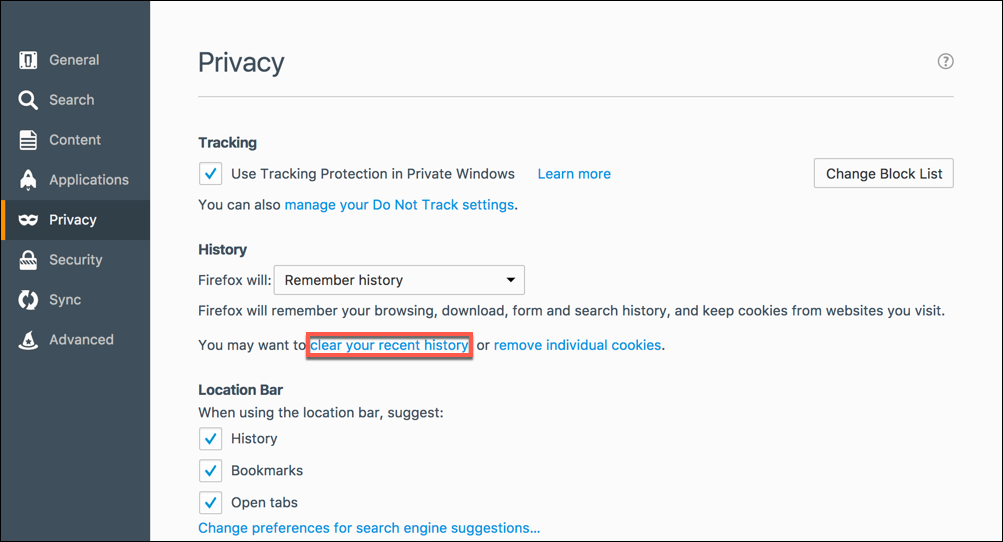
- Ensure to check only “Cookies”, choose a time frame that you wish to delete the cookies.
- If you need to clear all the cookies, choose the “Everything.”
- Now, make double-check on your choices to ensure that the other items which you need to keep aren’t chosen >> tap “Clear now.”
For Internal explorer User
If you are an Internet Explorer user, follow the below instructions to clear the cache files of your browser and fix this video file cannot be played. (error code: 224003):
- First, open the Internet Explorer.
- Choose “Tools” from a menu >> and then “Safety” menu,
- Next, choose “Delete the browsing history.”
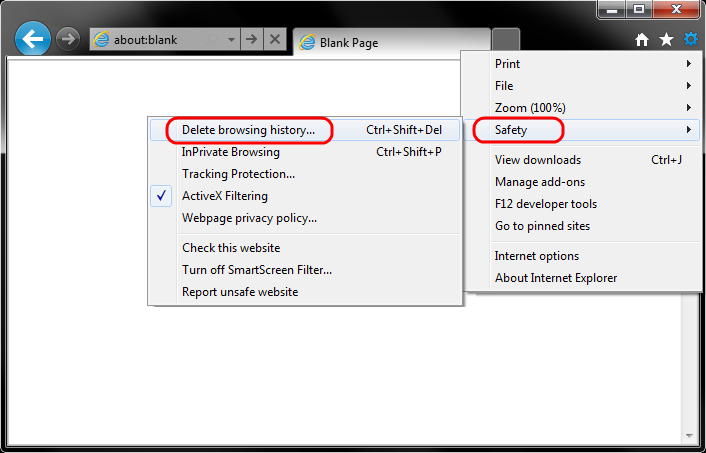
- Ensure that “Cookies & website data” box should be ticked >> click “Delete.”
For Microsoft Edge User
Follow these steps to clear a cache data of Microsoft Edge.
- Launch the Microsoft Edge
- Go to “more” option & select the “Settings.”
- Scroll down to the “Clear a browsing data, option”

- Choose “cookies & saved site data” >> select “Clear”.
Also Read: How To Fix ‘This Video File Cannot Be Played Error Code 102630’?
#3: Disable A Hardware Acceleration
Hardware Acceleration improves your browser performance via allocating a graphics-intensive task to the computer’s GPU. However, sometimes the hardware acceleration could avoid your video playing smoothly.
In such a situation, try to disable or turn off the hardware acceleration of your browser (Chrome, Firefox, etc.) to fix the video flickering issue.
Disabling A Hardware Acceleration In Google Chrome
For disabling the hardware acceleration in Chrome, follow the below easy steps:
- Tap on a menu (3 dots icon) which you can see at the top right side corner >> choose the Settings.
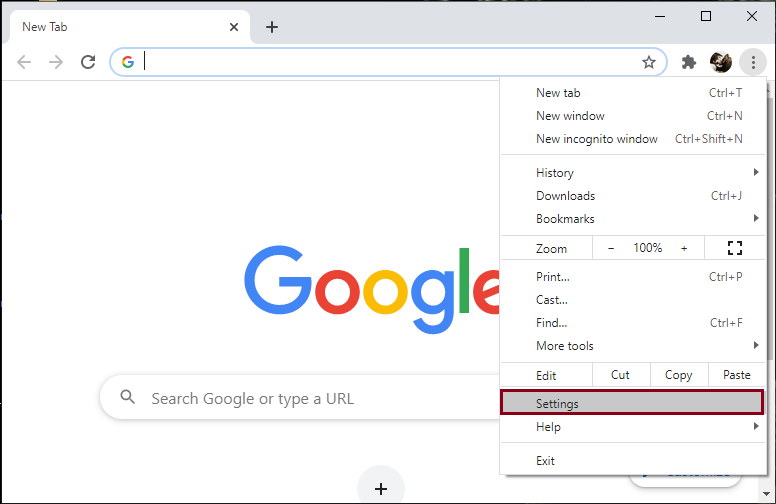
- Scroll down & click on the Advanced option.
- In the System, find “Use a hardware acceleration when available” option.
- Tap on a toggle switch in order to disable a hardware acceleration.
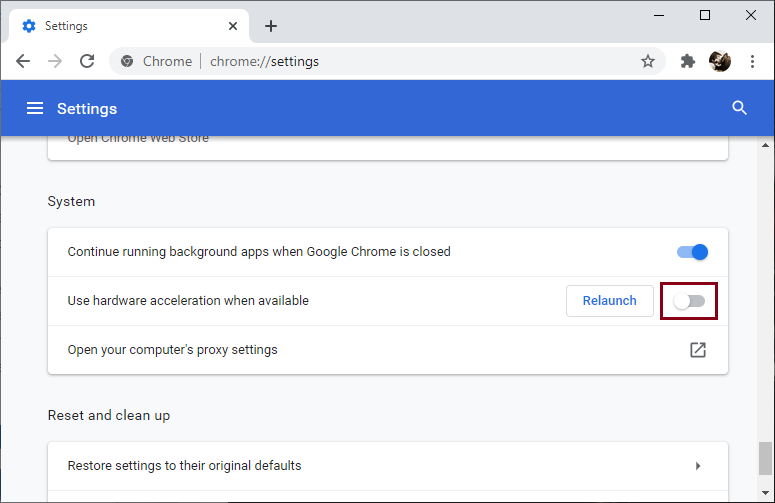
Disabling A Hardware Acceleration In Mozilla Firefox
For disabling the hardware acceleration in Firefox, try these steps and solve this video file cannot be played. (error code: 224003):
- First, tap on menu button >> choose “Options”
- Then, select the General panel >> navigate to the Performance
- Now, you need to uncheck the box “Use the recommended performance settings” option.
- Lastly, uncheck the “Use the hardware acceleration when available” option.
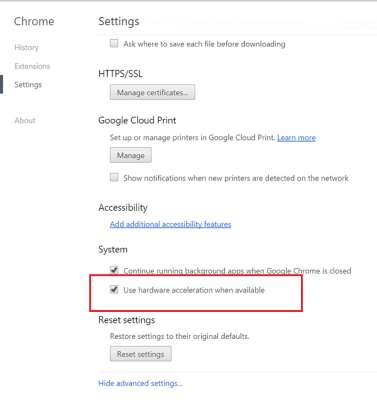
Disabling A Hardware Acceleration In Internet Explorer
To disable the hardware acceleration in IE (Internet Explorer), follow the beneath steps:
- Click on the Start >> tap on Internet Explorer.
- Next, tap on Tools icon which you can see in an upper right side corner
- In the third step, tap Internet Options >> and then go to Advanced tab
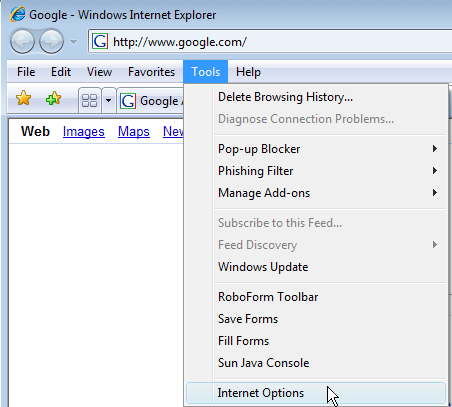
- Under the Accelerated graphics, you need to select “Use a software rendering instead of GPU rendering” box.
Disabling A Hardware Acceleration In Microsoft Edge
In order to disable the hardware acceleration in Microsoft Edge, follow the beneath instructions:
- At first, click on three-dots (menu) icon >> choose settings
- Now, from a menu, select the System from a drop-down.
- In a System category, locate “Use a hardware acceleration when available”
- At this time, you need to click on toggle switch for disabling the hardware acceleration.
#4: Update The Browser To Troubleshoot Video Playback Error Code 224003
Several users have reported that they have solved error code 224003 video file can’t be played by simply updating their browser. Though, updating the browsers can resolve numerous bugs & technical glitches and make your video clip playing flawlessly.
Therefore, below I have discussed some easy steps to know how to update the Google Chrome, Mozilla Firefox, and Internet Explorer.
Let’s try them once to fix this video file cannot be played.(error code: 224003) with ease.
How To Update The Google Chrome:
- Open the Chrome browser on your desktop >> tap three dots that you can see at top-right side corner.
- Click on Help and then About a Google Chrome option.
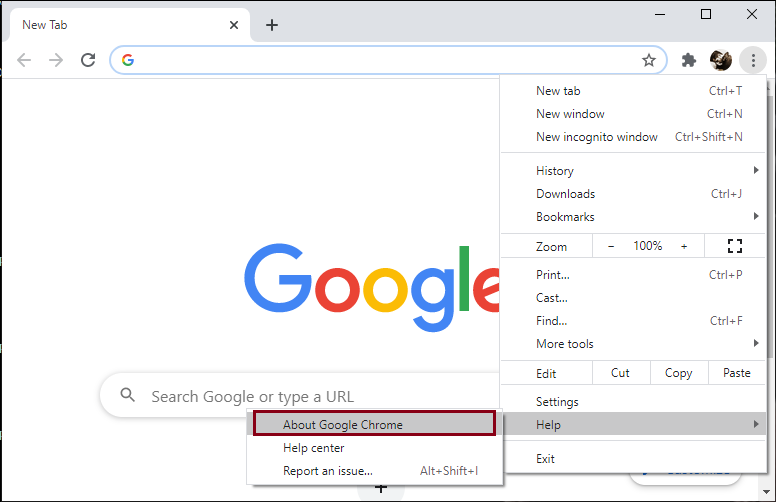
- Here, you’ll get “Update a Google Chrome”, though if there is any new version available, you can see Update option. Just click on it, this will update your browser automatically.
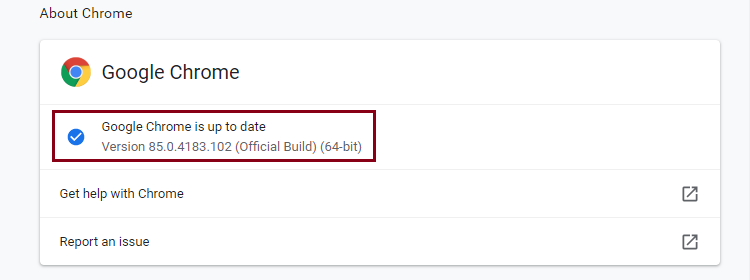
How To Update The Mozilla Firefox:
- First of all, tap on menu button >> Help >> choose the About Firefox.
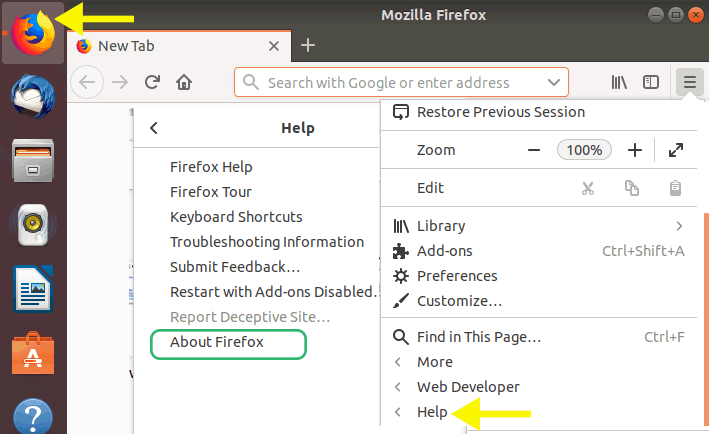
- Once the About Firefox window gets opened. A Firefox will start checking for the updates & download the new version automatically.
- After the process gets over, click on “Restart to update the Firefox”.
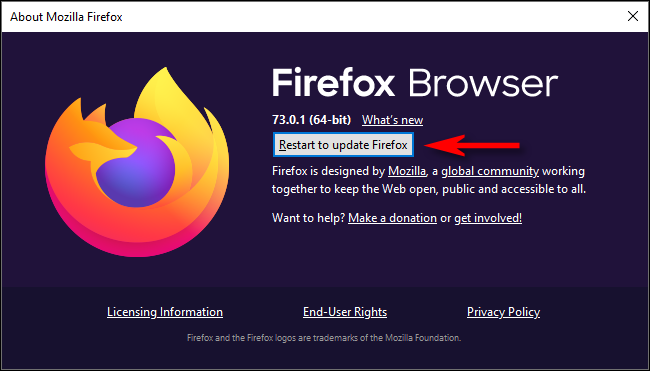
How To Update The Internet Explorer:
- Choose a Start button >> select the Settings
- Next, go to the Update & security and then Windows Update
- Choose “Check for the updates”.
Note: Internet Explorer is an in-build browser of the Windows system. Hence, updating the Windows system to the latest version will automatically update the IE to the latest version.
#5: Turn Off Add-ons & Extensions
Well, it has been noticed that disabling the Extensions & Add-ons of the browser can lead to a video to be blocked. So, to fix this video file cannot be played error code 224003 Chrome, enable the Add-ons & extensions of the browser by following the below steps:
For IE (Internet Explorer) User:
- Go to the Start >> In a search box, type the Internet Explorer then tap and open the IE
- Tap on a “Tools” option >> click on Manage an add-ons
- In a Show menu >> click the “All add-ons”
- Now, click add-on that you need to check for the issues
- At last, click the Disable >> click
For Google Chrome User
- Open a Google Chrome.
- Tap on 3 dots menu (Customize & control Chrome)
- Navigate to the More tools and then Extensions.
- Now, Remove/toggle off an unnecessary extension.
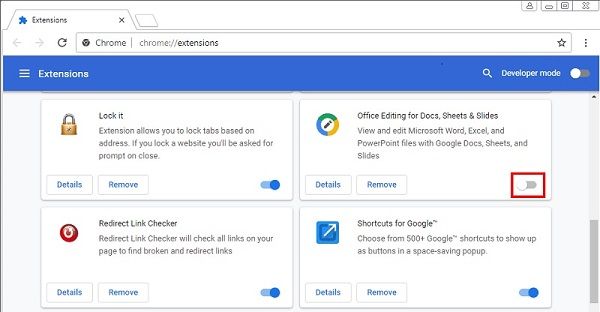
At this time, close a window and then re-open your browser. Now you can check if an error 224003 is solved.
For Mozilla Firefox User:
- Simply tap on a menu icon (3 horizontal lines) & click the Add-ons.
- Tap on the Extensions & next to an adblocker Extension >> click on a blue button in order to disable it.
#6: Reset The Browser Settings
Another option that you can try to fix this video file can’t be played error 224003 is to reset the browser settings to the default.
Please Note: Resetting the browser to the default will help you to remove the browser settings, search history, extensions, and more.
How To Reset The Internet Explorer Browser Settings:
- Firstly, close all the open windows & programs.
- Launch the Internet Explorer >> select Tools and then Internet options.
- Choose an Advanced tab.
- In a dialog box “Reset the Internet Explorer Settings” >> select Reset.
- Now, you will be asked “Are you sure you need to reset all the Internet Explorer settings”? >> select the Reset.
How To Reset The Chrome Browser Settings:
- Just open Chrome and tap on the 3 dots menu (Customize & control the Google Chrome).
- Tap on the Settings > Advanced.
On The Windows 10 Computer: In the Reset & clean up >> click the Reset.
On Mac PC: Tap on “Restore settings to original defaults”.
How To Reset The Mozilla Firefox Browser Settings:
- Tap menu icon (3 horizontal lines).
- Click on the Help option and then Troubleshooting Information.
- Tap on the Refresh Firefox.
- In a confirmation box, tap on a Refresh Firefox option again.

- Click on Finish.
Also Read: [7 Fixes] This Video File Cannot Be Played Error Code 224002
#7: Try Playing Your Video In an Alternate Browser To Fix This Video File Cannot Be Played. (Error Code: 224003)
Sometimes, due to the compatibility issues, you might be unable to play your favorite video in a current browser. However, trying to play a same video file on the alternate browser can help you.
If your video is playing in another browser without any interruption, then there might be an issue in your browser which you were using previously.
#8: Update the Flash Player (For Chrome Users)
Video streaming issues on the web browsers such as Google Chrome needs an assistance of the Flash Player. Though, it’s added as the extension to a Chrome browser. So, if the extension of the Flash Player is outdated then you may face “this video file can’t be played error 224003”.
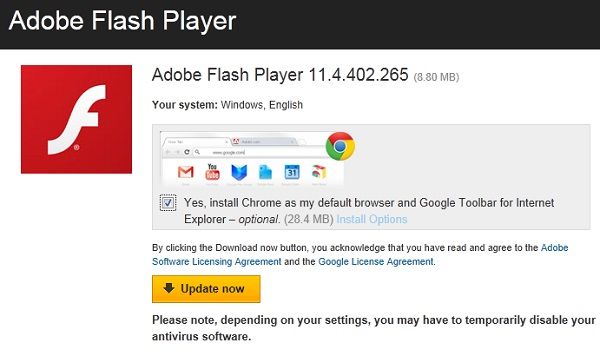
Thus, to update the Flash Player, you need to visit to the official website of the Adobe Flash Player and download a latest version. After that, install it on your Google Chrome browser.
Part 4: How To Resolve Video Error Code 224003 On Safari? (macOS )
Like Google Chrome, you can face video error 224003 while trying to play your beloved video on a Safari browser as well. Therefore, in such circumstances, you should try the below troubleshooting tricks to fix “this video file cannot be played error code 224003 on Safari”.
#1: Re-launch Safari
When your Safari browser couldn’t have loaded appropriately then you can face video cannot be played error code 224003. In order to resolve this problem, you need to close your Safari & re-launch it.
Otherwise, you could also press an Option+Esc+Command key at the same time to get a Force Quit Apps window.
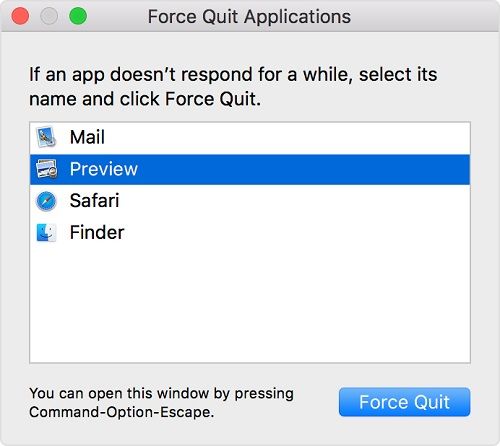
#2: Clear Safari Cache Data
Even after re-launching the Safari, if you are still encountering the video error code 224003, you need to clear the cache/cookies of your Safari browser on Mac. To do so, follow these steps:
- Go to the Preferences
- Then, tap on Privacy >> select to clear all the website data.
- Ensure to get rid of the cookies, cache files, & other undesirable files.
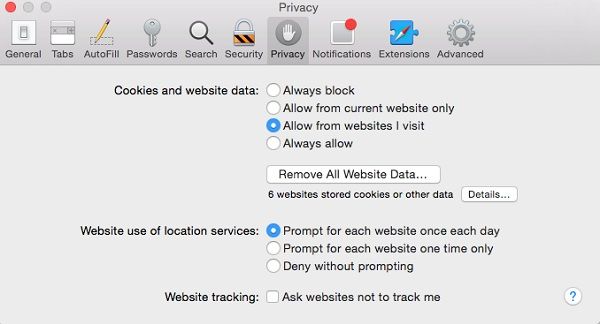
#3: Remove the Safari Plugins & Extensions
Another method that you can try to fix this video file cannot be played error code 224003 Chrome error on the Safari browser is to remove the Plugins & Extensions.
- At first, open the Safari and go to the
- Tap on Security pane.
- Next, click on “Manage the Website Settings” in order to get the plug-in details of a specific website.
- Now, the websites which are presently open in the Safari will seem on a right side (plugins sheet).
- In this step, websites which you’ve configured via clicking on “Trust” or a “Cancel” will appear here.
- Now, choose Ask, Off, On, & Run in a Safe Mode for definite websites. Otherwise, select “When visiting to other websites” option.
- Remove a check from checkbox in order to disable a plugin >> tap on “uninstall“.
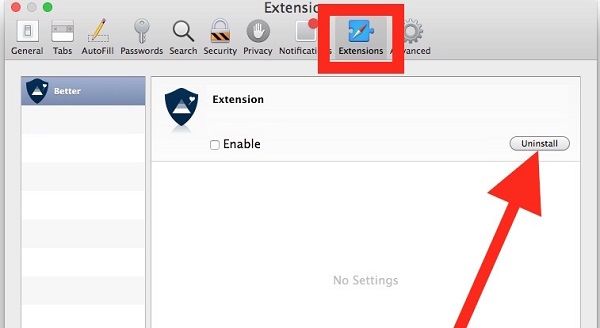
Part 5: Best Video Repair Tool To Fix Corrupt Video Files
Sometimes you can face several playback issues due to corrupt/damaged video files. In such a situation, downloading & installing third-party video repair software like Video Repair is a good solution to fix video files.
It is specially designed to fix corrupt or broken video file formats. Apart from that, it supports numerous video formats like MP4, MOV, AVI, FLV, MPEG, MTS, 3GP, AVCHD, M4V, and many more.


* Free version of this program only previews repaired videos.
So, without any delay, just download this software and follow the below given step-by-step guide to fix blurry or grainy videos easily.
Step 1: Download, install and launch Video Repair software on your system. Click on 'Add Files' to add corrupted video files.

Step 2: Click on 'Repair' button to begin the repairing process. This start repairing your added video files one by one.

Step 3: You can click on 'Preview', in order to preview the repaired video file within the software and click on 'Save Repaired Files' button to save the repaired videos at desired location.

Part 6: Some Beneficial Tips to Prevent Video Playback Error Code 224003
By following the below tips, you can avoid video playback error code 224003 in the near future:
- Only visit to authentic & secure websites to play and download video files.
- Do not connect your PC to the public network.
- Don’t try to change the settings of your browser too much because it could affect to its content.
- Evade installing any unpredictable third-party plugin/extension which can distract the browsing experience that you are using.
- Always try to keep your browser up-to-date to avoid such sorts of errors and glitches.
- If you are unable to play your video online then consider downloading your favorite video file on your PC and watch it offline.
Frequently Asked Question:
What Should I Do When 224003 Takes Place?
Once (error code: 224003) occur, first of all, you need to close a browser & reload a page to see if you are able to play your video. If not, simply disable a hardware acceleration feature by going to its settings & reset it.
How Do I Fix Safari Error 224003?
You can fix Safari error 224003 by following the below easy steps:
- Open Safari browser on your device >> tap on Preferences.
- Next, go to the Privacy.
- At this time, scroll down & tap Clear the Browsing Data.
How Do I Fix Error 224003?
In order to fix (error code: 224003), you need to try the below troubleshooting tricks:
- Check Your Network Connection
- Clear The Cache Data Of The Browser
- Disable A Hardware Acceleration
- Update The Browser
- Turn Off Add-ons & Extensions
- Reset The Browser Settings
- Try Playing Your Video In an Alternate Browser.
Time To Pack Up
By following all the above instructions, you can troubleshoot “error code 224003, this video cannot be played” in any browser like Firefox, Chrome, IE (Internet Explorer), Safari.
So, you can try any of these solutions to fix this video file cannot be played. (error code: 224003) as per your niche.
Besides, you can also try the best Video Repair Tool to repair corrupt video files in a hassle-free manner.
I hope, you will find this post helpful and useful to you.


Taposhi is an expert technical writer with 5+ years of experience. Her in-depth knowledge about data recovery and fascination to explore new DIY tools & technologies have helped many. She has a great interest in photography and loves to share photography tips and tricks with others.