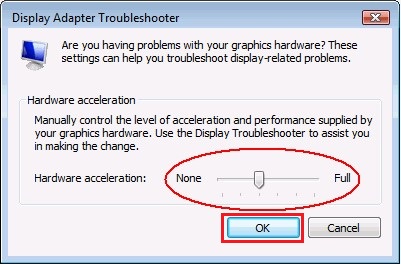Last night, I was very excited to watch my favorite video but as soon as I played it, I found that videos playing in slow motion. To ensure that, I reloaded the video again but it stuck with the same issue. It really spoils my viewing experience, thus I want to fix this issue but have no idea how to do so. Can anyone suggest me the ways to fix this issue?
If you are dealing with the same issue & want to get rid of it then continue reading this post. Here, you’ll find 11 best troubleshooting fixes to resolve this problem along with its common causes.
To fix slow motion video with no sound, we recommend this tool:
This software will repair flickery, stuttery, jerky, unplayable videos and supports all popular video formats. Now repair your corrupt and broken videos in 3 easy steps:
- Try this Video Repair Tool rated Great on Pcmag.com.
- Click Add File to add the video you want to repair.
- Select Repair to start the repair process and save the repaired video on the desired location after the repair is done.
Before moving ahead to know how to fix videos playing in slow motion, let’s know that what causes clips to play in slow motion.
Why Are My Videos Playing In Slow Motion?
These are the most possible reason due to which your video plays in slow motion. Let’s have a look upon them:
- Having bad internet speed
- Virus or malware attack
- Insufficient RAM
- Running too many apps on system’s background.
- Corrupt video files
- Outdated Graphics Card driver
- Outdated Windows
- Improper system configurations not letting you to play high-quality videos.
Now, you must be wondering how to troubleshoot videos playing in slow motion Windows 10, isn’t it?
So, let’s proceed towards the next section of this blog to learn the possible methods to fix this problem easily.
How To Fix Video Playing In Slow Motion On Laptop Or PC?
Watch below YouTube video guide to know how to fix the “Video playing in slow motion” problem.
Try out the below listed methods one by one:
- Check Internet Connection
- Close All The Background Running Apps
- Clear Temporary Files of Your Browser
- Reinstall Browser
- Disable The Hardware Acceleration To Repair Video Playing In Slow Motion
- Bring The Windows To Restore Point
- Update Windows to Fix Video Playing In Slow Motion
- Update Graphics or Video Card driver
- Run Windows Playback Troubleshooting Utility
Way #1: Check Internet Connection
If you’re watching the video online and suddenly your video gets slow, then it may be due to the poor or slow internet connection. Hence, to get rid of this problem, you need to check the speed of your internet.
After testing the internet speed, if you found that there’s a sufficient internet to play videos, then try further solutions on how to fix slow motion video.
Way #2: Close All The Background Running Apps
Sometimes, running too many apps on your system’s background can resulted to slow motion video. Thus, in order to solve this, you are required to close all the programs that are running in the background.
For this, you need to open a “Task Manager” >> tap on “End task” in order to close all apps on your computer.
Way #3: Clear Temporary Files of Your Browser
The browsing history & cookies are another significant cause that leads to several errors or bugs. Though, clearing them is a good idea, as it improves the performance of the browser and system as well.
Therefore, here you need to try the below steps according to the browser you are using.
For Chrome User:
If you are watching movies in the Google Chrome browser and getting slow-motion video issue, go through the below steps:
- Just click on “More” (three-doted) option that you can see at a right-side top corner.
- Next, go to the “More tools“
- Find the “Clear browsing files/data” and click on clear data option.
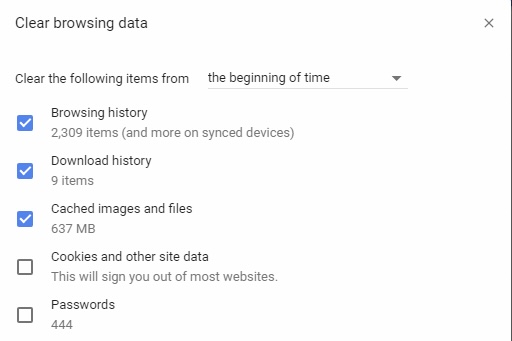
For Windows Explorer:
Windows explorer is another browser that people are often using. So, if you are playing videos in Windows Explorer and unexpectedly your videos get slow then try the below steps:
Step 1: Click on “Tool” option (a gear button) which you can see in a right-side top corner.
Step 2: Now, find the “Safety” & then “Delete the browsing history” option.
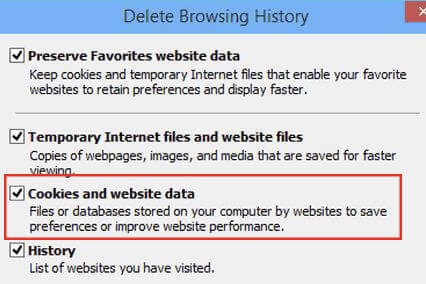
For Mozilla Firefox User:
- Go to “Menu” option (three-bar) that you can observe in an upper-right corner.
- In the second step, you need to tap on “Preferences,” >> “Privacy and Security” option.
- Then, tap on “Cookies & Site Data,” >> “Manage Data.”
- Here, you’ve two options that you can choose one is ‘Remove All Shown’ or ‘Delete only chosen websites data’. So, here I would like to recommend you to choose to delete only website data.
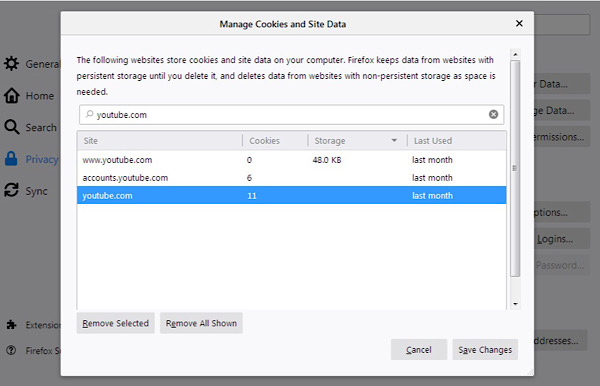
After finishing these steps, click on “Save Changes” >> “OK” to complete the action.
Way #4: Reinstall Browser
Some video-related issues such as video lagging, grainy, flickering, choppy, jerky, etc. might resulted due to the outdated browser. So, here uninstalling and reinstalling the browser can help you to tackle this situation.
To resolve this, uninstall & then reinstall your browser by following the below instructions very carefully:
Step 1: Open the Control Panel.
Step 2: Navigate to the Programs >> tap on Uninstall the program.
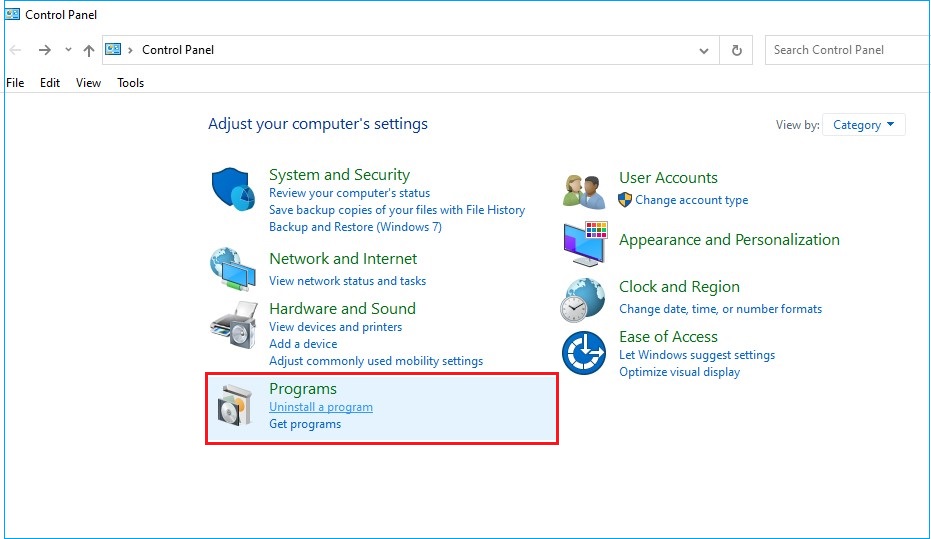
Step 3: At this time, choose your web browser from an appearing programs list and tap on it, click on Uninstall.
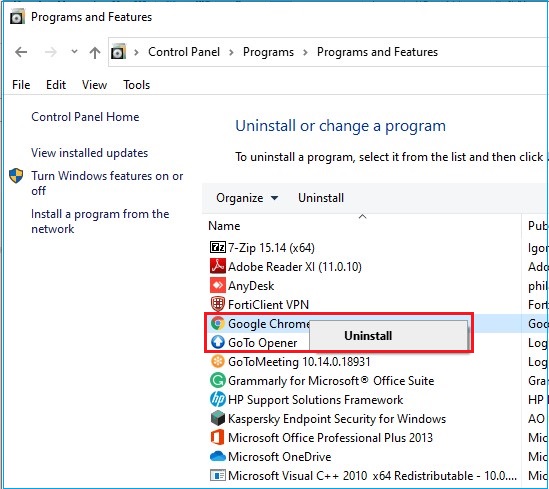
Step 4: Next, visit to the official website of your web browser & reinstall the most recent version.
Now, check if a problem is resolved.
Also Read – How to Fix a Pixelated Video and Improve Quality?
Way #5: Disable The Hardware Acceleration To Repair Video Playing In Slow Motion
The video playing in the slow-motion can arise when your system’s hardware settings aren’t sufficient to play your favorite videos. At that time, you need to disable a hardware acceleration by trying the below steps:
- Launch the Control Panel and then Large Icons View.
- Tap on the Display and then click on Change the Display Settings which you can see in a left pane.
- Now, go to the Advanced Settings. Here, if you will see a ‘Troubleshooting’ tab, it simply means that the graphics or video cards support the hardware acceleration.
- Next, tap on the Troubleshooting & drag the slider of Hardware Acceleration to Full in order to disable it.
- At last, click on OK >> restart your PC & check if an issue has been solved.
Way #6: Bring The Windows To Restore Point
Occasionally, a Windows updates could also lead to the videos playing in slow-motion with no sound issue. Thus, you have to bring the Windows to a previous setting by System Restore. To do so, go through the below step-by-step guide:
Step 1: In your Windows PC, go to the Search box and type ‘Create the restore point’ then click on it to open it.
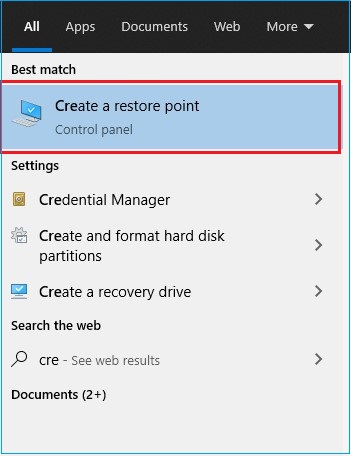
Step 2: Navigate to the System Protection >> tap on System Restore.
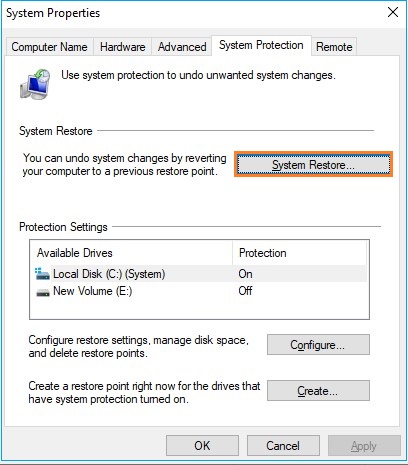
Step 3: On that window, you need to click on Next.
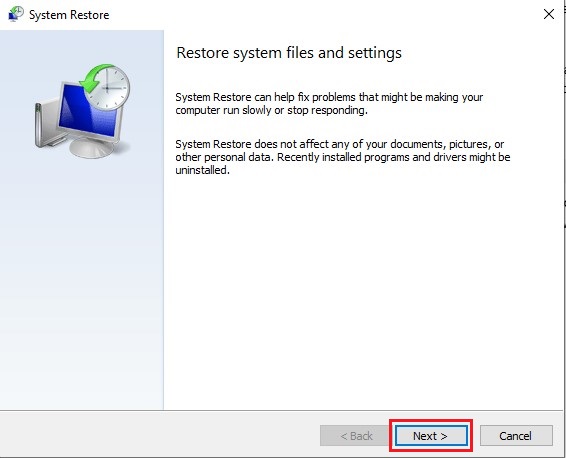
Step 4: Next, choose a restore point >> click on “Scan for the affected programs”.
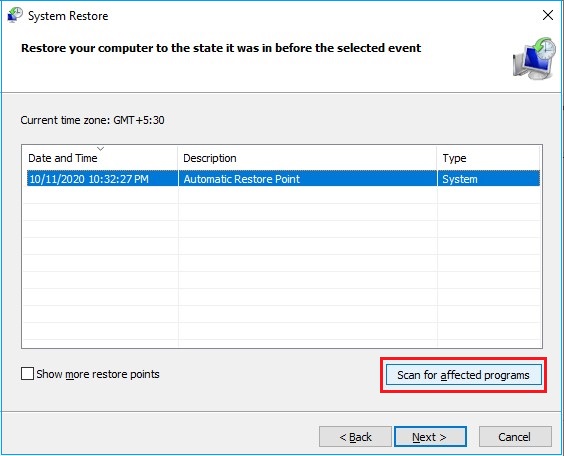
Step 5: Now, follow on-instructions & finish the process.
Step 6: After the process gets finished, your computer will restore the default settings.
Way #7: Update Windows to Fix Video Playing In Slow Motion
Another solution that you can try to solve this problem is to update the Windows. Updating the Windows can help you to keep your PC running smoothly & play your videos speedily.
Here are the simple steps that you can go through to update the Windows:
- First of all, tap on Start button >> select the Settings
- After that, click on Update and security then Windows Update.
- Here, if you need to check for the updates manually the choose the check for updates

- Then tap on Advanced, under that tap on update option.
Way #8: Update Graphics or Video Card driver
Nevertheless, corrupted or outdated graphic or video card drivers can often cause video clips to play slowly. In such a situation, you need to update the graphics/video card drivers.
Follow these steps and update graphics card drivers with ease.
- Firstly, press the Windows + X at the same time to launch Start menu
- Then, tap on Device Manager.

- Under a Device Manager,>> tap on Display adapters & open it.
- Now, right-click a graphic driver & choose the Update driver.
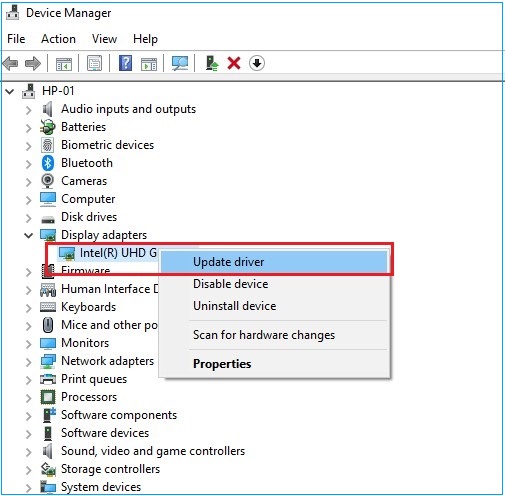
After completion of these steps, your graphic card drivers will be updated automatically.
Also Read – [7 Fixes] This Video File Cannot Be Played Error Code 224002
Way #9: Run Windows Playback Troubleshooting Utility
Last but not the list, if the above solutions are unable to fix videos playing in the slow motion on laptop, one more option left for you that is Windows troubleshooting. This utility might help you to fix this issue, simply follow the below simple steps:
Step 1: Open Windows Settings by pressing Windows + I keys together then > Apps.
Step 2: Under the Apps >> navigate to the Video Playback.
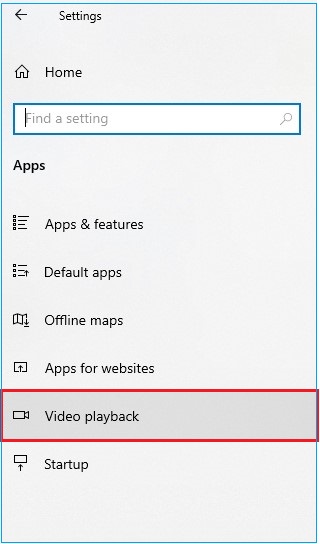
Step 3: Then, follow a complete guide on how to troubleshooting the bad video playback.
Step 4: Once the steps get over, check if the problem is solved.
The process is finished!
[Recommended Solution] How To Fix Videos Playing In Slow Motion Issue
Even after trying the above methods, if you are unable to fix videos playing in slow motion issue then there is a chance that your video file gets corrupted due to some reason. When your video file gets corrupted you can face various kind of video related issues.
In such a situation, I will suggest you to use the best Video Repair Software. This tool is specially designed to fix grainy, flickering, blurry, choppy, jerky, and other video-related problems.
Why To Use This Software?
I am suggesting this video repair program because it offers you to:
- Effortlessly repair corrupted, damaged, inaccessible, or broken video files
- Supports MP4, F4V, M4V, AVI, AVCHD, MPEG, FLV, MTS, M4V, F4V, and more.
- Preview repaired video files before saving them in your chosen folder
- Completely trusted & 100% safe, secure, and easy to use.
The best part about this program is that- it’s compatible with both OS: Windows & Mac respectively.


* Free version of this program only previews repaired videos.
This program even allows you to resolve damaged or inaccessible videos from memory/SD cards, USB flash drives, hard drives, & other storage media.
Therefore, without any delay, install this software & follow the below easy steps to repair video playing in slow motion after effects easily.
Step 1: Download, install and launch Video Repair software on your system. Click on 'Add Files' to add corrupted video files.

Step 2: Click on 'Repair' button to begin the repairing process. This start repairing your added video files one by one.

Step 3: You can click on 'Preview', in order to preview the repaired video file within the software and click on 'Save Repaired Files' button to save the repaired videos at desired location.

How To Fix Slow Motion Video On Android?
You can fix slow motion video on Android by trying the below troubleshooting tips:
#1: If the slow-motion issue is caused by less storage space (RAM) on your smartphone, then try to free up the space. You can do so, by deleting the needless pictures, videos, notes, or other media files from it.
#2: To solve this problem on your Android device, you can play your video on another media player like VLC.
The VLC player has the video speed setting.
#3: Sometimes, this issue may take place due to the corrupt or unsupported video file format. At the time, try to convert a video format to another Android-supported video format.
FAQ (Frequently Asked Questions)
Why Is My Phone Playing Videos In Slow Motion?
Well, there is three most common reason that can play your video in slow motion like:
- Problematic video player
- Low RAM in a phone
- Due to video encoding, etc.
How Do I Fix Slow Motion Video Issue On Windows?
In order to change the video from slow motion to fast, you need to reinstall your browser by following the below given steps.
- Open Control Panel then > choose Programs & Features
- From a program list, choose your browser then click on Uninstall option.
After some time, visit to official website of your browser & reinstall the newest version. Now, check if a slow-motion video issue is solved.
Can I Fix A Slow YouTube Video?
Yes, you can deal with slow YouTube video issues by choosing the lower quality settings. Follow the below-given instructions to do so;
- Launch YouTube video
- Tap on Settings Gear menu which you can see at a bottom right corner.
- Click on the Quality.
- Select the lower quality.
Now, try all the lower quality levels one after another till the issue resolves.
Final Words
Well, video playing in slow motion is one of the annoying issue that ruins our visual experience. Thus, it’s very important to fix this issue ASAP.
Here, in this post I have shared the 9 best techniques to solve this problem. So, try the solutions one by one and see which one helps you to resolves this issue.
If you find this post helpful to you then don’t forget to share it with others who are also going through the same issue.
That’s all…


Taposhi is an expert technical writer with 5+ years of experience. Her in-depth knowledge about data recovery and fascination to explore new DIY tools & technologies have helped many. She has a great interest in photography and loves to share photography tips and tricks with others.