Is your VLC media player showing an error message “Your input can’t be opened VLC is unable to open the MRL” while trying to stream YouTube videos using the URL? If yes then don’t fret. This might happen due to a corrupted video file, incorrect video URL, outdated media player, etc. Regardless of the reasons, it can be easily fixed by applying a few solutions mentioned in this blog.

So, without wasting any more time let’s move ahead….!
To fix choppy, pixelated, jerky or grainy videos, we recommend this tool:
This software will repair flickery, stuttery, jerky, unplayable videos and supports all popular video formats. Now repair your corrupt and broken videos in 3 easy steps:
- Try this Video Repair Tool rated Great on Pcmag.com.
- Click Add File to add the video you want to repair.
- Select Repair to start the repair process and save the repaired video on the desired location after the repair is done.
Why Is VLC Showing Your Input Can’t Be Opened?
Your VLC media player often shows an error ‘your input can’t be opened VLC’ due to the following reasons:
- Due to corrupted video files
- Damaged YouTube script
- Changed the VLC Preferences unknowingly
- Incorrect Video URL
- Using an outdated VLC Player
- Windows firewall & antivirus might block the video source.
How to Fix “Your Input Can’t Be Opened VLC Is Unable to Open the MRL” Error?
Check out the below-discussed methods to troubleshoot VLC your input can’t be opened Windows 10 error and play your favorite movie smoothly.
#1: Reset the VLC Preferences
Sometimes, you might make some changes in your VLC preferences settings unknowingly that can cause ‘Your input can’t be opened error’.
In such a situation, resetting the VLC preferences can help you to fix this issue.
Important Note: All the VLC settings which you’ve changed will reset & you’ll need to do the changes that you were made later installing a VLC.
Here is how you can reset the VLC preferences:
- Open your VLC media player then go to Tools & select Preferences.
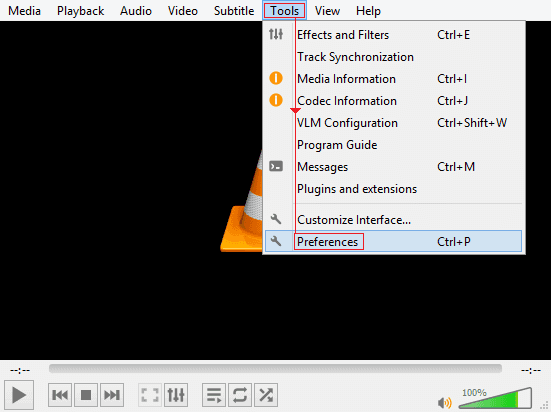
- In the Simple Preferences window, you need to click on Reset Preferences option then click OK to reset the VLC preferences.
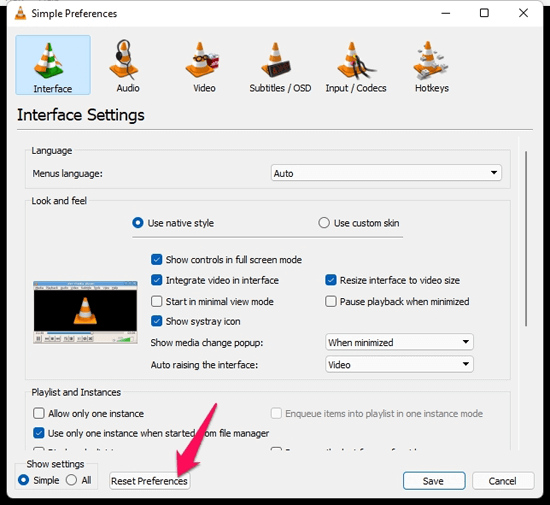
Now, you need to check if the “VLC your input can’t be opened local file” error is solved or not.
#2: Disable Windows Defender Firewall
Though, the Windows Defender Firewall helps to protect your system from any unauthorized access or network-based threats but sometimes, it can block the video source or YouTube URL.
And this could often lead to this such kind of error and issues. If this is the case, then try disabling the Windows Defender Firewall by following the below given instructions carefully:
- Open Control Panel then choose “Windows Defender Firewall”.
- After that, click on “Turn Windows Defender Firewall on or off” option from the left panel.
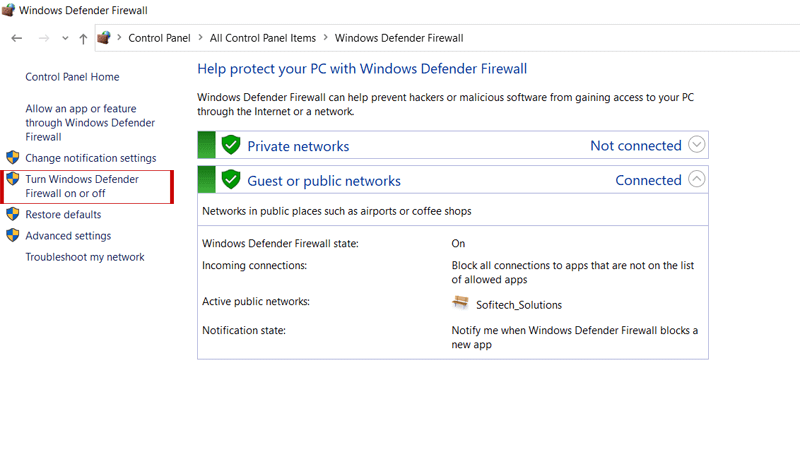
- Under the Private network settings& Public network settings,” you need to select the option Turn off Windows Defender Firewall (not recommended) and click on the OK button.
#3: Save A Youtube.Lau File Into VLC Playlist
Well, there’s a beneficial script offered on GitHub that can solve VLC media player error your input can’t be opened while trying to open and watch the YouTube videos on VLC player.
Though the script content requires to be copied & it ought to replace a current script. To do so, try the beneath steps:
- Simply tap on this link & copy a code.
- After that, you have to create one new text document & paste that code.
- Next, rename it to “youtube.luac” & copy that file.
- Just go to the below-given location:
C:ProgramFiles(x86)/VideoLAN/VLC/lau/playlist.
- In case, if you cannot find a folder, just right-click on VLC player icon >> choose Open a file location.
- Finally, replace a youtube.luac document with a file that you have recently created.
Also Read – 11 Fixes: VLC Not Playing YouTube Videos!
#4: Check For The VLC Updates
As I stated above, using an outdated VLC player can cause various kinds of errors and issues including VLC is unable to open the MRL error.
Therefore, if you are using the outdated version of VLC player then you need to update it by applying the below directed steps.
Step 1: Launch VLC and click on Help.
Step 2: Then, tap Check for the Updates.
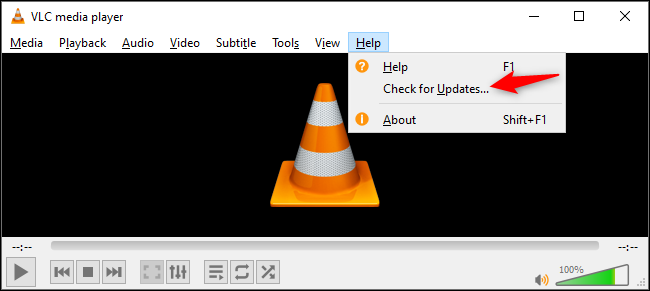
#5: Disable Third-Party Anti-virus Software
Some third-party anti-virus programs can also cause such types of errors and bugs. In such a situation, you need to fix it via disabling the antivirus software.
Here is how you can do so:
- Go to the Settings then > Update and Security.
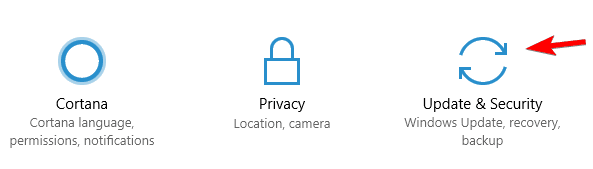
- Tap on the Windows Security>> select an option Virus and threat protection.
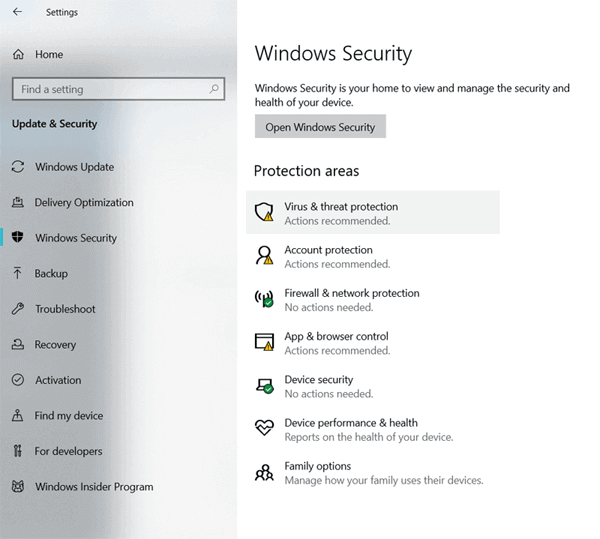
- In a Virus and threat protection setting, you need to tap on Manage settings & disable the Real-time protection.

#6: Change the File Ownership
If you are trying to play the video file that was not created by you, then you can face ‘your input can’t be opened’ error. It usually happens when you saved your video file on external drive.
In order to get rid of this problem, you can simply change a video file’s ownership. For this, you need to try these steps:
- Find a video & make a right tap on it.
- From a popup menu, choose Properties.
- Then, go to a Security tab >> click on Advanced option.
- Click on the Change >> enter the “Administrator” in a box. Tap on OK to proceed.
- Here, check the box “Replace all child object permission entries with inheritable permission entries from this object >> click on Apply >> OK.
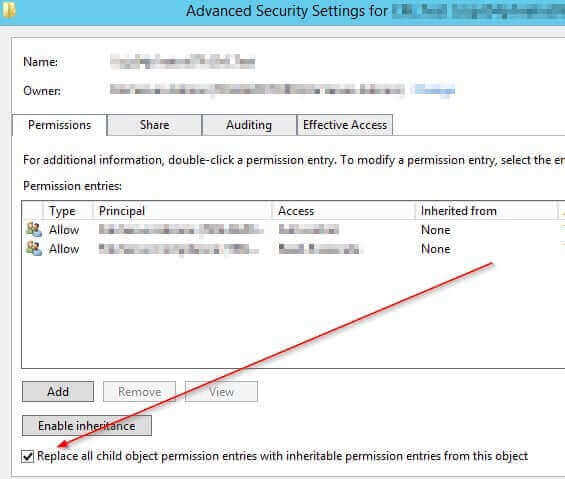
#7: Use Different Media Player
Even after trying the fixes, if you are unable to open your video file in VLC then try playing it on different media player such as Windows Media Player, KMPlayer, RealPlayer, JetVideo Player, etc.
#8: Contact To Official Support
The last resort that can help you to troubleshoot this problem is to contact to official support. Simply visit the VLC’s official support site and get expert help. They will definitely help you to fix “VLC error your input can’t be opened” successfully.
Also Read – 9 Ways to Fix ‘VLC Could Not Identify the Audio or Video Codec’ Error
Use Video Repair Tool to Fix Corrupted/Damaged Video File
If you are unable to open or play your video in a different media player then there is a good chance that your video file gets corrupted. In such a situation, you should use the best Video Repair Tool to fix your corrupted video file.
It is an advance software that has an ability to fix all kinds of video-related errors and issues. No matter whether your video file is corrupted, damaged, broken or inaccessible, it can be repaired in no time.
And the best thing about this tool is that it supports all video file formats such as MP4, MOV, AVI, MKV, F4V, M4V, and others. It is very easy to use and available for both Windows & Mac OS.
So, what are you waiting for? Just download & install this software on your PC and enjoy your video file without any interruption.


* Free version of this program only previews repaired videos.
Follow the step-by-step guide to learn how to use this tool:
Step 1: Download, install and launch Video Repair software on your system. Click on 'Add Files' to add corrupted video files.

Step 2: Click on 'Repair' button to begin the repairing process. This start repairing your added video files one by one.

Step 3: You can click on 'Preview', in order to preview the repaired video file within the software and click on 'Save Repaired Files' button to save the repaired videos at desired location.

Additional Tips To Avoid VLC Media Player Error Your Input Can’t Be Opened
- Always open healthy MRL & audio/video file links by using the VLC media player.
- Don’t force them to open and play the video files that aren’t compatible with the VLC.
- Update the connected drivers & Windows regularly to avoid any bothersome settings.
- Keep your VLC media player updated.
Frequently Asked Questions:
A MRL (Media Resource Locator) is a URI that is used to exclusively identify & locate a multimedia resource.
Of course, yes! VLC has the features to repair the corrupted, damaged, broken or truncated video files. Its transcoded abilities allow you to convert your damaged MP4 or MOV videos into the playable files again.
It might be possible that your input URL is incorrect or you are using an older version of VLC player.
If you want to reset your VLC media player’s settings, follow the below steps:
In order to fix this problem, you need to go to the Tools >> Preferences. Here, you need to tick Show All Settings at a bottom. Now, go to the Input or Output codecs-then Demuxers & select the default. After this, it’ll automatically select a proper codec. What is MRL in VLC?
Can VLC Fix Corrupted Files?
Why Is VLC Unable to Open the MRL YouTube Stream?
How to Reset VLC Settings?
How Do You Fix VLC Can't Recognize the Input's Format?
Final Thoughts
The “Your input can’t be opened VLC is unable to open the MRL YouTube” error can be annoying. However, by following the above resolutions and their steps, you can easily resolve the issue and enjoy seamless media playback with VLC Media Player.
However, in case of video file corruption, you can use the best Video Repair Tool to help you fix all video-related issues.
References:-


Taposhi is an expert technical writer with 5+ years of experience. Her in-depth knowledge about data recovery and fascination to explore new DIY tools & technologies have helped many. She has a great interest in photography and loves to share photography tips and tricks with others.