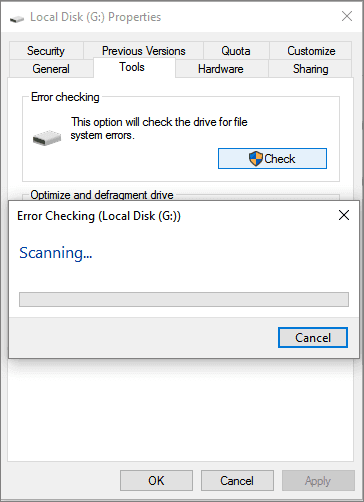“Windows detected a hard disk problem” is a common error that you encounter when you connect your storage device to PC and try to access its data. This error message usually result either due to hard drive failure or corrupt system files. However, you can easily fix this error by applying the methods mentioned in this post.
This article contains the 6 feasible ways to fix “Windows detected a hard disk problem” issue. So, without wasting time let’s get started.
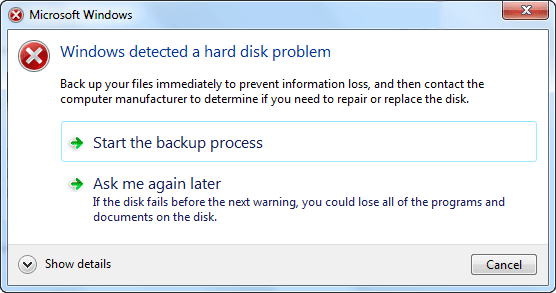
Free Hard Drive Data Recovery Tool.
Recover data from USB drives, Pen drives, SSDs, HDDs, and other devices on Windows. Try now!
But before that let’s understand why users face such a problem.
Why “A Problem With The Hard Drive Has Been Detected Windows 10” Occurs?
Before finding the fixes to solve hard disk error Windows 10, it is highly recommended to find out the major factors behind the issue.
- Due to hard drive or disk failure
- Because of the file system damaged or corruption
- Bad sectors occur on hard disk partition;
- Logical or mechanical error
- Virus/malware attack
- False operation or human error etc.
As you have learned the most common cause of the “Windows has detected a hard disk problem” error occurs. Now without wasting any time let’s watch the video and solve this problem.
How To Fix Windows Detected A Hard Disk Problem?
Below I’ve listed the best ways to troubleshoot this issue in a hassle-free manner.
Fix #1: Check The System File
Most of the time, the damaged or corrupted file system can cause “Windows detected a hard disk problem”. At that time, you can run the System File Checker (SFC) on your Windows system to check the system file integrity. To run the SFC scan, follow these steps:
Step 1: Open the Start menu, then find & right-click the Command Prompt
Step 2: Next, choose the Run as administrator option and click on YES when prompted by (User Account Control) UAC.
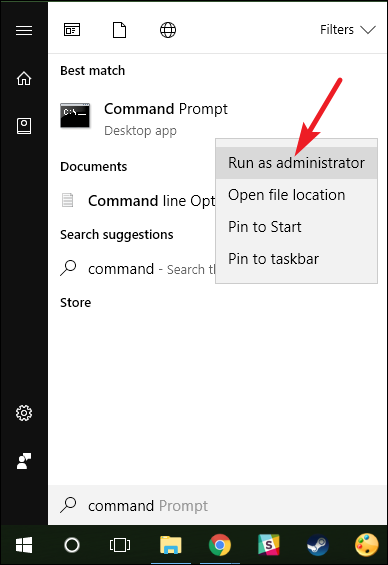
Step 3: Now, type the SFC /scannow in a Command Prompt & hit Enter. Don’t close a Window until the Verification 100% complete.
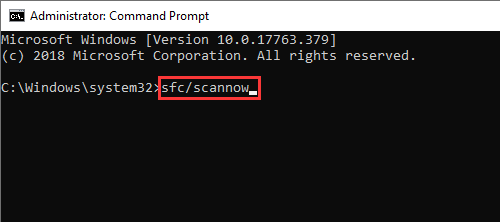
After completion of the above steps, the SFC would repair all the damaged files automatically.
Fix #2: Fix The Problem By Running Disk Error Checking Tool
An error-checking utility checks & repairs the hard disk errors and issues in the Windows 10, 8.1, 8, and 7 for FAT (FAT16/FAT32) and NTFS file systems. To do so, try the below instructions and solve how to fix hard disk problem Windows 7:
- First, close all the applications that are open.
- In the second step, press Win + E Key together to open File Explorer.
- Next, right-click on an affected hard drive & open the ‘Properties’.
- Under the properties window, you need to click on the ‘Tools’ tab
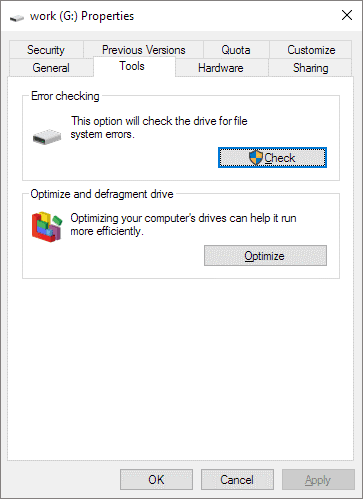
- After this, make a tap on the ‘Check’ option from the appearing list.
- At last, click on option ‘Scan Drive’.
Fix #3: Run an Antivirus Program
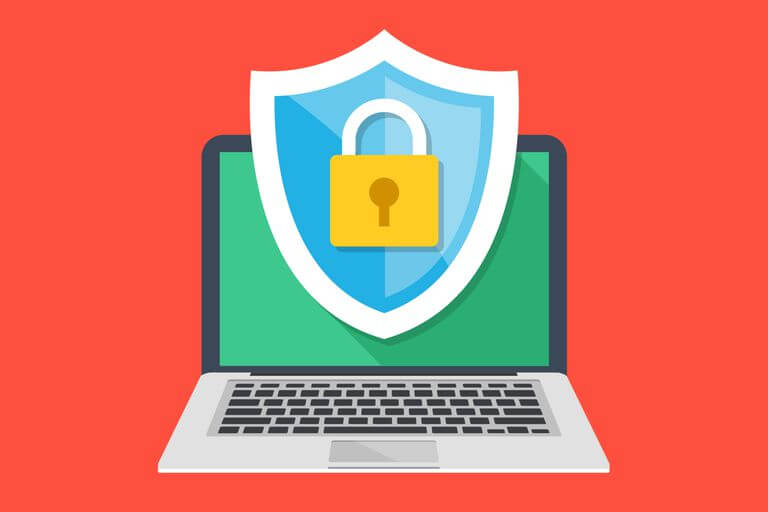
Sometimes, the virus/spyware can also lead to several errors and bugs. Thus, removing the virus can potentially help you to fix the problem. To do so, you are required to use trustworthy antivirus software or an anti-malware app. With the help of the antivirus, you can scan your hard disk volume to eliminate the virus or malicious content.
Fix #4: Reinstall the Windows
If the above three solutions fail to fix the hard drive has been detected in Windows 10, then you have another solution to solve it. Yes, for all the unsolved & re-occurring system issues, you can try the best option that is to reinstall the Windows OS.
Make sure the complete system backup & system partition has sufficient free space before reinstalling the Windows.
Fix #5: Run The System Restore
Another option that you can try to fix a problem with hard drive is detected in Windows is to run the system restore. Here are the easy steps to do so:
Step 1: Just press the Windows + R key & then type the “sysdm.CPL” and hit enter
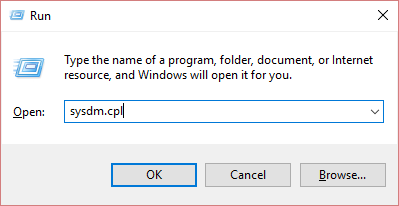
Step 2: Select the System Protection tab >> System Restore.
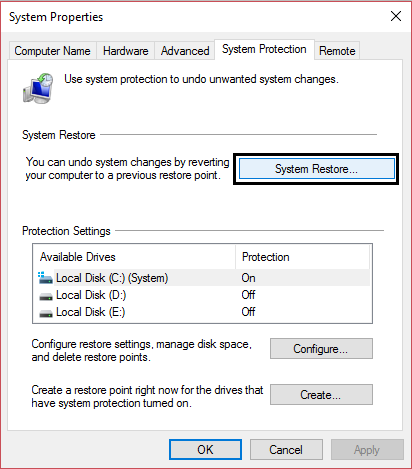
Step 3: Then, click on Next & select the preferred System Restore point.
Step 4: Now, follow the on-screen instruction to finish the system restore.
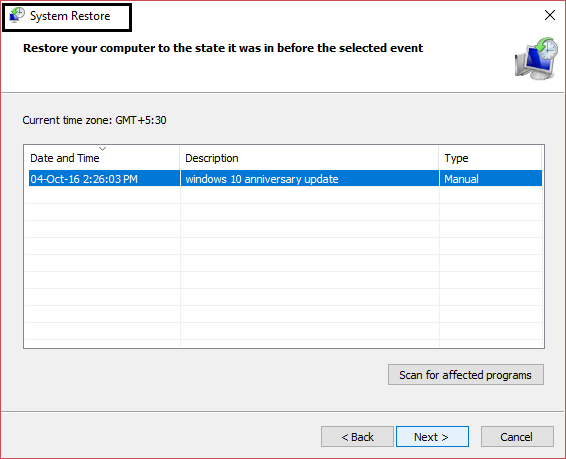
Step 5: Lastly, reboot the system, after doing so you might be able to solve your issue.
Fix #6: Run the CHKDSK to Solve Windows Detected A Hard Disk Problem
Here is how to fix hard disk problem Windows 7/8/10 issue using CHKDSK command:
- Firstly, you need to press the “Win + R” keys at the same time to open the Run
- Next, type the cmd & hit the Enter to simply open the Command Prompt.
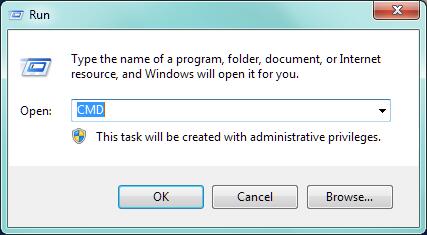
- After that, type in chkdsk C: /f /r /x & hit Enter.
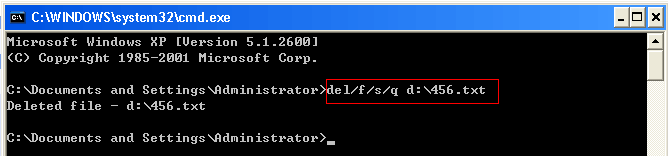
If this method won’t solve your problem then try the next one.
How to Disable the Feature that Reports Error Windows Hard Disk Problem?
By following the below steps, you can simply avoid/disable the feature which reports hard drive problem:
Step 1: First of all, go to “Run”.
Step 2: Then, type the gpedit.MSC & hit enter.
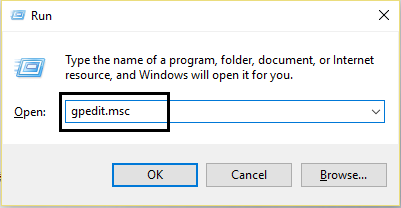
Step 3: After that, a new window will open, there you need to click on Disk Diagnostics: Administrative Templates
Step 4: Next, you have to select System and then Troubleshooting & Diagnostics option
Step 5: Click on Disk Diagnostics, then “Disc Diagnostic: Configure execution level” on the right side.
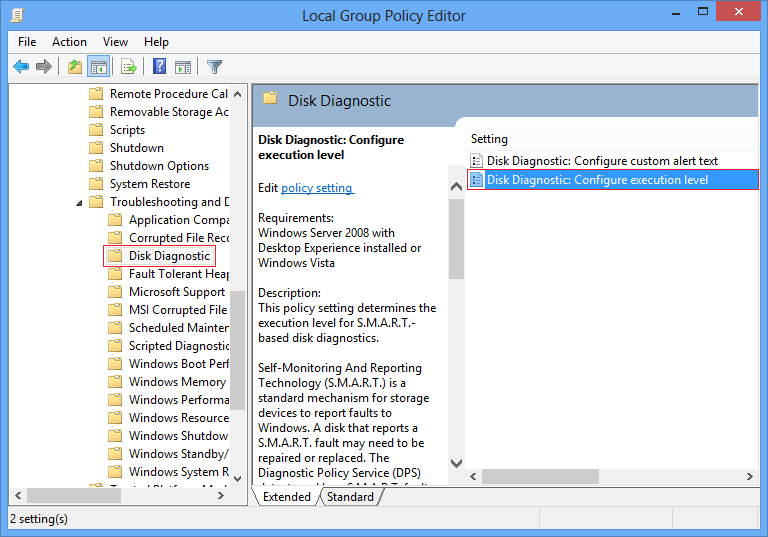
Step 6: At this time, you will find a configuration menu, click on execution level & Disable it.
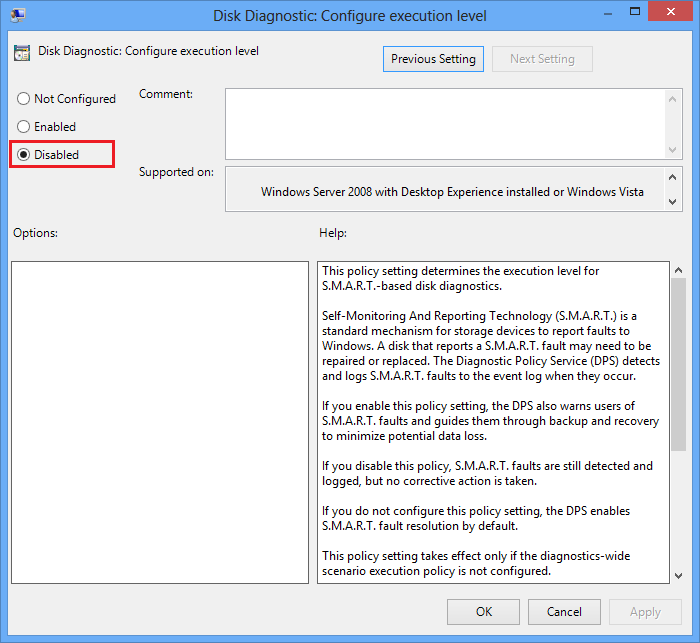
Step 7: Now, restart your PC.
Recover Data From Hard Disk After Fixing Windows Detected A Hard Disk Problem
After performing the above fixes, if you ever found that the saved data on your hard disk has been deleted, then you can use the Hard Data Recovery Tool.
It is a perfect software that will definitely help you to restore stuff from problematic hard disk, write-protected or read-only hard drives, etc. with its powerful restoring ability.
The best thing about this program is that – it is available for both Windows and Mac.
emid emid
emid
* Free version of the program only scans and previews recoverable items.
Let’s below find out it’s more amazing features:
- Restore inaccessible or lost images, videos, and audio files from numerous storage devices.
- Preview recoverable files within software before you proceed further to save them on your system.
- 100% read-only program. Safe & secure to use.
Follow the step-by-step guide of this tool that will definitely help you to recover data from non-detecting hard disks with ease.
FAQ (Frequently Asked Questions)
How Do I Fix Windows Has Detected A Hard Disk Problem?
You can fix Windows has detected a hard disk problem trying the below tricks:
- Run the SFC scan to resolve system files
- Scan & kill viruses
- Run the disk surface test
- Use the CHKDSK command, etc.
What Is Causes A Hard Drive Failure?
Though, a hard disk failure occurs because of several reasons such as power issues, hardware failure, firmware corruption, human error, mechanical/internal failure, PC overheating, damaged file system, and more.
How Do I Check My Hard Drive For Problems?
In order to check your hard disk for glitches, you need to fix the errors & bad sectors by using the CHKDSK tool. Here are the simple steps, how you can do so:
- Step 1: At first, right-click the disk which you need to check for the errors >> click on the Properties.
- Step 2: Go to the Tools >> click on a Check option to begin the operations.
Final Verdict
This article is all about how to fix “Windows detected a hard disk problem”. So, if you are encountering this error then keep on trying the methods mentioned in this post. As you can see, here I have presented 6 troubleshooting fixes to solve hard disk error Windows 10.
However, while trying these fixes if you found your hard disk data gets deleted, you can use the Hard Drive Data Recovery tool. This tool can help you to bring back your missing files with a few clicks.
You Might Also Like:
1. Fix “Windows Was Unable To Complete The Format”
The error “Windows was unable to complete the format” can be easily fixed by removing the write protection from the disk.
2. Fix Initialize Disk Without Losing Data In Windows
An adequate tactic to resolve initialize disk without losing data in Windows is to back up the data and then initialize it by running chkdsk command or error checking utility.

Taposhi is an expert technical writer with 5+ years of experience. Her in-depth knowledge about data recovery and fascination to explore new DIY tools & technologies have helped many. She has a great interest in photography and loves to share photography tips and tricks with others.