Windows media player is a versatile multimedia player that supports a various audio & video file format. However, at times while playing videos in a media player, you may eventually face an issue where your Windows media player only plays video and no audio. It may happen due to various reasons. However, the Windows media player no sound issue can be easily fixed by applying the fixes mentioned in this post.
In this troubleshooting guide, we have shared 5 best solutions to fix no audio in Windows media player. So, if you are currently facing this issue, continue reading this post till the end.
Let’s get started…….!
To fix corrupted, choppy, pixelated, jerky or grainy videos, we recommend this tool:
This software will repair flickery, stuttery, jerky, unplayable videos and supports all popular video formats. Now repair your corrupt and broken videos in 3 easy steps:
- Try this Video Repair Tool rated Great on Pcmag.com.
- Click Add File to add the video you want to repair.
- Select Repair to start the repair process and save the repaired video on the desired location after the repair is done.
Quick Navigation:
-
Common Causes of Windows Media Player No Sound Issue
-
How To Fix Windows Media Player No Sound Issue?
-
How To Fix Corrupt Video Files Using Video Repair Tool?
-
FAQs [Frequently Asked Questions]
Common Causes of Windows Media Player No Sound Issue
These are some of the common factors that can cause the “no audio in Windows media player” issue. Let’s have a look at them:
- Volume has been muted in the Windows media player.
- Due to outdated audio drivers or audio codec issues
- The video file might be corrupted.
- Incorrect audio output settings.
- The video file is not supported by the media player.
- Hardware issues with speakers or headphones.
Once you identify the root causes behind Windows media player no sound issue, you can easily solve this problem by applying the below-mentioned fixes.
How To Fix Windows Media Player No Sound Issue?
If you are experiencing the Windows media player no audio issue, keep trying out the methods mentioned below:
#1: Check If You Have Muted Sound
At times, it happens that you muted the sound of your video unknowingly or mistakenly that often resulted to Windows Media Player no sound Windows 11 issue.
Follow the below steps to ensure that the audio is not muted.
For Windows Media Player:
- Open the Windows Media Player.
- Then, look for the Speaker icon on the bottom right corner of the player interface.
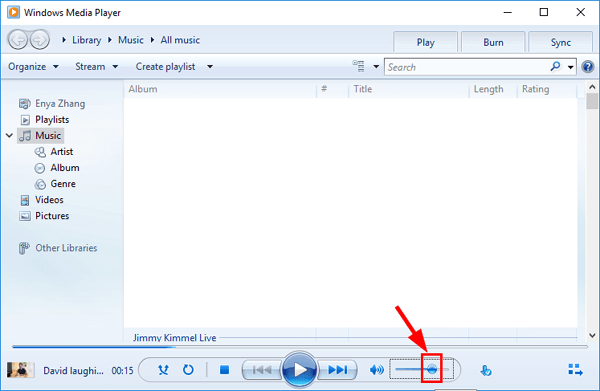
- From here, you can check if the sound is muted or not.
- Click on the speaker icon to unmute the audio.
For Windows System:
- On the Windows taskbar, click on the Speaker.
- If there is a cross (X) sign near the speaker icon, that means the sound is zero.
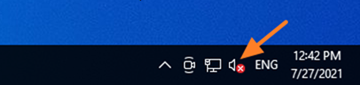
- To unmute the sound, click on the speaker icon and adjust the volume slider.
For Volume Mixer:
- Right-click on the speaker icon from the taskbar.
- Then, choose the Open Volume mixer option from a pop-up menu.

- Make sure that the volume level of the Windows media player is not set to zero or not muted. If muted, then you can adjust the audio setting manually.
#2: Update The Audio Driver
Windows Media Player no audio MP4 often occurs due to the outdated audio drivers. Therefore, you’ll need to make sure that your audio drivers are updated.
If not, then follow the below steps to update the audio drivers:
- Right-click on the Start menu and choose Device Manager from a quick menu.

- After this, scroll down to locate the Sound, Video & Game Controllers.
- At this time, double-click on the audio driver & choose the Driver tab from a pop-up menu.
- Now, complete the process by tapping on the Update Driver.
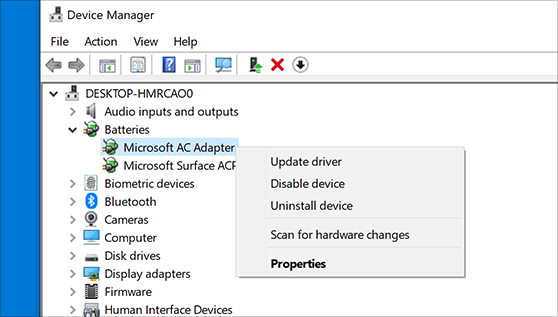
Also Read – [Fixed] Windows Media Player Server Execution Failed Windows 11/10
#3: Check The Audio Settings On Your System
It may happen that your system’s settings haven’t been configured correctly to play the video with sound. This is why, you are facing no sound Windows media player issue. To identify this, you need to follow the below steps:
Step 1: Go to the taskbar and right-click on a Sound icon.
Step 2: Select the Sounds from the displayed options.
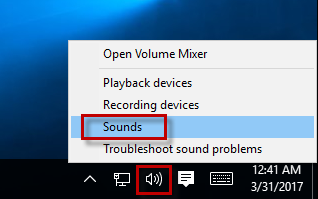
Step 3: When a Sound properties window pops up then go to the Playback tab.
Step 4: At this time, check if there’s a green check icon on the Speakers. If so, it simply means that your sound system is working.

Step 5: Next, if Speakers entry doesn’t have a green check icon then you need to choose it & click on the Set Default option.
Step 6: Make a click on Properties then go to the Advanced tab.
Step 7: Choose the different trial rate & bit depth.
Step 8: Now, click on the Test button, and check if you can play your MP4 video with sound in the Windows Media Player.
Step 9: Lastly, click on the OK button to save the modification you have made.
#4: Codec & Plugin Issues
MP4 video files rely on different codes to work correctly. And, codecs allows the videos to communicate with the media player easily. Thus, to repair Windows Media Player no sound issue, it is suggested to download & install supported codec pack on your PC. To do this, follow these steps in (WMP) Windows Media Player:
Step 1: Open the Windows Media Player then go to the Tools menu > Options.
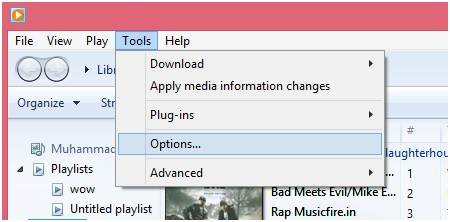
Step 2: Next, click on the Player tab. Then, select Download codecs automatically check box & click OK.
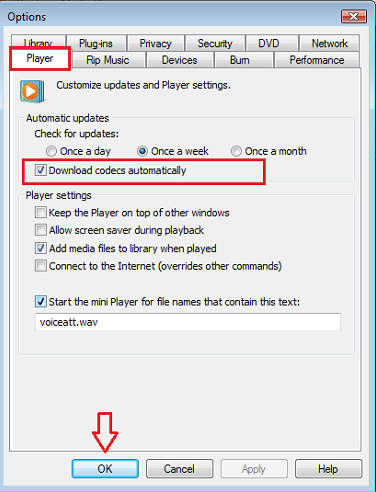
Step 3: Now, try to play your MP4 file again.
#5: Run Windows Troubleshooter
Windows has built-in troubleshooters that can automatically detect and fix audio playback issues.
Follow the below steps to know how to do so:
- On Windows system, open Settings by pressing Win + I keys.
- Click on “Update & Security” then > “Troubleshoot” option.
- Select the option “Playing Audio” and click on “Run the troubleshooter“.
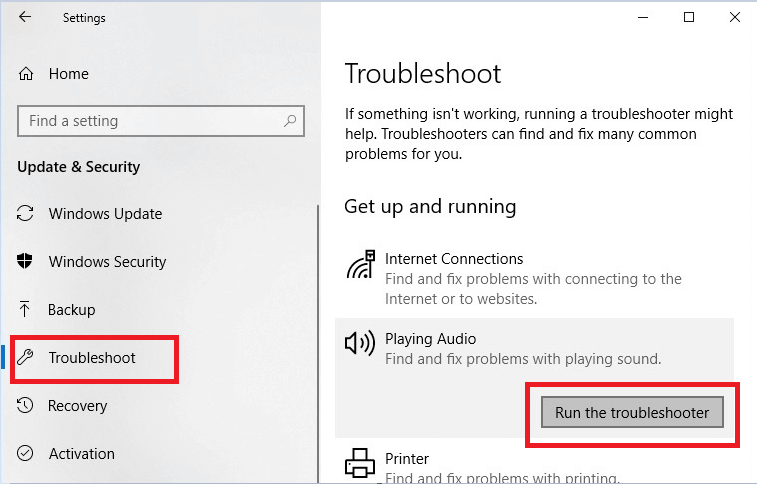
- That’s it! Now, follow the prompts to complete the troubleshooting process.
#6: Reinstall The Windows Media Player (WMP)
Even after trying the above ways if you’re still not able to troubleshoot Windows Media Player no sound MP4 issue, then you can try to reinstall the WMP. Many times, reinstalling the media player can solve the errors and bugs instantly.
To do so, just follow the below instructions:
- Go to Control Panel > Programs > Programs and Features.
- Next, choose the Turn Windows features on or off option from the left pane.
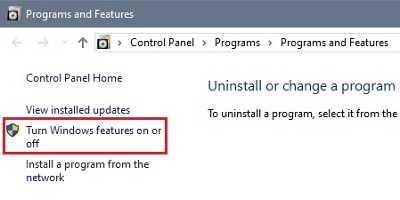
- Then, scroll down & expand the Media Features
- After that, expand the Windows Media Player check box & tap on OK.
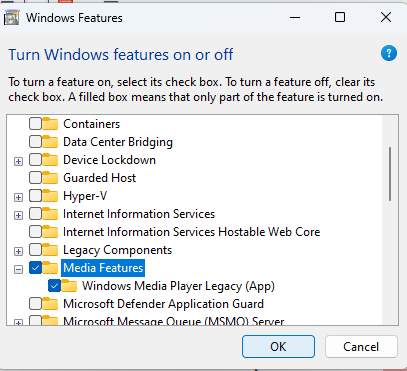
- Reboot your device. The WMP would be uninstalled.
- Now, repeat step 1.
- Click on Turn Windows features on or off >> Media Features >> Windows Media Player check box then make a tap on OK.
- At last, restart the device. The Windows Media Player (WMP) would now be reinstalled.
#7: Check The Compatibility Issue
It is possible that the video file you’re trying to play is not supported by the Windows media player. This is why, you are facing “no audio in Windows media player but works in VLC” issue.
If this is the case, then you can try the Windows media player alternatives such as – VLC Media Player, PotPlayer, or KMPlayer to play your video file.
Also, you may try converting the video file format to any compatible format which is supported by WMP.
Also Read –Fixed- MP4 File Not Playing in Windows Media Player
How To Fix Corrupt Video Files Using Video Repair Tool?
After trying the above fixes, if you find your video file is corrupted then you can use the professional Video Repair Tool to repair corrupt video files. Not only fixes video file corruption but also repairs damaged, broken, or inaccessible video files.
Apart from this, it can also deal with other sorts of video corruption issues such as – choppy or jerky videos, grainy, blurry, truncated, audio-video out-of-sync, black screen, no sound, and other video problems.
And the best thing about this tool is that it has an ability to repair all video file formats such as – WMV, MP4, MKV, AVI, MOV, F4V, FLV, M4V, MPEG, AVCHD, FLV, MTS, and more. This program is available for both the Windows and Mac operating systems.
You can simply download and install this software on your PC from the below-given buttons and solve the Windows media player no sound issue easily.


* Free version of this program only previews repaired videos.
Follow the below guidelines to know how to use this tool:
Step 1: Download, install and launch Video Repair software on your system. Click on 'Add Files' to add corrupted video files.

Step 2: Click on 'Repair' button to begin the repairing process. This start repairing your added video files one by one.

Step 3: You can click on 'Preview', in order to preview the repaired video file within the software and click on 'Save Repaired Files' button to save the repaired videos at desired location.

FAQs [Frequently Asked Questions]:
How Do I Get Sound On Windows Media Player?
To get sound on your Windows media player, you can apply any of the below-mentioned tricks:
- Unmute sound in Windows media player.
- Updating the audio drivers
- Correct the audio output settings
- Fixing audio codecs or plugin issues.
- Running audio troubleshooter on Windows.
Why Is There No Sound On My Media?
While playing your favorite videos in Windows Media Player, if you are not able to hear the audio, it might be due to muted sound, outdated drivers, incorrect audio settings or codec issues.
How Do I Enable Windows Sound?
Follow the below steps to know how to enable and disable playback (or output) devices on Windows.
- Right-click on the Sound icon from the Windows taskbar.
- Then, choose Open sound settings > Manage sound devices.
- Here, you need to select the devices you want to enable or disable.
Conclusion
Windows Media Player no sound is a common issue that you may eventually face while trying to play your MP4 videos or movies in WMP.
However, the solutions mentioned above will surely going to help you out from this situation. So, you must try each & every methods given in this post according to your situation and need.
So, all the very best to you….!


Taposhi is an expert technical writer with 5+ years of experience. Her in-depth knowledge about data recovery and fascination to explore new DIY tools & technologies have helped many. She has a great interest in photography and loves to share photography tips and tricks with others.
