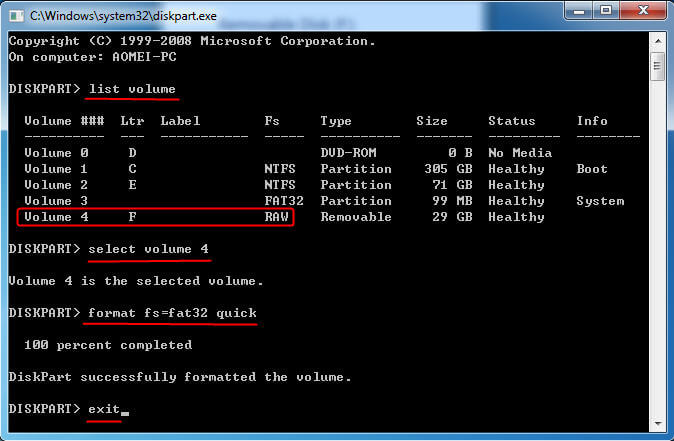You may encounter a “Windows Was Unable to Complete the Format” error either when your drive is physically damaged or if the drive is write-protected. However, sometimes this error is also caused when your drive is infected by a virus/malware. Regardless of the causes, this error can be easily fixed by using the disk Management utility, diskpart command line, formatting the SD card or USB drive in safe mode, and performing the other techniques listed in this post.
In this article, I have listed down the 7 best techniques on how to fix windows was unable to complete the format. But, before jumping to the solutions, you must check out the next section of this blog.
Here, you will find some of the most possible causes of Windows can’t format USB drives, hard drives, memory cards, and other data storage devices.
To Recover Deleted Data From Hard drive, we recommend this tool:
This software will restore data from corrupted, formatted, encrypted storage media and works in all data loss situations. Now recover your lost and deleted data in 3 easy steps:
- Try this Data Recovery Tool rated Excellent on Pcmag.com.
- Select the storage media from which you want to restore the media files & click Scan.
- Preview the recoverable files, select the items you want to recover and click Recover to save the files at desired location.
Causes Behind Windows Can’t Format USB Drive, Memory Cards, Hard Drive
There are numerous causes of this issue, some of them are mentioned here below. Let’s have a look one by one –
- Virus Infection: This is one of the prime reasons that can easily corrupt any data storage device. If your data storage device is corrupted or infected with a virus then it will corrupt the data stored within it and you may not be able to perform many tasks such as reading data or formatting.
- Bad Sector Present in Storage Devices: Storage devices have small sectors that are the smallest unit for storing data. Bad sectors mean that sector is damaged and the read and write process can not be done. So, the availability of a bad sector can be one of the reasons that do not allow Windows to format the drive.
- Data Storage Device Damage: Another reason is physical damage that makes the data stored within the storage device inaccessible. The computer may not be able to format the storage device if it can’t use the device because it is damaged physically such as a circuit board or chip is not working, etc.
- Storage Devices is Write-Protected: If your storage device is write-protected, you may get an error message “The disk is write-protected. Remove the write-protection or use another disk.”, while you try to transfer files from it. You must know that formatting is a kind of writing operation and therefore you have to remove write protection from your SD card.
So, these are some common reasons that do not allow Windows to format the storage device. Fortunately, there are few solutions that will help you to resolve “Windows was unable to complete the format” error.
Fix “Windows Was Unable to Complete the Format” Error On SD Card & USB Drive
When you are not able to format your storage devices like memory card, USB drive, pen drive, SD card using the normal process, then you must try the below-mentioned solution to fix this problem.
The first method that you can try to fix ‘Windows was unable to complete the format SD card‘ error by using Disk Management utility. Here are the easy steps by following which you can format the device using Disk Management. However, if there is any partition on the drive, then you have to delete the partition before you follow this process. Another solution that you can try to troubleshoot Windows was unable to complete the format USB is to use the Diskpart command line. Follow the below-given steps to format the memory card with Diskpart: Step 1: Just right-click on the Windows icon Step 2: In the search box, type the command prompt Step 3: Then, right-click the Command Prompt >> select the “Run as an administrator“. Step 4: Now, type the diskpart in a Command Prompt & hit the Enter. Step 5: At this time, type the beneath command lines one after another in DiskPart and hit Enter after each command Step 6: At last, type the exit >> hit the Enter in order to close a program once DiskPart reports that formatted process of the volume is over. If the above two approaches don’t help you, try to format the memory card or USB drive in a Safe Mode. In order to boot the PC in a Safe Mode, just follow these steps: Step 1: Simply tap on a Start menu and then go to the Settings Step 2: Choose the Update and Security option >> Recovery. Step 3: Next, go to the Advanced Startup and then tap on Restart Now Step 4: Now the computer will restart in order to open the screen Choose an option Step 5: Tap on Troubleshoot and then Advanced Options Step 6: In the sixth step, you have to tap on Startup Settings then Restart Step 7: When your system restarts, press the ‘F4’ button to begin your computer in a Safe Mode. Once your PC started in a Safe Mode, try the same steps and format your storage device again. Also Read – 9 Ways To Fix “Windows Detected A Hard Disk Problem” In this solution, I’ll guide you on how to fix Windows was unable to complete the format USB flash drive using a Disk checking utility. Let’s try out these instructions: Sometimes, the Windows system can show the error “Windows was unable to complete the format” if it is write-protected. There are some memory cards and thumb drives that have a write-protect switch. You need to first check whether it has that switch and if so then ensure that it is unlocked. The first thing you can do to remove write protection using the Windows system is: NOTE: When your system reboots with the new parameters, simply try to format your device. If your memory card, hard drive, and USB flash drive get infected by malware or virus and won’t able to format the drive then running the antivirus software storage devices can help you. Here is how you can run the antivirus software: Step 1: Attach your storage device such as SD cards or USB flash drive to your Windows system. Step 2: In the second step, you need to run the Antivirus tool on your computer, choose a target drive to clear an existing malware or virus. Step 3: Now, try to format the device by using Disk Management, Windows File Explorer, Diskpart, or other formatting tools. Also read – How to Fix “Can’t Format SD Card On Windows PC Or Android Phone” Most of the time, it happens that bad sectors present on the storage device prevent from formatting it. So, in such a situation, you need to repair and recover the SD card with bad sectors or another device by running the CMD command: Try the below steps and then run the chkdsk command prompt to fix Windows was unable to complete the format USB drive easily. # Run The CHKDSK To Solve Bad Sectors # Format The Storage Media To Use It Again After you finish formatting your faulty storage media all your data stored within it will be lost. Though, if you have backup then you can restore those stuff from there. In case, if you don’t have a backup, that time the only thing that you can do to recover data from an external storage device is to use reliable Hard Drive Data Recovery software. With the help of External Storage Data Recovery software, you can: emid You need to only download and install this program on your Windows and Mac OS and follow its step-by-step guide. Doing so will help you to recover data from formatted hard drives easily.
There are countless reasons that can lead to unable to format the flash drive. Some of the major causes are here and any of these reasons could be responsible for can’t format the flash drive.
In order to fix Windows cannot complete the format, you can use the Disk Management utility or Diskpart. Note: In the above section of this post, you will get the step-by-step guide of Disk Management and Diskpart.
Of course, YES you can format your Windows 10 PC without CD or USB. By using the 'Reset this PC' utility, you can simply format your Windows 10 PC. It is a built-in utility of Windows that will help you to fully format your system.
You can format a hard drive to format Windows 10 using the Disk Management, try the beneath steps:
You can force your USB drive to format the Windows by following the below-given steps: So, these are the top 7 solutions that will help you to fix Windows Unable to Complete the Format problem. If you get any not formatted errors on your USB hard drive or memory card then these solutions will work on that too. You can try these solutions one after another or all of them to check which solutions work for you. I am sure these solutions will resolve Windows’s unable to format the drive issue completely. Taposhi is an expert technical writer with 5+ years of experience. Her in-depth knowledge about data recovery and fascination to explore new DIY tools & technologies have helped many. She has a great interest in photography and loves to share photography tips and tricks with others.
#1: Format Via Disk Management
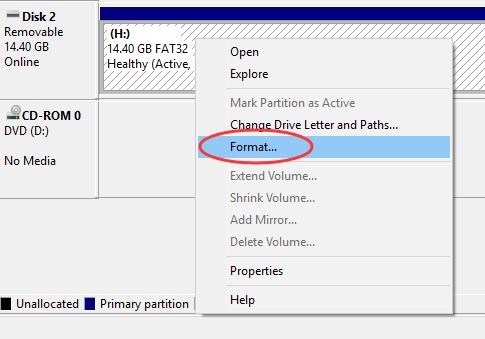

#2: Use The Diskpart To Fix Windows Was Unable To Complete The Format
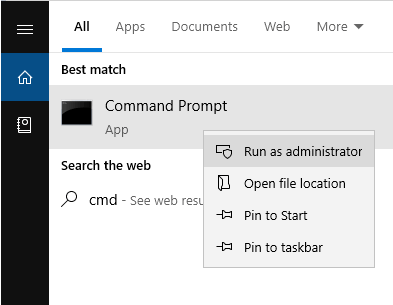
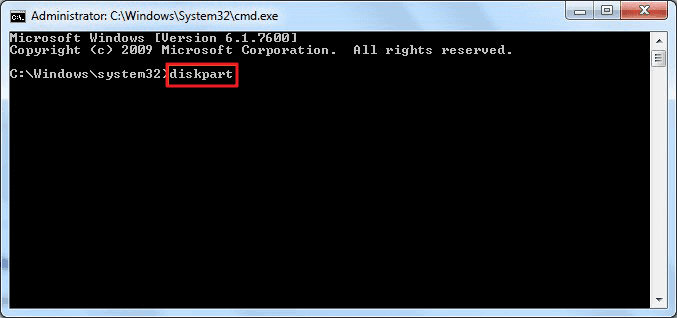
#3: Format In A Safe Mode And Fix ‘Windows Was Unable To Complete The Format’ Issue
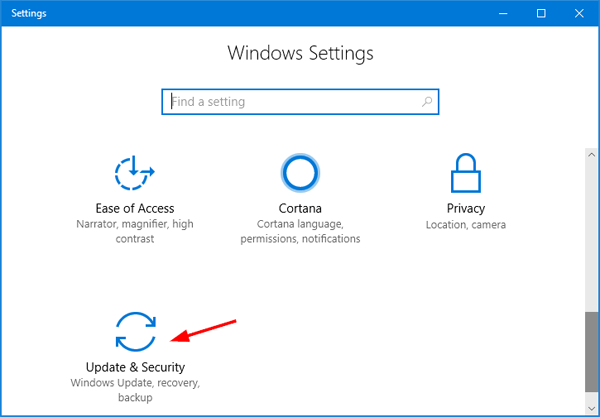
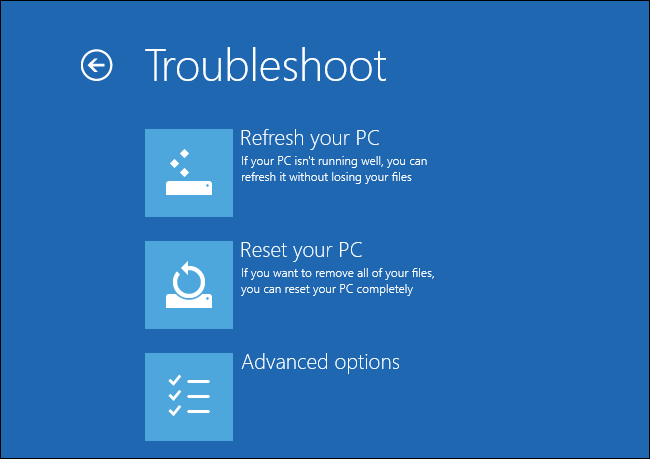
#4: Check & Fix The Disk Errors
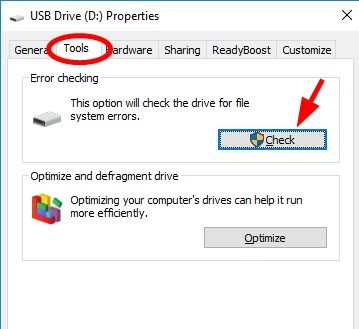
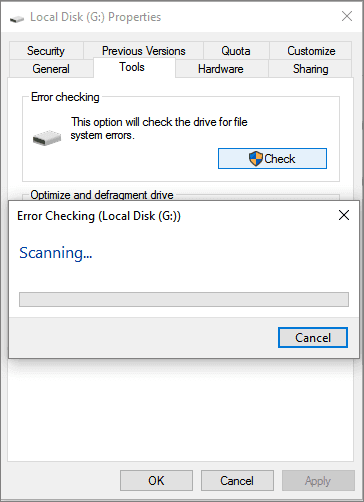
#5: Remove Write Protection
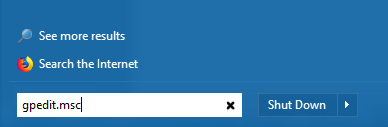




#6: Clear Virus & Complete A Formatting

#7: Repair the Bad Sector Which Disallows You to Format the Storage Device
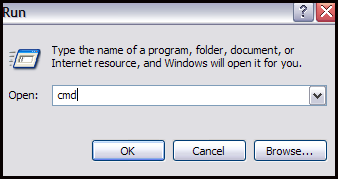
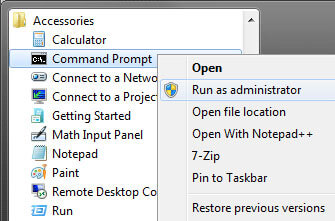
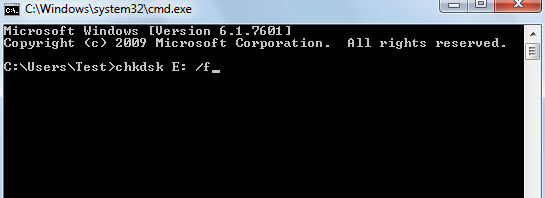

Recover Data From Storage Media After Formatting It
 emid
emid
* Free version of the program only scans and previews recoverable items.Related FAQs:
Why Can't I Format My Flash Drive?
How Do You Fix Windows Cannot Complete The Format?
Can I Format Windows 10 Without CD Or USB?
How Do I Force A Hard Drive To Format Windows 10?
How Do I Force A USB Drive to Format Windows?
Conclusion