Windows Media Player (WMP) has long been a staple for media playback on Windows computers, offering a simple yet functional interface for playing audio and video files. Despite its popularity, users occasionally face errors, one of the most common being the “Server Execution Failed” error. This error can prevent WMP from functioning properly. In this article, I will explore about Windows Media Player server execution failed error, its causes, and the steps you can take to fix it.
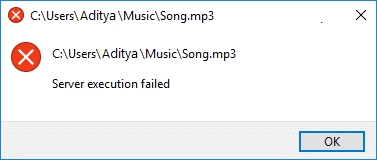
To fix corrupted, choppy, jerky, pixelated, or other videos-related issues, we recommend this tool:
This software will repair flickery, stuttery, jerky, unplayable videos and supports all popular video formats. Now repair your corrupt and broken videos in 3 easy steps:
- Try this Video Repair Tool rated Great on Pcmag.com.
- Click Add File to add the video you want to repair.
- Select Repair to start the repair process and save the repaired video on the desired location after the repair is done.
What Does Server Execution Failed Mean?
Server execution failed error occurs when trying to open and play music/video in WMP (Windows Media Player). When this message occurs, it simply means that you can’t stream or play your favorite movie but the Windows Media Player program process remains active.
However, several reasons can contribute to this error. Well, below I have shortlisted the major causes:
- Due to old hardware and outdated drivers.
- WMP program files corruption.
- Corruption of codecs for playing the media files.
- When your PC is affected by malware or viruses.
- Outdated software.
As you’ve known the major factors, now let’s move on to fix server execution failed Windows Media Player Windows 10/11 with the best fixes.
How To Fix Windows Media Player Server Execution Failed Error?
- End Windows Media Player Process In A Task Manager
- Turn OFF The Network Sharing Service Of Windows Media Player
- Rename The Media File
- Register The jscript.dll & vbscript.dll
- Run The Video Playback Troubleshooter
- Disable & Enable Windows Media Player
- Update the Windows OS
- Add Administrator Group To A Local Service
- Perform The Clean Boot
- Reinstall The Java
- Temporarily Disable Antivirus Software On Your PC
- Try To Play Your Media File On Different Media Player
- Uninstall & Reinstall The Windows Media Player
Fix 1: End Windows Media Player Process In A Task Manager
The very first method that you should try is to open a task manager & end the WMP process. Doing this will assist if the procedure is stuck & causing this error.
Here is how you can do so:
- To open a task manager, you have to press the Ctrl+Shift+ESC keys together.
- Under a Processes tab, find “Windows Media Player” and right-tap on it.
- After this, select “End Task” option.

- Now, open WMP again and check if you can play your media file without ‘Windows Media Player failed server execution error’.
Also Read: Fix Windows Media Player No Sound MP4 Video
Fix 2: Turn OFF The Network Sharing Service Of Windows Media Player
The next method that comes after ending the WMP process is to disable the WMP network-sharing service. To do so, you have to:
- Press the Win + R keys together to open Run box.
- In a box, you need to type the “services.MSC” >> hit “Enter” option to open the services.
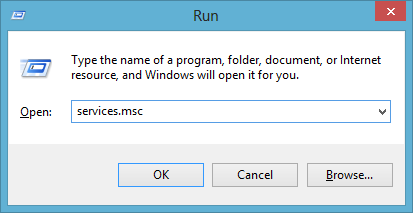
- Then, find “Windows Media Player Network Sharing Service” option from the appearing list.
- Make right-tap on it >> choose a “Stop“.

- After this, again double-click on a “Windows Media Player Network Sharing Service” option >> choose Properties.
- Now, the box will seem where you’ll find an option “Startup type” just tap on it >> select “Disabled” >> tap “Apply” option followed by the “OK“.

- Finally, close the services & attempt to play your media file again in WMP. If it plays then OK, if not then try the further solutions.
Fix 3: Rename The Media File
Renaming the files is another yet option that you can use to resolve server execution failed Windows 11/10. Many users have found this approach helpful in their cases to deal with this error. So, once you must rename your file and try to play it again.
Fix 4: Register The jscript.dll & vbscript.dll
By running two commands in the Command prompt you can tackle the situation by yourself.
Follow the beneath instructions to register vbscript.dll and jscript.dll carefully:
- Go to the Start then type “CMD“.
- Make right-tap on Command Prompt & click “Run as an Administrator.”
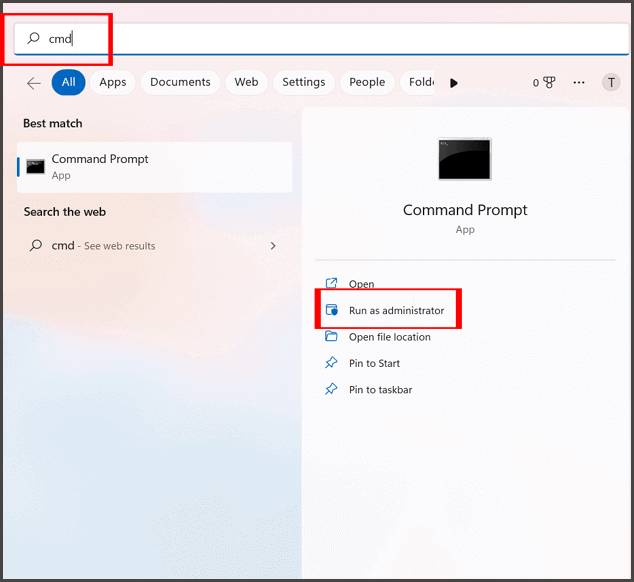
- When “Command Prompt” window is open, you have to type the regsvr32.exe jscript.dll >> hit Enter.
- Next, type the command- regsvr32.exe vbscript.dll >> press Enter.
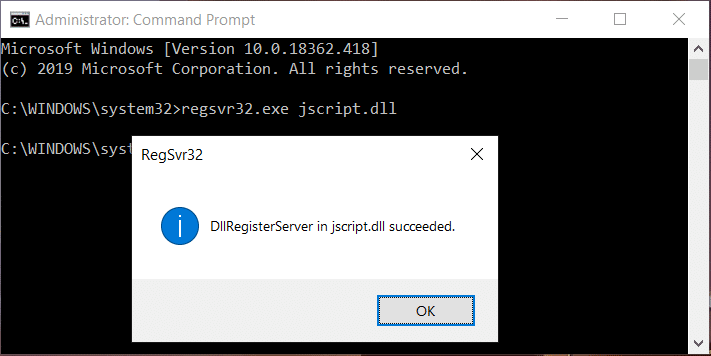
After finishing these steps, close the cmd and see if you can play your media files correctly.
Fix 5: Run The Video Playback Troubleshooter
If you want to troubleshoot “Windows Media Player server execution failed error”, you even run the video playback troubleshooter on your PC.
In order to do this, follow these steps:
- On your Windows PC, you have to go to Start then Settings.
- Choose the “Update & Security” option.

- In the third step, go to a “Troubleshoot” >> find the option “Video Playback” on a right side & tap on it.
- Next, choose “Run troubleshooter” option.
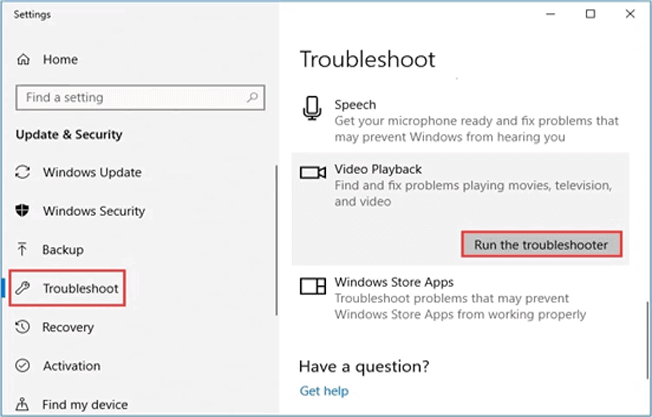
- Now, you will have to wait until the troubleshooting process gets over. Once the process completes, it’ll show you if there’s a problem with the WMP. If yes, then simply fix this issue.
Fix 6: Disable & Enable Windows Media Player
To solve the above-specified error, you can even disable and enable WMP from the Windows Features.
For disabling and again enabling the WMP, try the below instructions:
- At first, press the Windows +E keys at the same time to open the File Explorer on your PC.
- Under the window File Explorer, you have to navigate:
C:\Users\%username%\AppData\Local\Microsoft\Media Player
- Under WMP folder, select & copy all files of this folder then paste them to another location on your computer to create the backup.
Once done then close the window of File Explorer.
- Here, press the Windows +R keys together to open the Run Under Run window, simply type/copy-paste the “optionalfeatures” >> hit the Enter.
- Now, find the Windows Features panel then uncheck an option “Media Features”.
- Tap on “OK” option to save all the changes. This process may take some time. Once completed, click “Close“.
- Reboot your system.
- Once restarting the PC successfully, simply press Windows +R keys together to open the Run box.
- Under Run window, simply type “optionalfeatures” >> hit Enter to open the Windows Features.
- Next, scroll down & check an option “Media Features”.
- Tap on “OK” option to enable WMP settings again on your system.
- Then tap on the “Close” option after the process is over.
- Press the Windows +E keys at the same time to open File Explorer.
- Navigate to a folder where have saved the backup.
- At his time, copy all the files of a backup.

- Go to the below location in a File Explorer:
C:\Users\%username%\AppData\Local\Microsoft\Media Player
- At last, press the ‘Ctrl+V‘ in order to paste them here.
Now, try to open and play your video or audio file WMP. It should work now.
Fix 7: Update the Windows OS
Sometimes, it happens that some codecs aren’t supported by WMP that’s why it makes your media file unplayable. In such a situation, all you need to do is to update your Windows OS to make your file playable again on Windows Media Player.
Follow the below-given steps to update your Windows OS to the latest version and fix the Windows Media Player server execution failed:
- Press Windows + I to open Windows Settings.
- Click Update & Security >> Windows Update.
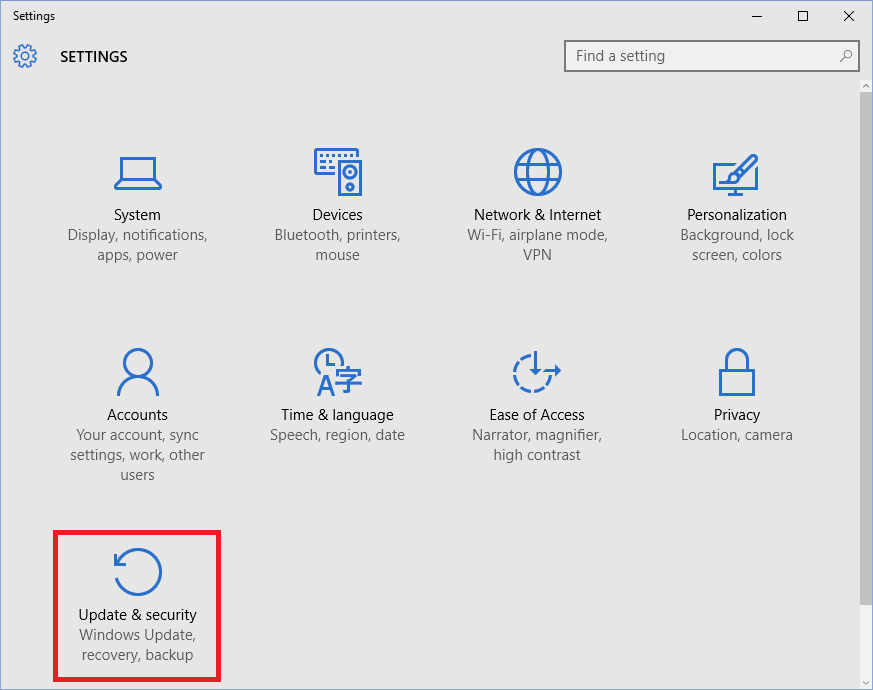
- Then, tap on Check for updates option. If there is any latest version available, then tap on the download option.
Also Read: Fixed- MP4 File Not Playing in Windows Media Player
Fix 8: Add Administrator Group To A Local Service
Most of the time, it happens that the server execution failed for Windows Media Player error occurs due to some permission-related problems. Though, you can solve it by adding the complete Administrator group to a Local Service.
Well, you can perform this by using the Command Prompt. Follow these steps to do so:
- Initially, go to the Start then type “CMD“.
- Make right-tap on Command Prompt & click “Run as an Administrator.”
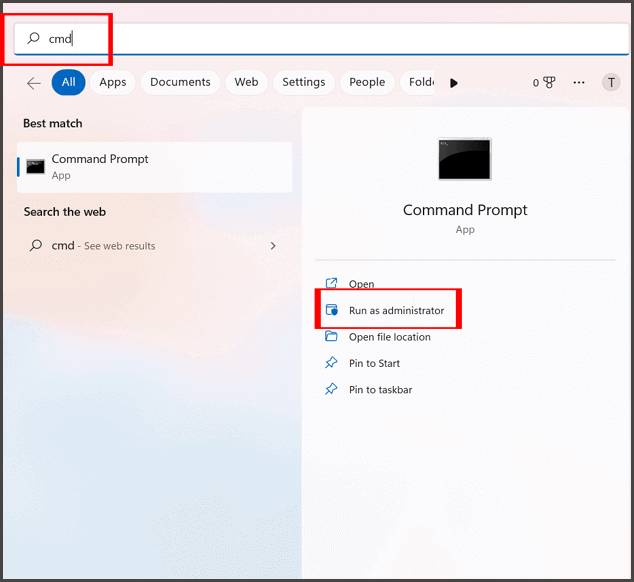
- Once prompted by a UAC (User Account Control) >> tap Yes to let the program open with the administrative permissions.
- Enter the below command & hit Enter:
net localgroup “Administrators” “NT Authority\Local Service” /add

- Restart your PC and check if the server execution failed error is solved.
Fix 9: Perform The Clean Boot
Occasionally, third-party software may conflict with the WMP and result in different errors including server execution failed Windows Media Player on your PC. At the time, disabling the third-party programs and services can assist in tackling the situation effectively.
Here is how you can perform the clean boot on your PC:
- At first, press a Windows + R keys together >> in the Run box, type “MSConfig” >> click “OK.”
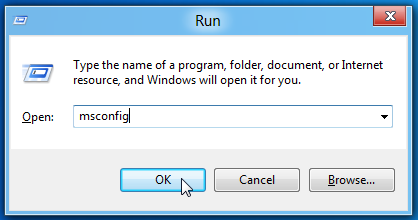
- In the second step, you have to check the “Selective startup” in “General” tab.
- Also, uncheck the “Load startup items” option.
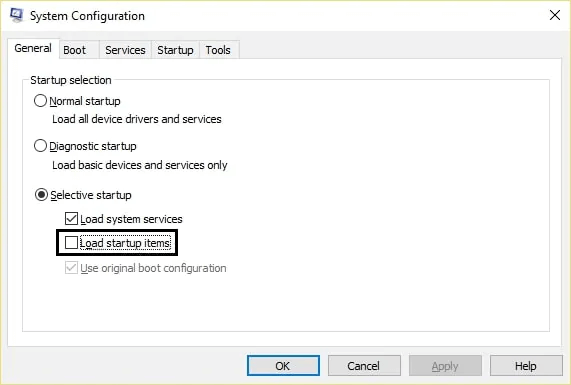
- In “Services” tab >> check an option “Hide all the Microsoft services“.
- Next, tap on “Disable all” option. Doing so will turn off all needless services which can cause errors.

- After this, go to a “Startup” tab >> tap on an option “Open the Task Manager.”
- Here, you have to “Disable” all startup items in a “Task Manager.”
- Choose “OK” & then Restart.
- Now, open Windows Media Player, and it will assuredly be able to launch it.
- Again, press a Win + R keys >> type “MSConfig” >> hit “Enter” key.
- Then, in a “General” tab choose “Normal Startup Option” >> click “OK.”

- Restart your system by clicking on “Restart” button. Now, check if the problem is solved.
Fix 10: Reinstall The Java To Fix Windows Media Player Server Execution Failed Error
Another option which you can try to get rid of the server execution failed problem is to reinstall the Java.
For this, follow the below steps:
Step 1: Press the Win + R keys together >> type appwiz.CPL >> hit Enter.
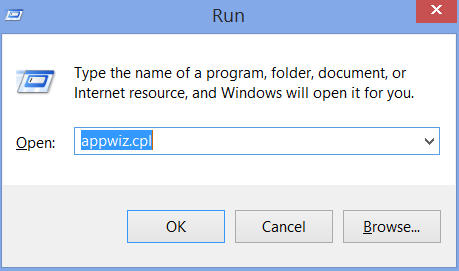
Step 2: Next, under Uninstall or change a program window, you have to find Java.

Step 3: Make right-tap on the Java >> select Uninstall. Then, tap on yes to complete the uninstallation process.
Step 4: At this time, reboot your computer.
Step 5: Then, download the Java from an official website & install it on your PC again.
Fix 11: Temporarily Disable Antivirus Software On Your PC
Many Windows related-issues and errors get easily solved by disabling the antivirus program. So, you should consider turning off the antivirus & playing the audio or video file again using WMP.
If this technique doesn’t help you to fix the server execution failed error in Windows 7, try the next one.
Fix 12: Try To Play Your Media File On Different Media Player
There is a huge possibility that your WMP has corrupted itself that’s why it refuses to play the file. In such a situation, try to play your file with different media players such as play using VLC Media Player or 123 media player.
Fix 13: Uninstall & Reinstall The Windows Media Player
Even after trying the above fixes, if you are still unable to get rid of this issue, the last option left for you is to uninstall and reinstall WMP.
For this, go to a Control Panel >> uninstall the media player from the program features option. When done, download & install Windows Media Player again on your PC.
What Is the Best Alternative to Windows Media Player?
VLC Media Player is the best alternative to Windows Media Player. Besides, there are some other alternatives available as well to WMP, they are as follows:
- VLC Media Player
- Kodi
- PotPlayer
- Plex Media Server
- 5KPlayer
- MediaMonkey
- KMPlayer
- GOM Player
Frequently Asked Questions:
Why Does Server Execution Fail?
The server execution fails due to different reasons such as corrupted/damaged DLL files, problems with the system files, conflicting third-party software or because of an outdated version of the WMP that doesn’t allow the program to identify the file and to play it.
How to Fix MP4 File Not Playing In Windows Media Player?
In order to fix MP4 file not playing in WMP, apply the below troubleshooting tips:
- Update Windows Media Player
- Install Required Codecs
- Enable/Disable The WMV DirectX Video Acceleration
- Run Windows Troubleshooter
- Convert MP4 to Another Video File Formats
- Play MP4 Video On Another Player
What Does It Mean When My Computer Says Server Execution Failed When Trying To Open A MOV File?
When your PC says server execution failed for Windows Media Player then it simply means that the WMP network service has stopped or there’s an issue with the User account. That’s why you are unable to open and play your MOV file and encounter this annoying error message on your PC screen.
How Do I Stop Server Execution Failed?
If you want to stop server execution failed Windows Media Player 12, then try the below tips:
- End The WMP In A Task Manager
- Register The Jscript.Dll & Vbscript.Dll
- Disable Windows Media Player Network Sharing Service
- Add An Administrator Group To A Local Service
How Do I Fix Windows Media Player No Sound MP4 Video?
You can fix Windows Media Player no sound MP4 video issue by applying the below fixes:
- Check The Volume Settings
- Update An Audio Driver
- Check If You’ve Muted The Sound
- Ensure Equalizer Is Balanced
- Check The System Settings
- Codec And Plugin Issues
- Uninstall & Reinstall Windows Media Player
Wrapping Up
The Windows Media Player won’t open server execution failed error can be a significant hindrance, but it’s often fixable with the right method. However, by following the solutions specified above in this blog, you can solve this error, ensuring smooth playback of your media files.
Last but not least, if you find this post helpful to you, don’t forget to share your experiences with us on our Facebook & Twitter pages.


Taposhi is an expert technical writer with 5+ years of experience. Her in-depth knowledge about data recovery and fascination to explore new DIY tools & technologies have helped many. She has a great interest in photography and loves to share photography tips and tricks with others.