Encountering the “SD card is damaged. Try reformatting it.” error can be frustrating. This error usually indicates that your SD card has become corrupted or is unreadable by your device (Android, PC, or Camera). To fix this error message, you may need to reformat the SD card or apply other solutions discussed in this post. Before proceeding further, let’s explore something about this error and why this occurs.

Free SD card recovery tool.
Recover data from corrupted, damaged, & formatted SD cards of all brands on Windows. Try now!
Quick Navigation:
- About “SD Card is Damaged Try Reformatting it” Error
- Should We Select Format Option to Fix Damaged SD Card?
- How To Fix “SD Card is Damaged. Try Reformatting it” Error Message?
- Recover Data From SD Card Using SD Card Recovery Tool
Part 1: About “SD Card is Damaged Try Reformatting it” Error
SD card is damaged. Try reformatting it error message typically occurs on the Windows PC, Android phones, and digital cameras (DLSR) just after inserting the card into the digital device. When this annoying error takes place, users are even unable to access the pictures, videos, music, and other media files stored within it.
Common Causes:
This error mostly occurs due to file system corruption or SD card with bad sectors. Besides, various secondary reasons could make your memory card inaccessible and throw this error. Some of them are listed below:
- SD card is physically damaged
- Removing the memory card from the device while transferring the data
- Inappropriate ejection of a memory card
- Using the same SD card on different devices
- Virus Installations.
Part 2: Should We Select Format Option to Fix Damaged SD Card?
Of course, the answer is NO – because formatting the SD card will erase the entire data stored on the SD card, and hence you will lose all data from it and then you have to look for SD card recovery solution.
To be honest, if you tap the notification, Android will inform you that “Format SD card? All data on your card will be lost”.
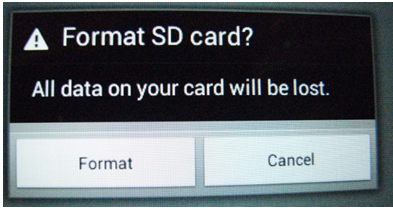
And users will not select the format option to confirm because they know that they will lose all important files saved on the card which they do not want to lose. However, you can confirm the format option, if you do not have any important data on your card.
Luckily, there are solutions available by applying which you can know how to fix damaged SD card without reformatting and use third-party software to recover files from damaged SD cards.
Part 3: How To Fix “SD Card is Damaged. Try Reformatting it” Error Message?
Watch our video guide to fix the “SD card damaged. Try reformatting it” error.
Important Note: When you receive this error, then first of all you should stop using your card. This is because continuously using the SD card after this error can delete the entire data stored within it.
Follow the below do-it-yourself tricks and fix the SD card or USB storage device is damaged try reformatting error effortlessly.
Method 1 – Clean the Memory Card and Make Sure It is Inserted Properly

If you are using your Android phone or digital camera for a long time, it is possible that it awfully gets dirty from the inside. We tend to keep our devices in a pocket or our hands and due to this they collect both dirt and moisture.
So, all you need to remove that dust. Open your phone’s back cover or camera, eject the memory card clean both cards (clean the metal part properly) and its slot, and then re-insert it back.
Now switch on your digital device and see if your problem is solved. If not then try the next solution.
Method 2 – Reboot Your Android/Camera/PC
Sometimes, the memory card becomes temporarily inaccessible due to some incomplete file operations. In such a situation restarting the device could fix the SD card damaged try reformatting it problem.
No matter whether you are getting this error on your phone, camera or PC, reboot your device and see if the problem is fixed.
Method 3- Use CHKDSK to Fix SD Card Is Damaged. Try Reformatting It. Error
Many users have reported that running the chkdsk utility has helped them to tackle this situation. So, you should also try to use chkdsk command in the CMD window to check & repair the logical errors found in the storage media.
Here’s how you can run this tool:
- Connect your SD card to your PC with the help of a card reader.
- Go to My Computer/ This PC >> find the Removable Storage Drive (connected SD card).
- Then, note down the assigned SD card drive letter.
- After that, click on a search box >> type ‘CMD’ >> click on Run as administrator.
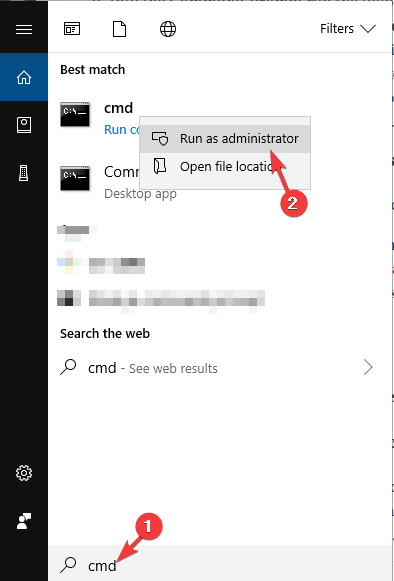
- In the opened window, type chkdsk G: /f >> hit Enter (Here G is the card drive letter.)
- Now, restart your PC to check for the error.
Method 4 – Check & Repair SD Card Errors
Another solution you can try is the built-in feature – Error Checking. This will fix corrupted or faulty memory cards within the PC in no time. To check and repair the SD card problem, follow the below steps:
- Open the Window Explorer >> right-click on the option “removable disk” which is your memory card.
- In the second step, choose “Properties” >> Tools
- After that, click on “check” option under the section “Error Checking“.
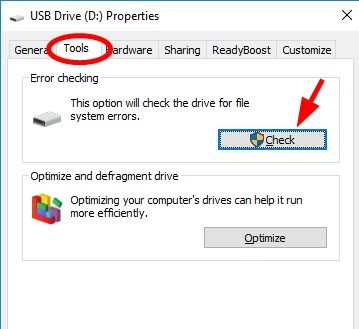
- Now, complete the scanning process.
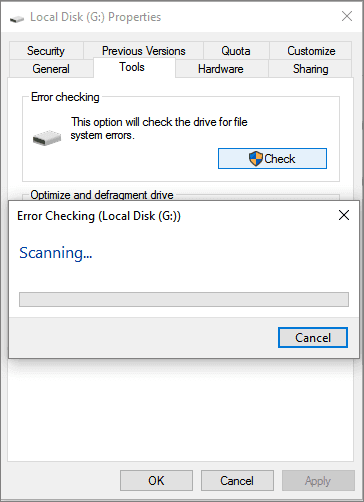
- Then, shut down your PC, put your card into your Android or digital camera back, and see if the problem still exists.
Method 5 – Assign The New Drive Letter
Assigning new drive letter is another great method that can help you to fix SD card/USB storage is damaged try reformatting it error.
Here is how you can do so:
- Open the Disk Management.
- Then, look for your SD card.
- Make right tap on your SD card.
- Choose “Change the Drive Letter & Paths” option.
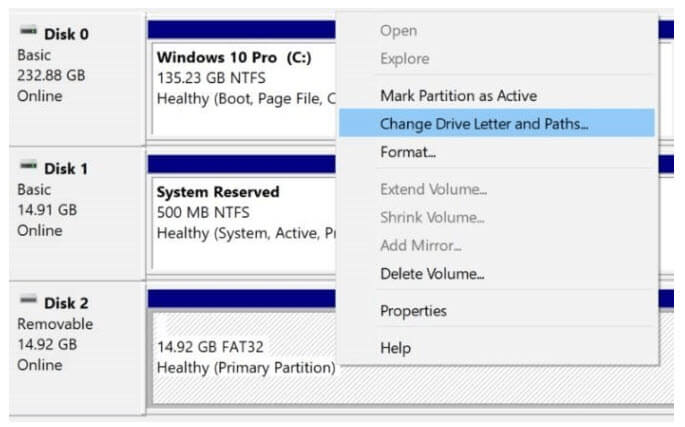
- Save the changes, reboot your PC & connect an SD card back to your phone or camera to check for the issue.
Method 6 – Try The Different Device Or Card Reader
Sometimes, there may be an issue in your digital device itself, not in the external drive that you are using to save data on it. Similarly, it might be possible there is an issue in your Android, camera, or PC itself that is causing the USB storage device is damaged try reformatting.
At the time, you need to try another digital device or card reader to check whether your card is OK or not. Thus, changing the card reader or device can help you to sort out this problem.
Follow the below instructions to do so:
- Turn off the device then take out your SD card/ card reader.
- Then remove your SD card.
- Now, insert the same card in another digital device/card reader.
Method 7- Disable & Enable The SD Card In Device Manager
Disabling and again enabling the SD card in a device manager can sometimes help to solve major issues of the SD card.
If you want to try this method, you have to try these steps on your Windows computer very carefully:
- Connect your memory card to the computer with the help of a card reader.
- Open a device manager.
- Make right-tap on “SD card” option >> select “Disable“.
- Then, you have to wait sometime> click “Enable” option.
- Restart your PC.
Method 8 – Format the Damaged SD Card To Re-use It
Once, you recover your important files from the damaged SD card, then you can format the SD card to re-use it. You can either format the card within the Android device or you can format the memory card on your PC.
But if in your case, following the above solutions does not work, then you can use a suitable SD card recovery tool to restore inaccessible media files from a damaged SD card.
Part 4: Recover Data From SD Card Displaying “SD card is damaged. Try Reformatting it” Using SD Card Recovery Tool
One of the most suitable and perfect tools is SD Card Recovery Tool which can restore photos, videos, and audio files from damaged SD cards. This software not only recovers damaged cards but also retrieves data from corrupted, memory card-locked, write-protected SD cards, and virus-attacked SD memory cards.
With the help of photo recovery software, you can:
- Restore inaccessible images, mp3 songs, movies, and other videos and audio files from damaged SD cards.
- Retrieve almost all format of photos (jpeg/jpg, png, tif, bmp, gif, etc), videos (mp4, avi, mkv, HD mov, xvid, etc) and audio (mp3, amr, wav, m4a, etc).
- Also get back files from encrypted, locked, virus-infected, write-protected, Blank & dead SD cards.
- Support all types and models of SD cards such as miniSD, microSD, SDHC, SDXC, XD, TF, MMC, SmartMedia, etc.
- 100% read-only program. Safe, secure, and easy to use.


* Free version of the program only scans and previews recoverable objects.
Steps To Recover Data From Corrupt SD Card Without Reformatting It
Step 1: Select Desired Location
Firstly, select the drive, external media or volume from which you want to recover deleted media files. After selecting, click on 'Scan'.

Step 2: Preview Recovered Media Files
Next, you can preview the recoverable media files after the scanning process is completed.

Step 3: Recover Media Files
Lastly, you can select the images, audio, video files you want to restore and click on 'Recover' option to save them at the location you want.

Frequently Asked Questions:
What Happens When SD Card Is Damaged?
Once your SD card gets damaged or corrupted then it doesn't allow accessing the data (pictures, videos, music, etc.) stored within it. In such case, you need to try the above solutions one-by-one until the issue get resolved.
How Do I Fix My SD Card Is Damaged Try Reformatting?
In order to fix this error, follow the below tricks:
- Clean your memory card
- Make sure the SD card is inserted properly into the device
- Reboot your device
- Try different device or card reader
- Assign the new drive letter
- Run command prompt
- Disable the card
- Format the SD card.
Can A Damaged SD Card Be Recovered?
Yes, of course, a damaged SD card data can be recovered by using the reliable SD card data recovery tool mentioned here. With the help of this utility you can recover media files from all sorts of damaged storage media like USB flash drive, Pendrive, hard drives including SD cards.
Will Formatting Fix A Corrupted SD Card?
Yes, formatting a corrupted SD card will help you to fix this issue and make your card reusable. Although, formatting the corrupt card can easily fix SD card issue, but this process will delete your entire data saved on the SD card.
What Do You Do When Your Phone Says Your SD Card Is Damaged?
When your phone says SD card is damaged then very first you need to switch off your phone then take out your SD card from it. After that, you need to clean it and again insert it back properly. If doing this doesn’t help you to solve it, simply format your SD card or get a new SD card for your Android phone.
Bottom Line
SD cards are essential for storing & transferring data, but they can be prone to damage or errors. One such error is- “SD card is damaged try reformatting it.” Dealing with this warning message can be challenging. However, by understanding the causes & following the tricks mentioned above, you can easily get rid of this error and make your data accessible once again.
Furthermore, ensure to take regular backups and proper handling for maintaining the longevity of your SD cards.
Also like and follow us on Facebook, Twitter, and Pinterest to get the latest updates.

Taposhi is an expert technical writer with 5+ years of experience. Her in-depth knowledge about data recovery and fascination to explore new DIY tools & technologies have helped many. She has a great interest in photography and loves to share photography tips and tricks with others.