Is your SD card showing full even though its empty when connected it to a digital camera or Android phone? If yes, then it might be due to presence of hidden/corrupted files on the card or incorrect formatting. But nothing to worry about!
Fortunately, there are some possible ways available in this post that can help you fix SD card saying full when empty error effectively. If you want to learn them, then keep reading this post……!
So, let’s get started……!
Free SD card recovery tool.
Recover data from corrupted, damaged, & formatted SD cards of all brands on Windows. Try now!
What Happens When A SD Card Is Full?
When your SD card storage is full, you will no longer be able to add new data in it. If you attempt to add more data on your full memory card, it will display an insufficient storage error “Memory card is full”. Additionally, adding the new data may overwrites the existing files on your card or result to data loss.
Why Does My SD Card Say Full When It’s Not?
When your camera or phone’s SD card says it’s full, you may get surprised why the card shows full when it is empty.
Well, the possible reasons could be:
- It might be possible that files on SD card are hidden or invisible and hence the SD card shows full but no files.
- The SD memory card not formatted properly or correctly.
- Your camera or phone goes wrong.
As per the possible reasons, the ways to fix the “Camera says card is full but nothing on it” or “SD card is empty but says it is full” is clear.
So, now the question is – How to fix the issue of “SD card says it’s full but its not”?
Well, you don’t need to get worried about it. Just Relax! And follow the solutions mentioned to fix/troubleshoot the problem of “SD card says it’s full but it’s not”.
How Do You Know If Your SD Card Is Full?
If your SD card is full, you’ll probably receive an error message like “storage is full” while capturing pictures or recording videos with your digital device.
Additionally, you won’t be able to add new data on your SD card until and unless you free up your memory card storage or remove the unwanted files from it.
Also, you can check the available storage on your device settings or use a file manager app to view your SD card’s remaining space. If your card storage is nearly or almost full, consider deleting the unnecessary files or transferring them to another storage device to free up the space.
How To Fix SD Card Says It’s Full But It’s Not?
Below I have listed some of the effective and proven methods that will help you to solve SD card says it’s full but no files show up.
So, let’s go through all of them!
Solution #1: Show Hidden Files & Folders Using CMD
As I mentioned above, hidden or corrupted files on the SD card might occupy the space in it due to which your card says it’s full even when it’s empty.
If this is so, then you can run the CMD command to view your hidden files on SD card. Here’s how to do so:
- On PC, click “Start”, type “CMD” in the search bar, and hit ENTER.
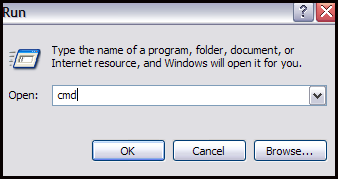
- The command prompt window will open. Now simply type the following command: attrib -h -r -s /s /d g:\*.*
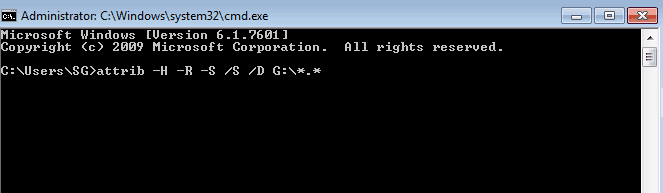
- Here you have to replace the drive letter g with your SD card drive letter name.
Once, the process is completed, go back to Windows Explorer and open the SD card and you will see that all your files reappear.
Apart from cmd, you can also view your hidden files directly on File Explorer.
View Hidden Files Via File Explorer
- Connect your SD card to a computer.
- Then, open the SD card & click on the View tab.
- Here, you can see a Hidden Items box located in the Show/Hide section.

- Once you uncheck this box, you’ll able to see and access the hidden files on your SD card.
You May Also Read: How To Fix Slow Micro SD Card (Full Guide 2021)
Solution #2: Run Error Checking Tool on SD Card
SD card says it’s full but it’s not issue often caused due to the SD card corruption. In such a situation, you can use the Windows Error-Checking tool to scan and repair the file corruption issues on the SD card.
- Connect your problematic SD card to a computer via a card reader:
- Open the File Explorer and find your connected device.
- Right-click on the SD card > select Properties > Tools.
- Under the Error checking section, click on the Check.
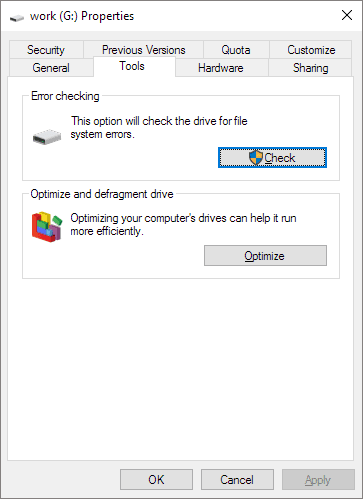
- At last, click the Start button to begin the scanning process.
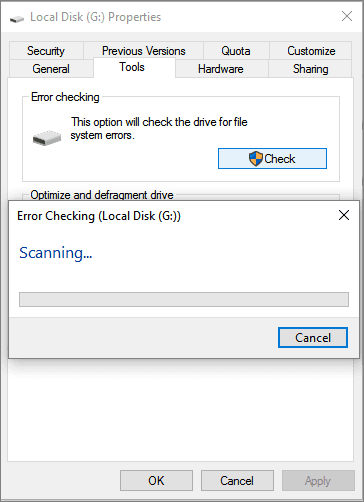
That’s it! Now, the error-checking tool will start scanning your SD card errors and issues. If errors are found, the utility will attempt to fix it.
Solution #3: Scan Your PC for Virus or Malware
Sometimes, the presence of viruses or malware on the SD card makes your files hidden or inaccessible due to which you won’t be able to see the files stored in it. These hidden files can often take up the space on your memory card and lead to SD card showing full but empty error.
If this is the case then you can run an anti-virus scan on your computer to detect and remove virus from SD card without formatting.
Additionally, you can try these easy steps to unhide the hidden files on your SD card.
Solution #4: Access Camera’s SD card Data Through DCIM
Generally, the photos and videos in your camera’s SD card get stored in the DCIM folder by default. If you can’t view your hidden files on the SD card you can try to get access to your memory card files through this folder.
Follow the below path to open your camera’s SD card:
G:\DCIM
Here, G represents the SD card drive letter.
Solution #5: Connect Your Camera/Phone Directly To Computer
When your SD card is showing as full even when it’s empty, try connecting your camera or phone directly to your PC using a USB cable.
This way, your connected device acts as a card reader and you’ll able to access the SD card stored in your device or view the hidden files on File Explorer. Also, you may attempt to manually delete the hidden files or folders that might be taking up space on your card.
Also Read – 10 Ways to Fix “SD Card is Blank or Has Unsupported Filesystem” Error
#6: Reformat the SD card To Fix “Micro SD Card Says Full But Nothing On It”
As I already mentioned, sometimes incorrect or wrong formatting can cause the “SD card says it’s full but it’s not” error. One of the best ways to deal with such an issue is, reformatting your SD card.
But remember, formatting a memory card will erase all the files on your SD card including the hidden files. So, make sure to save the backup of your files before formatting your card.
Here’s how to format an SD card:
- Connect your SD card to a computer.
- Open the File Explorer and locate your SD card.
- Right-click on the SD card and choose Format.
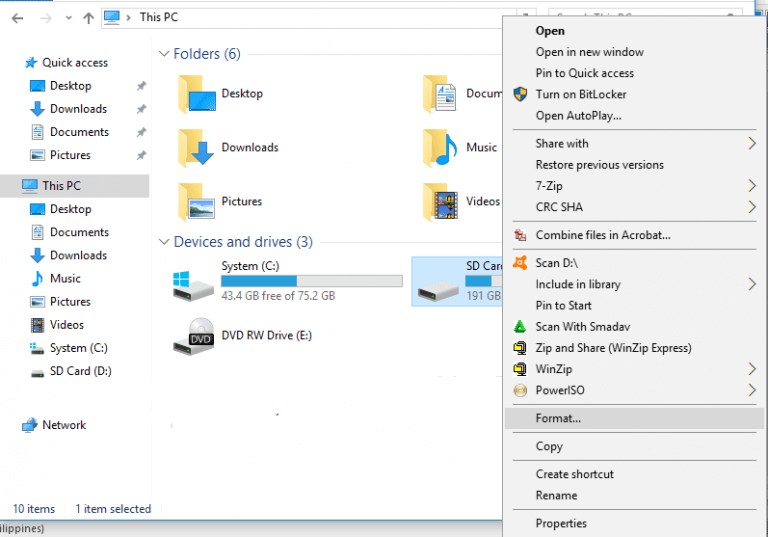
- Here you need to choose the file system – NTFS or exFAT from a drop-down menu. (Make sure to check out the Quick Format option)
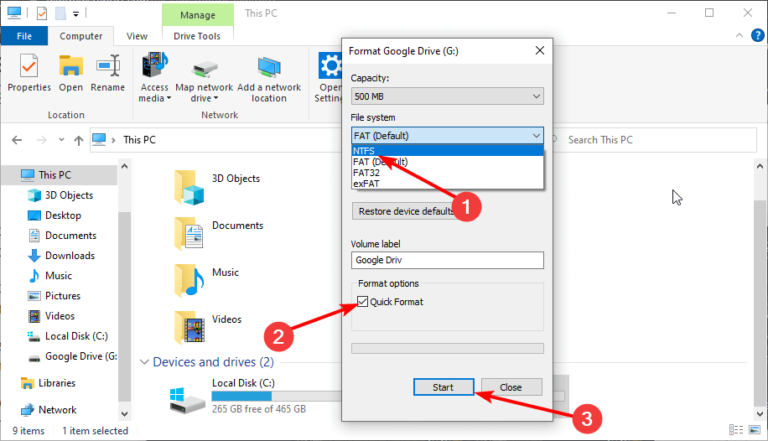
Please Note – If you forgot to backup your SD card data then you can use a powerful SD Card Recovery Tool to recover lost files from a formatted memory card.
How To Recover Deleted/Lost Files From SD Card?
Though the files are currently invisible/inaccessible on your SD card, but the data is likely to be present in it. Therefore, if you have lost your data on the SD card, you can use a professional SD Card Data Recovery tool to find your deleted data or regain access to it.
This tool helps to recover inaccessible, missing, lost, erased, corrupted, or damaged media files from any memory cards. It will deeply scan your SD card and extract data from formatted memory cards effectively.
And the best part of this tool is that it supports almost all types of memory cards such as SD, miniSD, microSD, SDHC, microSDHC, miniSDHC, SDXC, SSD, MMC, CF, XD, cell phone memory cards, Compact memory cards, etc.
emid emid
emid
* Free version of the program only scans and previews recoverable items.
So, just download this software on your PC and follow its easy steps to retrieve inaccessible photo and video files from all camera SD cards or perform SD card recovery with ease.
Step 1: Select Desired Location
Firstly, select the drive, external media or volume from which you want to recover deleted media files. After selecting, click on 'Scan'.

Step 2: Preview Recovered Media Files
Next, you can preview the recoverable media files after the scanning process is completed.

Step 3: Recover Media Files
Lastly, you can select the images, audio, video files you want to restore and click on 'Recover' option to save them at the location you want.

FAQs [Frequently Asked Questions]
How Do I Check For Hidden Files On My SD Card?
- Connect your SD card to a PC then open it on File Explorer.
- Click on the View tab & find Hidden items under Show/hide section.
- Now, check the box next to Hidden items to check for the hidden items.
Why Is My SD Card Still Full After Deleting Photos?
Some digital devices may create a cached or temporary file that occupy the space on your SD card even after deleting photos. This is because; your camera’s memory card claims to be full even after removing photos from it.
How Do I Fix My Full Sd Card Capacity?
Follow these steps to recover SD card showing full capacity:
- Insert the SD card to your computer.
- Open the File Explorer to locate your SD card showing full capacity.
- Now, back up all your SD card data to another drive. Then, right-click on it & choose ‘Format’.
- Choose your desired file system (FAT32 is usually used for SD cards)
- Tick the ‘Perform a quick format’ option and click on Start to set a new file system to your SD card.
Do SD Cards Overwrite When Full?
Of course yes, when your SD card shows full even though you attempt to add new files to it, it’ll probably overwrite the existing files with the new files.
What Is The Maximum Limit Of SD Card?
Generally, the SD cards are available in three main categories based on their memory capacity: Standard SD cards go up to 2GB; SDHC (High Capacity) cards ranges from 4GB to 32GB; SDXC (Extended Capacity) cards ranges from 64GB up to 1TB.
Also Read – [Updated 2023] How To Fix Corrupted SD Card Without Formatting?
Conclusion
Facing an “SD card showing full but empty” is one of the frustrating errors as it prevents you from accessing your storage drive. However, by applying some quick and easy fixes, you can easily fix this issue with ease.
Here in this post, we have mentioned 6 effective ways to fix SD card saying full when empty error. So, if you are facing this issue then just go through all of them one by one and find which one helps to fix this issue.
However, you can also take some precautions to avoid memory or SD card errors.

Taposhi is an expert technical writer with 5+ years of experience. Her in-depth knowledge about data recovery and fascination to explore new DIY tools & technologies have helped many. She has a great interest in photography and loves to share photography tips and tricks with others.