Unable to format your SD card on Windows PC or Android? Are you encountering error messages while attempting to format the micro SD card on your device? If so, then do not panic! In this guide, I’ll walk you through 7 workable methods to fix SD card won’t format issue effectively.
So, without any further delay, let’s proceed:
Free SD Card Recovery Tool.
Recover data from corrupted, damaged, & formatted SD cards of all brands on Windows. Try now!
Quick Navigation:
-
Why Won’t My SD Card Format?
-
How To Fix SD Card Won’t Format Issue?
-
How To Recover Deleted Data From Memory Card?
-
FAQs [Frequently Asked Questions]
We all know that, formatting the SD card is essential before using it for data storage. However, at times while trying to format your microSD card on your device, you may encounter various error messages including:
- “Windows was unable to complete the format error”
- “The disk is not formatted. Do you want to format it now?”
- “Cannot format the disk because it is write-protected.”
- “SD card is damaged. Try reformatting it.”
- “Unable to format. Disk is corrupted or damaged.”
- “Format failed. Please try again later.”
- “Unable to format. Please insert a disk into drive X.”
- “Format failed. Disk is not initialized.”
Such kind of errors can occur due to various reasons. If you want to know the common causes of this issue, just move down to the next section.
Why Won’t My SD Card Format?
You may unable to format your microSD card due to the following reasons:
- If your microSD card is write protected.
- SD card might get corrupted due to bad sectors on card
- Your memory card might be infected by virus/malware.
- File system error on SD card won’t let you format.
After knowing the causes, now it’s a time to learn the ways on how to format a memory card which cannot be formatted.
How To Fix SD Card Won’t Format Issue?
If you can’t format your SD card then you can use the below given Windows utilities one by one to format your microSD card.
- Remove Write Protection from SD Card
- Use Windows Disk Management to Format SD Card
- Fix SD Card Won’t Format Error Using CHKDSK Utility
- Run Diskpart Utility to Clean & Format SD Card
- Change the Drive Letter & Paths (If SD Card Isn’t Detected By PC)
- Check & Repair Bad Sectors to Fix SD Card Won’t Format
#1: Remove Write Protection from SD Card
One of the foremost and frequent reasons for getting SD card won’t format error is – Write Protected SD card. Whether it’s memory card, USB flash drive, or hard drive, if it’s write-protected, Windows will not able to make any changes in your drive.
This is because enabled write protection puts your device in read-only mode, and as a result Windows unable to format SD card.
To deal with this situation, you need to remove write protection from SD card by following the below steps:
Step 1: Connect your SD card to your PC then press Windows + R keys together to open the Run dialog box.
Step 2: In the search box, you need to enter “diskpart” and then press Enter.
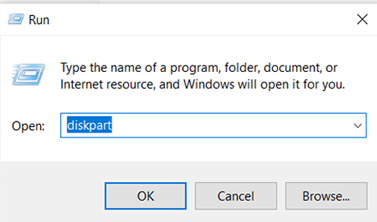
Step 3: Now, a diskpart window will open where you have to enter the below-given commands (You need to press Enter key after each command mentioned below).
- List disk/
- Select disk # (# shows a disk that is write-protected).
- Attributes disk clear read-only.
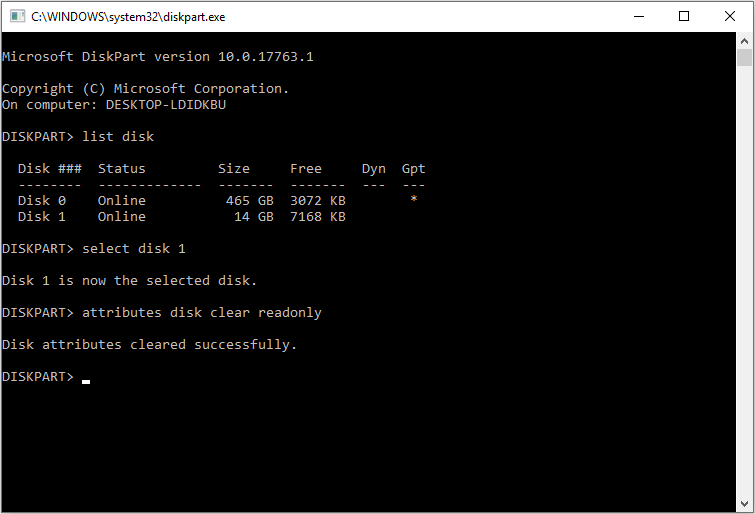
After executing the above steps, if you see “Diskpart attributes cleared successfully” that means “SD card won’t format error” is solved.
#2: Use Windows Disk Management to Format SD Card
Since you are unable to format SD card in Windows File Explorer, you should try formatting it by using Windows Disk Management. The Windows system utilities will enable you to view & manage your drives along with their partitions that installed on your system.
You can perform various actions by using this Windows utility including, formatting the SD card or raw SD card.
Here’s how to format your SD card in Windows Disk Management:
- Firstly, you need to connect your SD card to your PC then go to My Computer/ This PC.
- Then, click on Manage then > Disk Management.
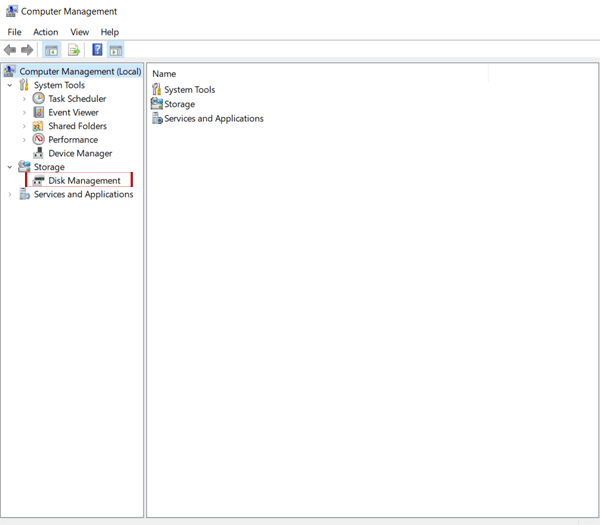
- Once the Disk Management window opens, find your SD card & right click on it then select Format
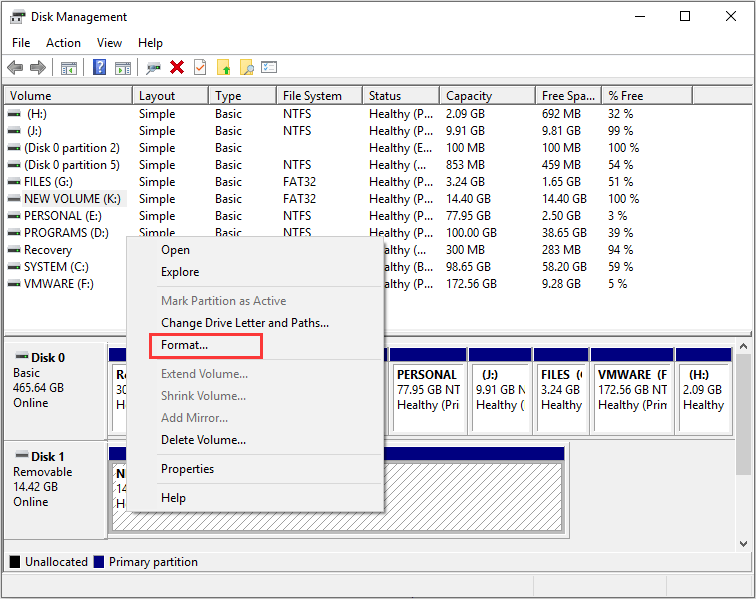
- Here, you need to choose a file system like exFAT, FAT32, NTFS,
- Next, tick the “Perform a quick format” checkbox and click “OK“.
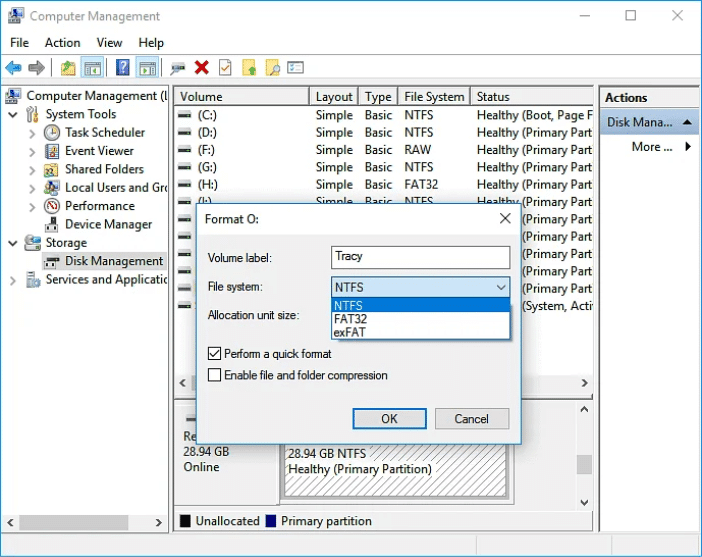
#3: Fix SD Card Won’t Format Error Using CHKDSK Utility
Another solution that you can try to fix can’t format SD card error is – Run CHKDSK command. It is one of the useful tools that diagnose and repair disk-related issues in Windows.
You can also use this method to fix SD formatting errors. It will scan and repair any errors and issues found on the drive.
Here’s the step-by-step guide on how to do so:
- Start with connecting your SD card to your PC.
- Then, press the Windows + R keys to open the Run box.
- Type ‘cmd’ in a search box then select Run as administrator.
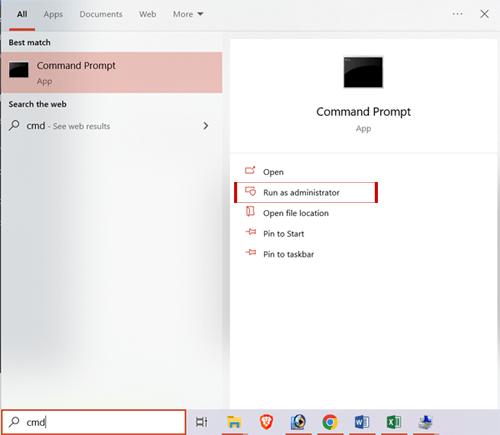
- Now, the cmd.exe window will open, here you need to type ‘chkdsk’ followed by a drive letter of the memory card, a colon and /f. (For example, chkdsk G: /f)
- As you press the Enter key, the check & repair process will begin. This process can take a long time to finish.

Once completed, the message will appear in a command window – saying ‘Windows has made corrections to the file system’. Hope you will able to format your microSD card now.
You May Also Read – How To Format Write Protected SD Card [Full Guide]
#4: Run Diskpart Utility to Clean & Format SD Card
Diskpart is a command-line utility in Windows OS that lets its users to manage the disks, partitions & volumes on Windows PC. By using this utility, one can perform various disk-related tasks like formatting volumes, creating & deleting partitions, assigning drive letters etc.
You can use this disk partitioning utility to clean and format your SD card and thus your SD card won’t format error will be resolved.
Please Note: Before applying this method, save the backup of your drive as any wrong command line could lead to severe data loss.
- First of all, connect your memory card to your PC.
- Then, press the Windows + R keys together to open the RUN dialog box.
- After that, type cmd in a Run box and press Enter to open a command prompt(cmd.exe).
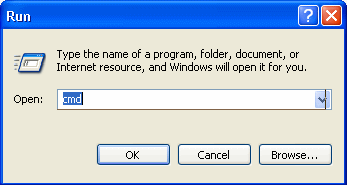
- Now, type diskpart in order to run the diskpart utility.

- Again, type list disk to list the drives on PC.
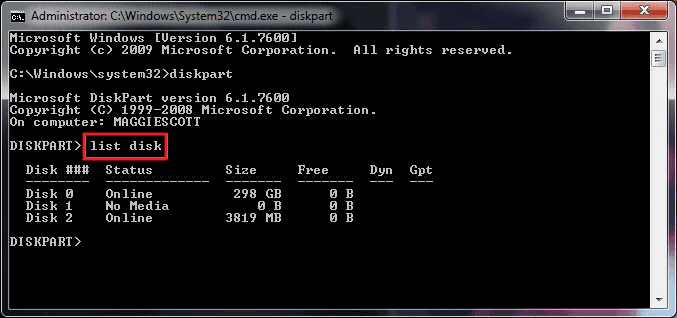
- Type select disk 2 (a number must be replaced with exact drive number of the SD card).
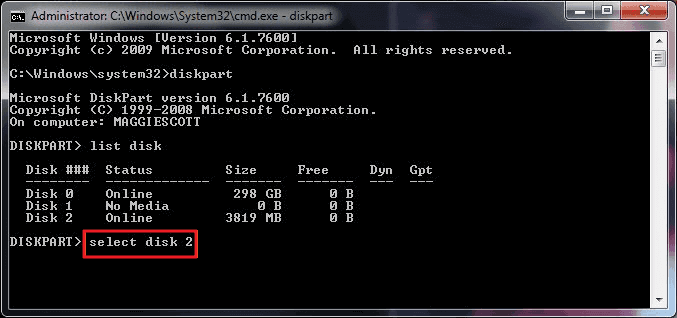
- This time, you need to type clean in order to run a clean utility (doing this will wipe out all data of your SD card).
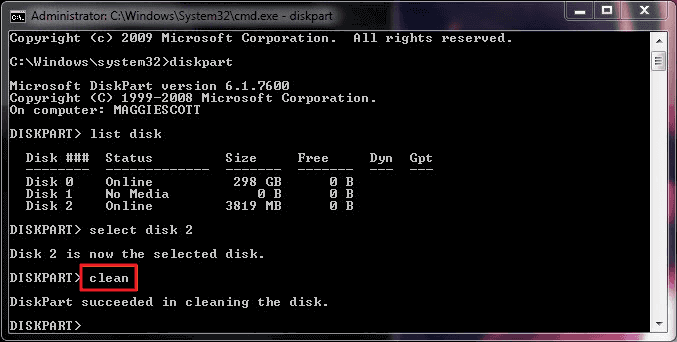
- Next, type create partition primary in order to create the new partition on SD card.
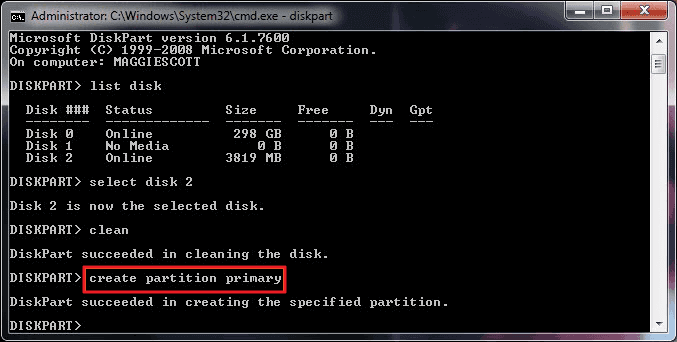
- Finally, type format fs=ntfs to format a partition to your desired file system.
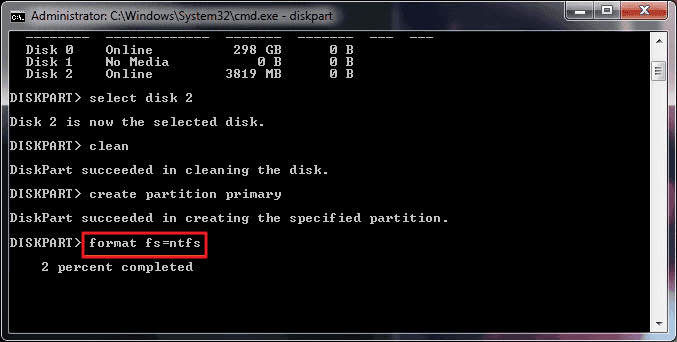
- Once done, simply type exit & Press Enter in order to close a cmd.exe window and that’s it.
#5: Change the Drive Letter & Paths (If SD Card Isn’t Detected By PC)
If your SD card is not recognized by the computer then you need to change the drive letter and paths of your card. If you want to fix micro SD card won’t format error then firstly you need to make your card detectable.
Follow the below-given instructions to know what you need to do:
- Connect your MicroSD card to your computer via a card reader.
- Make a right-click on My Computer/ This PC then click on Manage > Disk Management.
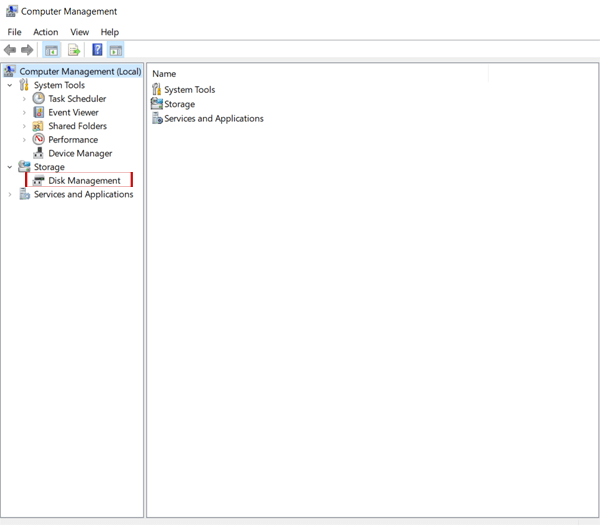
- Find your SD card & make right-click on it and select “Change drive letter or path“.
- Re-select the new drive letter of your SD card then click on OK to confirm.
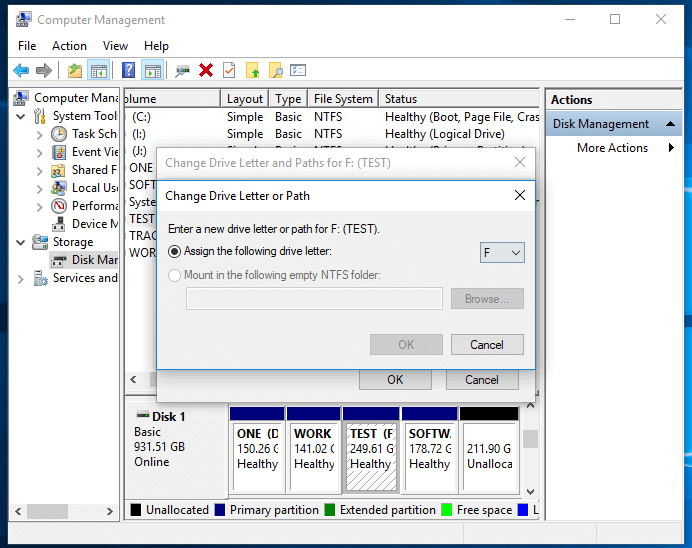
#6: Check & Repair Bad Sectors to Fix SD Card Won’t Format
The bad sectors present on your storage device are not visible, but they can prevent you from accessing your device smoothly. You can troubleshoot this issue by formatting your drive.
But what if you can’t format your microSD card having Bad sector? In such a situation, you can run a command line in order to check the bad sectors.
After removing the bad sectors from your memory card, you can simply format your device. You need to follow the below-given steps to remove the bad sectors from your device:
- First of all, press the Windows + R keys to launch the Run dialog box.
- Then, type cmd in the Run box and press Enter to open a command prompt (cmd.exe).
- In the Command Prompt, enter the given command: chkdsk E: /f /r /x. Then, replace E with the SD card’s drive letter.
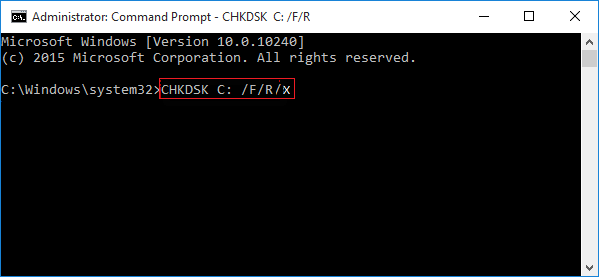
You May Also Read – Fixed- Can’t Format SD Card On Windows PC Or Android Phone (2023)
How To Recover Deleted Data From Memory Card?
If SD card won’t format error is resolved with the above listed manuals and you have formatted your SD card without saving the backup of precious data then you can try our recommended SD Card Recovery Tool.
This software has enough capability to recover data from all external data storage devices including memory cards, pen drives, USB flash drives, hard drives etc. No matter whether your SD card is locked, corrupted, write-protected or virus-infected, it can recover the files from it effectively.
Moreover, it supports all the brands SD cards such as – microSD, miniSD, microSDHC, SDHC, miniSDHC, SDXC, SDSC, microSDXC, miniSDHC etc.
So, quickly download, install and run this software on your PC and recover the deleted files from your memory card with ease.
emid emid
emid
* Free version of the program only scans and previews recoverable items.
Follow these step-by-step guide to know how to recover deleted data from formatted SD card using this recovery tool.
FAQs [Frequently Asked Questions]
Yes, you can format your corrupted SD card by applying the below given steps:
Here’s how to format your SD card forcibly:
Yes, you can recover your data from your formatted SD card by using the most reliable SD Card Recovery Tool.
When your SD card shows as RAW, then you can convert a RAW file system into usable file system such as - NTFS or FAT32. In order to convert the RAW SD card into FAT32 or NTFS, you have to perform the disk format. Can A Corrupted SD Card Be Formatted?
How Do I Force An SD Card To Format?
Can I Recover Format SD Card?
When you format your memory card, you think all of your SD card data gets deleted forever. But it’s not true! Those data are still present on your SD card itself in hidden way. And you still have a chance to recover them until & unless the old data are overwritten with the new one. How to Fix the RAW SD Card Won't Format
You can simply fix RAW SD card won't formatissue in the Disk Management by trying the below given ways:
Also Read – 6 Ways To Format SD Card To FAT32 On Windows 10/8/7
Conclusion
You may often need to format your SD card to fix various kinds of errors and issues. In such a situation, when you can’t format micro SD card, it’s quite frustrating. But nothing to worry about it.
In this article, we have shared 6 best workarounds to fix SD card won’t format issue. So, if you can’t format your memory card then you must try out the solutions mentioned in this post.
In case of a data loss situation, you can use our recommended SD Card Recovery Tool. This tool will surely help you to recover data from formatted SD card.
If you found this post useful and helpful, don’t forget to share it…..!

Taposhi is an expert technical writer with 5+ years of experience. Her in-depth knowledge about data recovery and fascination to explore new DIY tools & technologies have helped many. She has a great interest in photography and loves to share photography tips and tricks with others.