In this tutorial guide, we are going to discuss how to format SD card to FAT32 with 6 quick solutions. But before we dig into the solutions to format micro SD card to FAT32, let’s know what FAT32 format is in detail.
- What Is FAT32 Format?
- How To Format SD Card To FAT32 On Windows 10/8/7?
- What To Do If You Forgot To Take Backup Before SD Card Formatting?
What Is FAT32 Format?
FAT’s the short form for the File Allocation Table. A disk formatting tool that employs the venerable FAT32 classification system to format discs with storage spaces lower in comparison to 32GB is known as FAT32 Format. FAT32 is needed and supported by some operating programs.
It’s made for Windows XP only, which has come far when compared to another OS of its kind. The format method doesn’t work with DVD or CD drives as it works with drives only having 512 byte sectors. It has compatibility with all versions of Windows, gaming consoles, Mac OS, and Linux.
How To Format SD Card To FAT32 On Windows 10/8/7?
As we have already said, a FAT32 file system is unable to format the SD card which is larger than 32GB. However, if you have owned a data storage drive like USB flash drive or SD card less than 32GB and want to format it then apply the solutions mentioned below:
Way 1: Format 32 Gigabyte SD Card To FAT32 Using Windows Disk Management
Starting with the format option that is available in your Windows device is using Disk Management. It is a built-in Windows formatting tool used to format the storage media of 32GB or small in size is the easiest solution.
Besides, this tool is easy-to-use, and its UI is simple to understand. FAT32, NTFS, FAT, and exFAT are the types which Disk Management supports.
Let’s follow the below steps to format micro SD card to FAT32.
- Open the command prompt and input diskmgmt.msc. The utility of Disk Management ll come up. Finding your SD card will be easy if you need to format it.
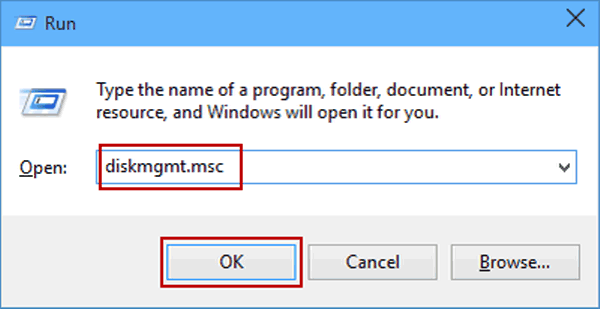
- Then right-click it and highlight “Format” from the menu that appears.
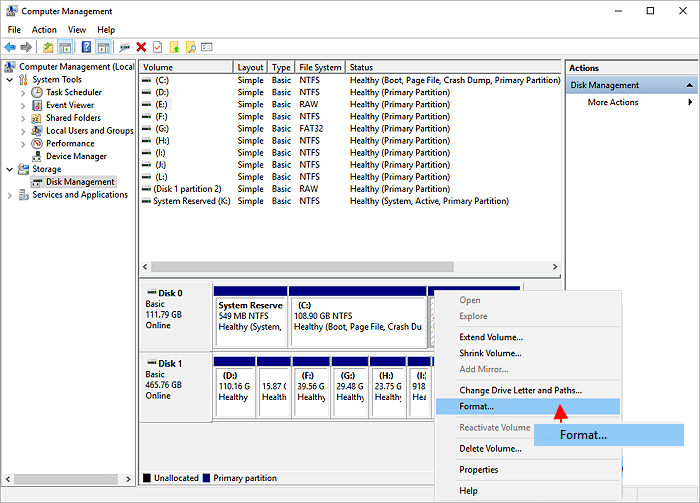
- You may customize the selected file system, volume label, and unit size of allocation inside the format dialogue box.
- Select if you want to run Quick Format along with enabling folder compression, then select OK in order to proceed.
- You will see one disk management warning message mentioning that “formatting this volume will delete the entire data on it”, will show up on your screen.
- Before you choose the format, create a backup of the data you need. To get ahead with formatting your microSD card to FAT32, then click Ok.
Your process is completed.
Way 2: How To Format SD Card To FAT32 On Windows 10 With Windows Explorer.
Another potential method that you can try to format 4GB SD card to FAT32 is Windows Explorer. In order to format using Windows Explorer, you have to try the following steps:
Right-click on the GUI & select “Format”.
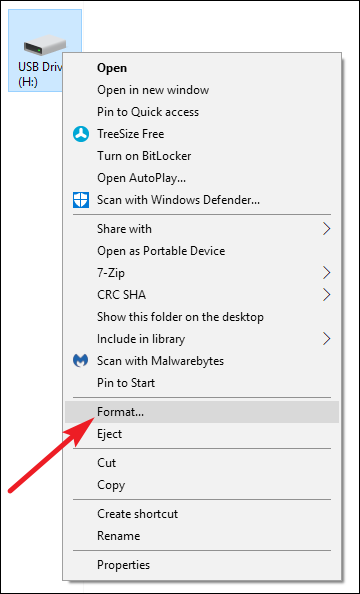
Now, you need to select a file system you want and the unit size of distribution, along with the quantity label, the Quick Format that you think is right. To proceed, click “Start” button.
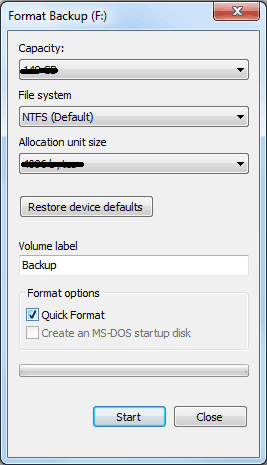
A message will come up, mentioning, “Formatting will remove all the data on your disk.” To format micro SD card to fat32, select OK.
Click on “CANCEL” to get out. To proceed with Formatting, click OK.
If you click “OK”, formatting will begin now, and you’ll be done with your result in no time.
Way 3: Format the 64/128GB MicroSD Card to FAT32 Using PowerShell
Well, PowerShell is generally used in order to format the memory card of 64/128GB to the FAT32 file system without any trouble. It aids the users to format the data storage media without downloading any third-party formatting software.
Here are easy steps to know how to format SD card to FAT32 on Windows 10/8.
- Press the Windows + X keys together.
- In the second step, you have to select (admin) PowerShell from a drop-down & run the PowerShell as a administrator.
- Under a PowerShell dialogue box, you have to type format /FS: FAT32 X: command >> click Enter.
- It will take almost 1 hour to complete the formatting process.
Way 4: Format Memory Card To FAT32 With Diskpart
Diskpart is another best option which you can try to format a 16GB micro SD card to FAT32. If you wish to format using Diskpart, then follow the below instructions very carefully:
Step 1: At first, press the “Win + R” simultaneously >> type “cmd” >> run as a administrator.
Step 2: After this, you have to type the below commands accordingly and hit the Enter button after finishing each command.
- diskpart
- list volume
- Select volume n (Here, n denotes to the drive letter of your SD card, make sure you enter the correct number)
- format fs=fat32

Finally, you have to wait until the formatting process is done.
Way 5: Format Using Command Line
If you are willing to know how to format memory card to FAT32 on Windows 10, check the below-mentioned steps:
You have to follow the steps as mentioned in the previous methods; the exception would be the command. Instead of that, you have to use the below-mentioned command:
format/FS:FAT32 D: /q
The letter R mentions the drive letter. The drive letter needs to be written.
Then tap Enter and wait for it to finish.
Way 6: Format The Drive With FAT32 Format Tool
If none of the above-mentioned solutions helped you to format SD card to FAT32 then it is highly recommended to download FAT32 Format Tool on your Android and run it.
All you need to do is to insert your SD card on your phone then download & install this tool on it and follow the below easy steps:
- After downloading this software, a FAT32 window gets the popup, choose your SD card & enter the volume tag.
- In order to proceed, check “Quick Format” option >> then tap Start.
- Here, you’ll get the message like ‘Do you format the drive? ”Everything will be lost!‘
- Click OK.
What To Do If You Forgot To Take Backup Before SD Card Formatting?
If you have forgotten to keep a backup of your essential SD card data before formatting it then you don’t have to worry anymore. In such a situation using the best SD Card Data Recovery Tool can help you to recover deleted files from the formatted SD cards.
It has the ability to recover data from SD card which is formatted using the FAT32, exFAT, or NTFS without any backup.
The best thing is that it can restore deleted SD card data from different SD card brands like Sony, Samsung, Transcend, Lexar, SanDisk, etc.
Free SD card recovery tool.
Recover photos, videos, & audio files from all cameras and memory cards on Windows. Try now!
So, just download and install this software from the above-given buttons and follow the below steps to run this.
Step 1: Select Desired Location
Firstly, select the drive, external media or volume from which you want to recover deleted media files. After selecting, click on 'Scan'.

Step 2: Preview Recovered Media Files
Next, you can preview the recoverable media files after the scanning process is completed.

Step 3: Recover Media Files
Lastly, you can select the images, audio, video files you want to restore and click on 'Recover' option to save them at the location you want.

Why I Can’t Format My SD Card To FAT32?
By default, SD cards having data capacities of 32GB or low are normally formatted in FAT32. While exFAT remains the selected file system by default for memory cards with storage of 64GB or 128GB. Since the FAT32 file system is supported only in certain circumstances, like the 3Ds SD card, you can format the SD card to FAT32 despite the size.
The Windows os doesn’t create a FAT32 partition on a drive of more than 32GB because of FAT32 limitations. Because of it, the 64GB memory card won’t be formatted to FAT32ight away
You will have a chance if you are not able to format your 64GB Memory card to FAT32 using the Windows built-in utility. With the aid of some third-party and optimized FAT32 format tool, your problem can be solved easily.
How Can I Format A Large SD Card To FAT32?
If you own an SD card with a higher capacity than 32GB, and you want to know how to format 64GB SD card to fat32 or format a 128GB micro SD card to fat32, you have to use any third-party formatting software.
Bottom Line
Last but not the least, we hope the above-specified ways will surely help you to know how to format 16GB SD card to FAT32.
Thus, if you want to format your SD card or any other storage media less than 32GB then one of these tricks will definitely prove helpful to you. However, if you have forgotten to keep a backup of your SD card data, then you can try the SD card recovery tool to retrieve them back.
Good luck…!

Taposhi is an expert technical writer with 5+ years of experience. Her in-depth knowledge about data recovery and fascination to explore new DIY tools & technologies have helped many. She has a great interest in photography and loves to share photography tips and tricks with others.