Have you ever plugged in your USB drive, only to find that it’s detected but not accessible? This problem can be frustrating, especially when you need to access important files stored within it. Fortunately, there are several solutions to fix this issue. This blog covers various methods to fix USB drive detected but not accessible issues depending on different situations. Also, you’ll get to know the common causes leading to this issue.
Free USB Drive Recovery Tool.
Recover data from USB drives, Pendrives, SSDs, HDDs, and other devices on Windows. Try now!
So, let’s get started……!
Why Is My USB Is Not Accessible?
Before digging into the solutions, let’s find out the common causes behind why your USB/pen drive is detected but not accessible issue.
- Corrupted file system.
- Due to an outdated disk driver.
- A new USB flash drive has not been partitioned.
- The USB/pen drive might be write-protected.
- Conflict between the drive letters.
- An existing file system isn’t compatible with the Windows 11/10.
- Virus/malware on the drive might corrupt the file system.
- The drive is physically damaged or faulty USB port.
- If the USB drive has restrictive permissions or ownership settings.
Now, let’s know the possible methods to troubleshoot USB drive shows but not accessible.
How To Solve USB Drive Detected But Not Accessible Issue On Windows?
Watch our video guide for practical fixes.
1- General Troubleshooting – Check USB Port
Before you try any other technical solution, you must first check the USB port on your computer. Try to plug your USB into another USB port of your PC – if it works on another port then, the first USB port might be dead. If you are using a USB hub, then connect the drive directly and see if it is working or not – it is because some of the USB hubs are not able to provide enough power supply to function the external drive.
If still, the drive doesn’t show up in “My Computer”, then connect it to another PC’s USB port, just to check whether the drive itself has got bad or corrupt or your PC has certain problems. You must check your drive appears in the computer’s Disk Management window. If it does not show up then you might be using a dead drive that needs replacement.
2- Case 1: USB Drive Detected On The File Explorer But Can’t Be Access
When your PC says USB detected but not accessible, then it means the drive not allowing to access data stored within it or the drive is detected but it is not showing up in File Explorer.
So in such a situation, you have to follow the below methods and troubleshoot this problem.
Fix 1: Assign The Drive Letter
(j) If the USB Drive Is Showing Up in Disk Management
As we have already mentioned above, missing or incorrect drive letters can also result in a USB drive/pen drive is not accessible issue. Thus, assigning the new drive letter can help you to tackle the situation effectively. Here is how you can do so:
- Simply press the Windows + R keys together to open a Run box.
- Then type “diskmgmt.msc” and hit enter to open “Disk Management”.
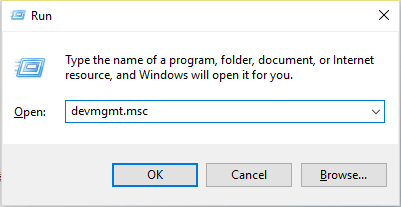
- Look for your USB/pendrive with any disk letter related to it >> right-tap on it.
- Select the “Change the Drive Letter & Path for [Drive Letter]: ()” option from the dropdown menu in order to open the popup dialog box.
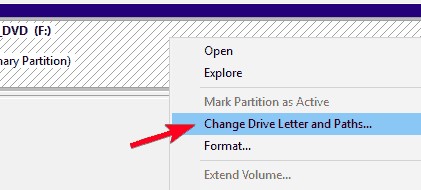
- After that, tap on “Change”, and input a letter that you need to feed >> and press “OK”.

That’s All!
Once the drive letter name is changed, your USB drive will show up in My Computer and you will able to access data from it. If not then reboot your system and then check.
In major cases, this solution seemed to work great. However, if your USB does not appear even after following the above steps then it is suggested that you use USB drive file recovery software to recover files from the USB drive, and after recovery, you can proceed further to format or repair the drive.
(ii) If the USB drive doesn’t show up in Disk Management
If your USB drive is detected but it doesn’t appear in Disk Management, then you need to update the driver software. Below follow the steps to do this.
- Press the Win + X keys to get the dialog box and choose Device Manager.

- The device Manager window will open. Now, next to “USB controller” click on the Plus (+)
- You will see a yellow exclamation mark. Right-click and select “update driver software” and choose “Search automatically for driver software online“.
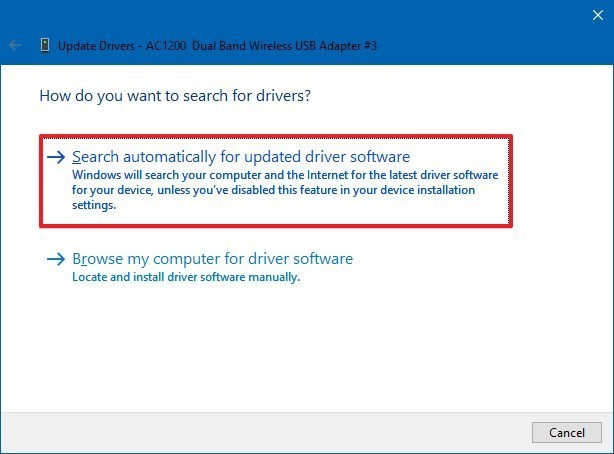
Simply wait and let the driver get installed on your PC. Once the driver gets installed, reboot your computer and then reconnect your USB and see whether you can access files stored within it.
Fix 2: Use CHKDSK
Windows chkdsk utility commonly resolves corrupted disk and file system errors. However, if you are unable to access the data saved in the storage media then it is recommended to run the chkdsk tool and deal with this problem. Here is how you can do so.
- At first, open the CMD >> use the “Run as an Administrator” option.
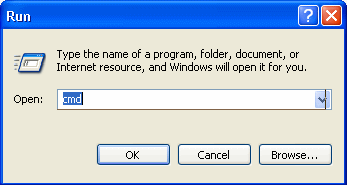
- Now, type chkdsk g: /f /r /x and hit the Enter option.
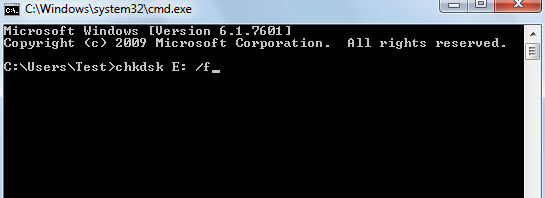
- At this time, change it created on whatever letter you’ve assigned to it.
- After completion of this process, you can check if the USB flash drive is not accessible issue is solved.
Fix 3: Modify Ownership
It is possible that you don’t have the ownership to access the drive or it has been set to restricted permissions due to which your USB drive detected but not accessible Windows 10.
If this is the case, try changing the ownership of a user account by following the below steps:
- Open File Explorer, right-click on your USB drive, and choose “Properties.”
- Then, go to the “Security Tab” > “Edit.”

- Next, click on “Add” to add a user and click on OK to confirm.
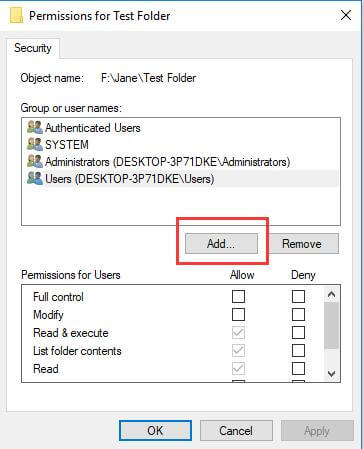
- Check the “Full Control” box under “Allow” & click “Apply” then “OK” to save the changes.
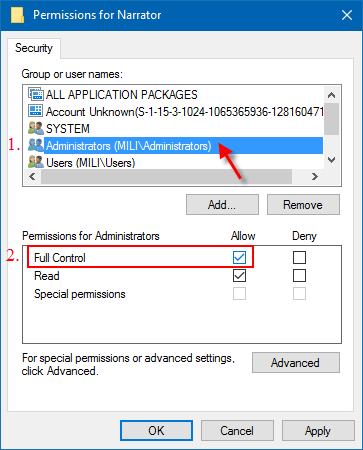
Now try accessing the USB drive again to see if the issue is resolved.
Fix 4: Reformat The USB Drive & Make It Useable
This is the last technique that you can try to resolve USB not accessible issue if your drive is detected by the PC. Yes, formatting the memory card or other removable drive makes the device virus-free and even removes the write protection from USB or other devices.
You can format the drive by trying the below steps:
To format a USB flash drive using File Explorer on Windows 10, use these steps:
- First, open the File Explorer >> tap This PC on the left pane.
- In the section “Devices & drives” >> make right-click on flash drive >> select Format.
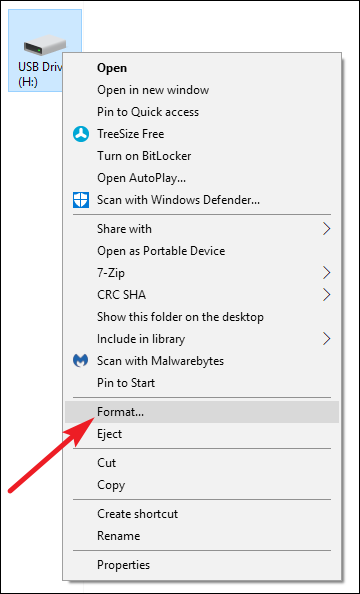
- Here, you have to use a “File system” from a drop-down menu >> select NTFS
- Make sure to tick on the box “Quick format” >> click on Start.
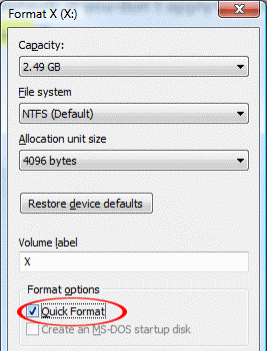
- Lastly, tap on Yes button.
3. Case 2: USB Is Not Showing Up In File Explorer
If your external hard drive is not showing up on File Explorer then apply the below fixes.
Fix 1: Rename USB Drive
If there’s an improper USB name or it shares a similar name to another drive on a PC, then it can make your USB inaccessible. In such a situation, renaming the USB can assist you in troubleshooting USB recognized but not accessible.
- Open the RUN dialog box then type diskmgmt.msc >> press Enter to open the Disk Management.
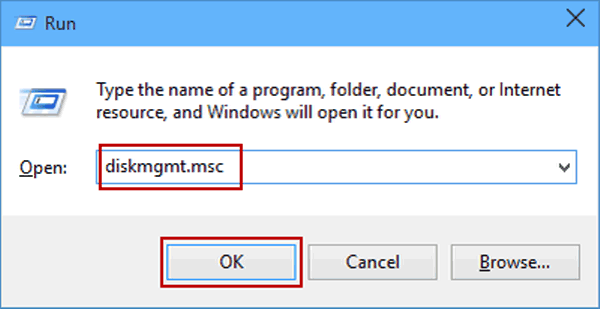
- Find and right-tap on the USB disk partition >> choose the option “Change Drive Letter and Path…”
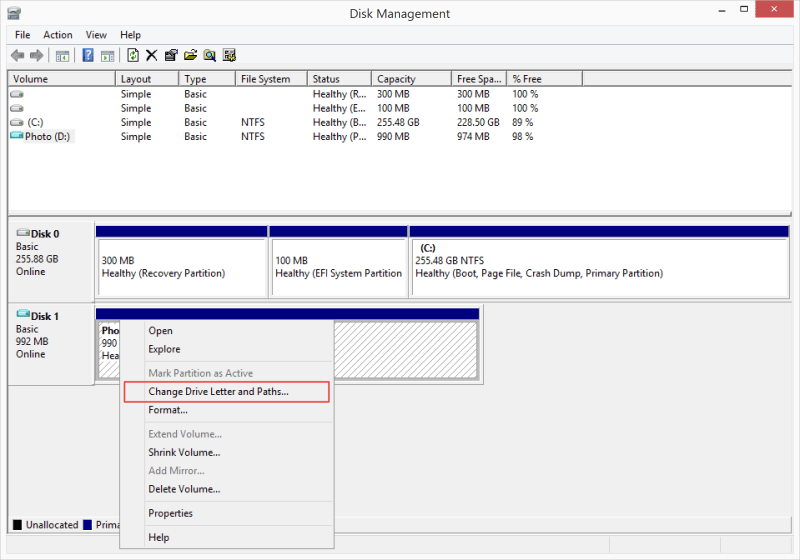
- Under a popup window, you have to tap on change & assign the new drive letter to a partition.
Fix 2: Create Partition
Suppose the USB does not have partitions then you will have to create a new one to deal with USB drive shows but not accessible. Follow the below easy steps to do so:
- Right-click on the Start menu an choose Disk Management

- Look for a drive that you need to create partitions.
- After this, right-tap on it & select the option “Shrink Volume”.
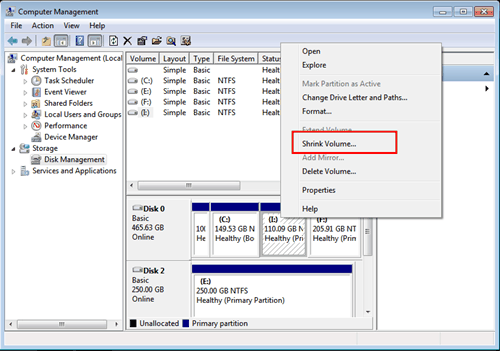
- Then, identify the size >> hit “Shrink”.
- Choose an unallocated disk part on a space allocation>> right-tap on it >> select the “New Simple Volume”.
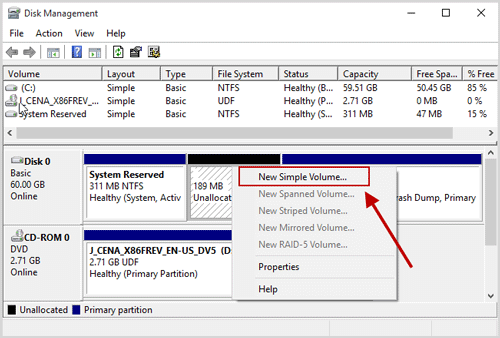
- Here, you have to choose the drive & check if the partitions are now proper.
How to Recover Lost Data From USB After Fixing USB Drive Not Accessible Issue?
After fixing the USB flash drive detected but not accessible issue with the above methods, if you find any of your data has been lost from USB, then you can try the powerful USB Data Recovery Tool. This tool has enough ability to recover lost or deleted data from USB.
Not only recovers data from USB drives but can also retrieve files from various external storage devices such as – pen drives, external hard drives, memory cards, and many more. It deeply scans your storage media and rescues the lost files from it easily.
All you need to do is, download & install this amazing software on your Windows/Mac PC and recover deleted files from USB effectively.


* Free version of the program only scans and previews recoverable objects.
Here is how you can use this software.
Related FAQs:
Why Can't I Access My USB Drive?
You might be unable to access your USB flash drive because of broken or a damaged USB port.
How Do I Fix No USB Detected?
To fix no USB-detected problem, try the below ways:
- Computer Restart.
- Try a Different Port or device
- Update Windows.
- Change Root Hub Settings.
- Update Drivers.
- Disable Fast Startup.
Why Can't I See My USB Drive When I Plug It In?
You likely have a bad USB port on your PC or your USB device is itself corrupted.
How to Recover A USB Drive That Is Not Recognized?
Frankly speaking, it is not possible to recover data from unrecognized USB drives. But if you have previously kept a backup of those data, simply restore from there.
Time to Verdict
A USB drive detected but not accessible issue can be a hassle, but with the solutions mentioned above, you can usually fix the problem. Whether it’s changing the drive letter, using Disk Management, or running CHKDSK, there’s a good chance you’ll get your drive working again. If all else fails, USB Data Recovery software and formatting are last-resort options.

Taposhi is an expert technical writer with 5+ years of experience. Her in-depth knowledge about data recovery and fascination to explore new DIY tools & technologies have helped many. She has a great interest in photography and loves to share photography tips and tricks with others.