Everything You Need To Know About Using SD Card on Android Smartphone: The Ultimate Guide!
Storage space has been the major issues for smartphones and hence, Smartphones comes with external SD card slot that allow users to expand the storage space so that they can store more stuff on their mobile devices.
The overall idea is very simple to understand – just insert the SD card in your phone and expand the memory space in order to store more data and stuffs on it. However, managing storage space is getting easier, thanks to cloud storage services, but still there are many users who want to use SD card to store files and manage memory space.
Therefore we put together this ultimate guide on how to use SD memory card in smartphone. We have covered almost every possible thing in this article from buying the SD card, SD card storage version, file transfer speed, using SD card as internal storage, how to use SD memory card in Android smartphone, best practices and more to try and make everything as simple as it can be.
Additional Reading: Digital Camera Memory Card – Using and Caring 13 Tips
Let us begin with SD card types and storage version.
1. SD Card Types And Storage Versions

This is the very first thing you need to know about what types and storage version of SD card is supported by your phone. The mostly used SD memory card types are SD, SDXC, SDHC, microSD , microSDHC and microSDXC. The new types of SD card has also arrived in market that is – UHS card.
SD (Secure Digital) and MicroSD cards are designed to hold upto 4GB of data, MicroSDHC (Secure Digital High Capacity) cards are designed to hold upto 32GB of data and MicroSDXC (Secure Digital eXtra Capacity) cards are designed to hold data between 32GB and 2TB. UHS (Ultra High Speed) cards are also designed to hold data between 32GB and 2TB.
Most of the Android phone and other phones support microSDHC card and many newer phone support microSDXC and UHS card.
To know which card type is compatible for your smartphone – you just need to see the phone specifications that come along with your phone.
Additional Reading: 10 Tips To Avoid Memory Card Problems!!!
Next, comes SD card class!
2. SD Card Speed Classes
The next thing you need to know about SD card is its speed class ratings.
Those are the number and letters that are printed on the card and packaging. When it comes to speed class, it is recommended that you should never purchase the card with number less than 10. Also note that if you’re using the phone with a 4K camera, then you must go for even faster UHS class card.
We’ve explained the detailed information about different class memory card below:
- Class 2: The maximum transfer rate of class 2 card is 2MB/s. These cards are best for music playback and low-end photos, but they are not fast for today’s smrtphones that perform several high-end task. If your card does not have symbol of “class 2” then it means that it’s class 2 or even slower.
- Class 4: The maximum transfer rate of class 4 card is 4MB/s. Class 4 cards are good for general use for everything, except HD video recording and clicking quickly and continuous photos.
- Class 6: The maximum transfer rate of class 6 card is 6MB/s. These cards are ideal using for general purpose. Beside this, it has the capability to write photos quickly that are taken in quick succession. In addition, they are also capable of recording 720P HD Video.
- Class 10: The maximum transfer rate of class 10 card is 10MB/s. And this card is suitable for all general purpose, including – taking pictures in quick succession and recording 1080p full HD video.
- UHS-I: The maximum transfer rate of class UHS-I card is 50MB/s – which is 5 times faster than class 10 cards. UHS-I cards confirmed as UHS104 and support higher clocker frequency and has the capability of transferring data at 104 MB/s.
- UHS-II: The maximum transfer rate of class UHS-II card is 312MB/s. But UHS-II is just a specification and no such types of memory card are available in the market currently.
Additional Reading: 5 Tips for Maintaining Your Memory Card
After this, below learn the steps to insert SD card into Android.
3. Inserting The SD Card Into Phone’s SD Card Slot/SIM Tray
Different phones have different SD card installation methods. Earlier, in the phones there was SD card slot in which we used to simply insert the card and that’s all.

But today, most of the high-end phones come with SIM card tray – in which you have to insert the SD card along with SIM card. In order to install SD card, you will have to eject the SIM card tray out of the phone with the help of small pin (comes with phone). Push the pin into the small hole in the tray – this will make the tray to pop-up. Now you can easily take out SIM card tray. Now insert the SD card in the right place, then slid the tray back to its place into the phone, make sure you slide in the correct way.
All done! It’s really very simple.
Additional Reading: How to Keep Your Memory Card Healthy?
4. Using SD Card as Portable and Internal Storage
Android smartphones uses SD card in two different methods – (i) Portable Storage or as, (ii) Internal Storage. In the past time, all SD cards in Android are used as portable storage. But these days, the newer phones use SD cards that act as internal storage.
The difference can be identified very easily and it could completely change how you use the SD card in Android.
Using SD Card as Portable Storage
Installing SD or microSD card as portable storage is very easy. Below follow the steps on how to use SD memory card as portable storage:
Remember this option is available only on newer high end Android phones.
- Insert the card into your phone. You will get a notification that a USB is detected. Then tap on Set Up button on that notification.
- Now you will get two options – use SD card as portable storage or as internal storage. Select use as portable storage.
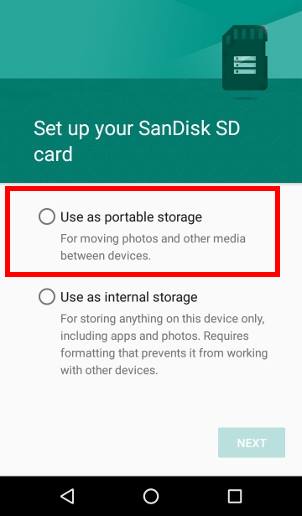
- Again the new pop-up notification will appear that will allow you to check out files and folders saved on SD card – to do this click on Explore Alternatively, go to Setting>Storage & USB>tap on the SD card. You will then be taken to Android’s file manager – where you can check, view, move and manage files between your phone and SD card.
Additional Reading: Recover Deleted Files From Portable Devices on Windows/Mac
Using SD Card as Internal Storage
Using SD or microSD card as internal storage is equally simple as using SD card as portable storage.
Note: If you want to use card to use as internal storage, it is recommended that you must use SD card that have high speed transfer rate. You can go for class 10 or UHS-I card. Or else Android will warn “your card is two slow”. Also note that even the faster SD cards will not likely to work faster as phone’s inbuilt internal storage, hence you may probably want to purchase phone having more storage space.
Also you must first transfer all the files and data saved on the card to your PC and keep backup. Because performing process of using SD card as internal storage will erase all data stored in the card.
Steps on how to use SD card as internal storage on Android:
- Insert SD card in your phone. It will pop-up the notification, simply tap on Set Up
- Now from the option given as using SD card as portable storage or internal storage. Select the option use as internal storage.

- After this, you will have the option to move photos, apps and other files from phone storage to SD card.
- If you do not want to move files from phone inbuilt storage to SD card, then you can migrate data later from Setting>Storage & USB>SD Card, tap the menu button and select Migrate Data.
Additional Reading: How to Recover Data from SD Card Formatted as Internal Storage
5. Transferring Files from Computer to SD Card and Vice Versa
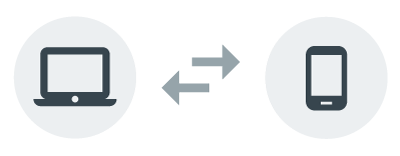
It is very easy to transfer files from PC/Mac to SD card and internal memory on your Android phone as well as transferring files from Android SD card and internal storage to PC or Mac.
Below find out how to do this:
How to Transfer File From Mac To Android & Android To Mac
The easiest way to transfer files from Mac computer to Android SD card is by using Android File Transfer. Once, you installed it on your Mac, you can now connect your Android device with the help of USB cable. Your phone will display the notification, if notification read as charging through USB, then tap on the notification and select the option Transfer Files. After this the Android file transfer file will automatically open up on your computer. Now you can easily browse files, select them and transfer them from Mac to Android device or from Android device to Mac computer.
Additional Reading: How to Recover Deleted Photos, Videos & Audio from MacBook Air
How to Transfer File From Windows PC To Android & Android To PC
It is very easy to transfer files from PC to your Android phone and SD card used on that phone as well as transferring files from Android SD card and internal memory to PC. It is because you don’t need to install Android File Transfer app for transferring files.
As usual connect your Android phone to PC and with the help of USB cable. Your phone will display the notification, if notification read as charging through USB, then tap on the notification and select the option Transfer Files. And now you will be able to transfer files between your PC and Android phone.
Additional Reading: How to Fix “SD card won’t Mount” Error on Android Device & PC
6. Should I Encrypt My SD card?
If you are using SD card on your smartphone, then the answer is obviously – NO.
Though encrypting SD card keeps the files hidden and nobody can see anything stored on your card – until and unless they are able to sign into your phone.
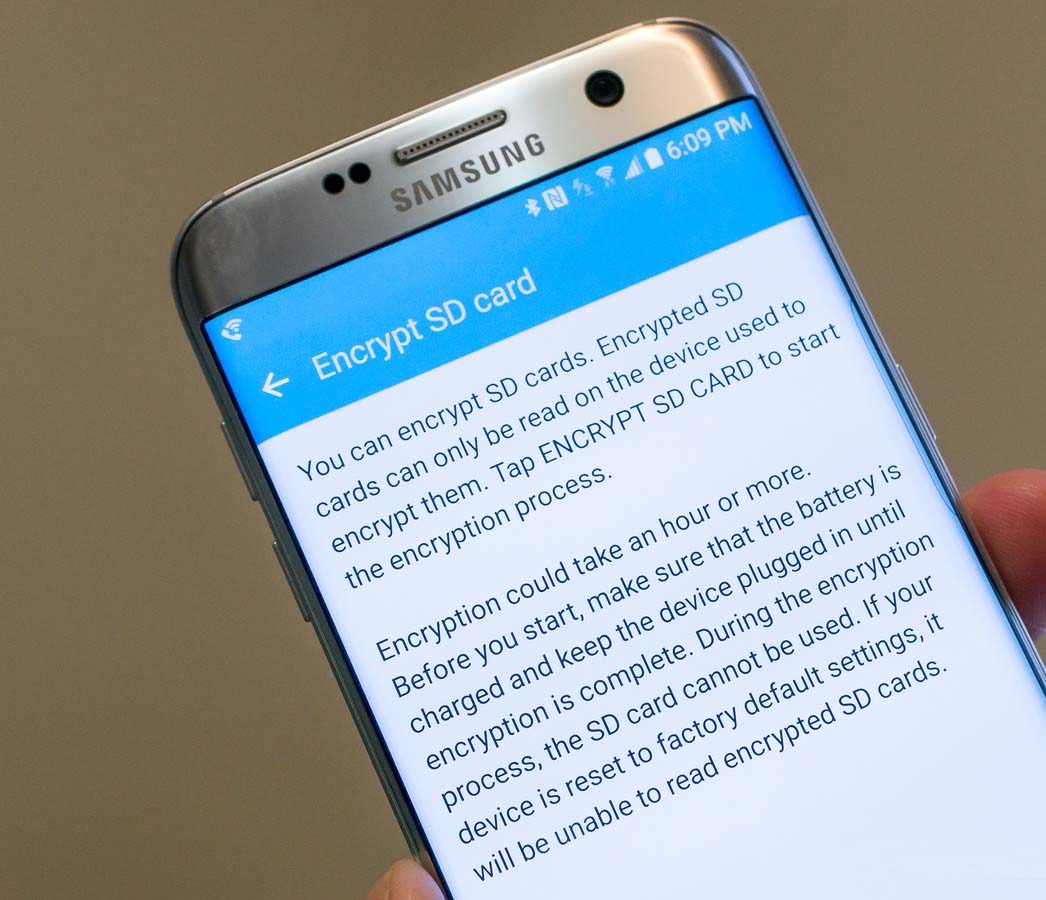
But we should not encrypt SD card used in smartphone.
But Why? The reasons are listed below!
- Encrypted sd card takes longer time to read or write something to the card. Does not take too much time, but yes this is a definite thing.
- You will not be able to take card out as you do normally and you can’t transfer files from a computer or vice versa. If you do so you may lose your data from the card.
- If your phone gets damaged or broken, then you will lose everything stored on the card because your phone is the only way through which you can decrypt your memory card.
So, before encrypting card on your Android device, you must remember these things and you must keep backup of your data somewhere else.
Additional Reading: How to Recover Photos from Encrypted SD Card
Best Practices: Tips For Using SD Card on Smartphone

There are other few important things that you must keep in mind when using SD memory card on your smartphone.
Below those best practices are listed:
Do not remove SD card out of your Phone without using Eject option
If you are using SD card as internal storage, then you must not take out the card without performing ejecting option. You should first format the SD card as portable storage and then you can eject it. Or else, apps you moved to card will not work properly and you may suffer from data loss on your device.
Do not move regularly used apps to SD card
If you have moved the apps over to your memory card – then you must move those apps that you do not use daily. It is because SD card are slower than the phone built-in storage and therefore the apps will not open as quickly as they otherwise. Even, if they get open, they will be stored in RAM. And if by mistake, you remove the SD card without ejecting then you will also lose the app data moved to SD card.
Back up & restore files of your Android SD card
SD card generally are prone to corruption and have higher rate of failure than other form of storage. Hence, it is always advisable that you must regularly backup your important data of your Android phone and its SD card to some other place such as Google Drive, Google Photos, Microsoft OneDrive, PC, external storage device or some other place.
Additional Reading: How to Recover Deleted Photos From SD Card on Windows/Mac
SD Card Frequently Asked Questions [FAQ]
Conclusion
SD cards are really helpful, but sometimes using them require little work. And I hope from the above tips, guides and best practices, you are ready with enough knowledge to safely use SD card with your smartphone.
If you have found this post helpful and useful, then please do not forget to share it.
Also like and follow us on Facebook, G+, Twitter and Pinterest to get latest updates.

Taposhi is an expert technical writer with 5+ years of experience. Her in-depth knowledge about data recovery and fascination to explore new DIY tools & technologies have helped many. She has a great interest in photography and loves to share photography tips and tricks with others.