The initialize disk issue occurs most probably on the upgraded or the latest Windows 11/10 PCs. It happens due to corrupted or damaged MBR on the hard disk. However, an uninitialized disk is a very common problem that even affects the connected external hard drives. But, you need not worry, as in this article, you will learn how to initialize disk without losing data Windows 10/11 and recover data after initialize disk.
You can initialize drive without losing data by restarting your PC, reconnecting the hard disk to PC, running the chkdsk/error checking utility, editing the registry values, etc.
However, initializing a disk by applying the solutions mentioned here, if you find yourself in a hard disk data loss situation, try Hard Drive Recovery Tool to bring them back successfully.
Free Hard Drive Recovery Tool.
Recover data from USB drives, Pendrives, SSDs, HDDs, and other devices on Windows. Try now!
Now, read further in detail…
Quick Navigation:
- What Does Initialize Disk Mean?
- Can I Initialize A Disk Without Losing Data?
- Why My Hard Disk Became Unknown And Not Initialized?
- How Do I Initialize a Disk without Losing Data?
- How to Recover Data from Uninitialized Disk?
What Does Initialize Disk Mean?
When the MBR on your hard disk is corrupted or damaged, you’ll see your hard disk showing up as “Unknown or Not Initialized” error. Therefore, an initializing disk means to rebuild MBR (Master Boot Record) on a disk that will not delete data on your hard disk.
Due to this issue, you need to further partition and format the hard drive, which will surely remove your disk data. However, if you want to know can I initialize a disk without losing data, then read this post till the end to know the perfect solutions to solve SD card or hard disk not initialized I/O error.
Can I Initialize A Disk Without Losing Data?
Yes, of course, you can initialize a disk without losing data by trying some of the possible ways.
Generally, an unallocated target disk or disk not initialized is a critical hard disk problem that can interrupt your work. And when the hard disk becomes uninitialized then you can’t even open your files saved within it.
In such a situation, how to initialize drive without losing data or will initializing a drive erase data becomes your major concern.
All you need to do is to follow the step-by-step methods mentioned below for initializing a disk without data loss.
Why My Hard Disk Became Unknown And Not Initialized?
Below I have mentioned the major reasons due to which not initialized or disk not initialized I/O error takes place.
- Because of Virus/malware attack
- The hard disk is new and has never been connected to a PC.
- Due to corrupt MBR
- The hard drive is damaged, corrupt, or faulty.
- The hard disk has a non-standard partition configuration that causes migration between different storage controllers.
- When the Windows fail to get a valid partition table in a hard disk.
- Other errors and issues in a removable hard disk.
So, What to Do? How to Deal With The Situation?
Well, an adequate tactic to resolve initialize disk without losing data Windows 10 is to backup the data and then initialize it. Or apart from this, you can simply go through the fixes I am going to mention in the below section.
What To Do If the Data Is Invisible?
When your data is not visible to you then it must be deleted. The best suggestion, in such a situation, is that you can try the External Hard Drive Recovery Tool. This tool is able to restore stuff from not initialized hard drives. Then, after performing external storage data recovery, you can initialize your hard disk with ease.
How To Initialize Disk Without Losing Data In Windows 11/10?
Learn to windows initialize disk without losing data with this extensive video guide:
- Fix #1: Turn off your Computer & Remove Battery
- Fix #2: Reconnect the Disk
- Fix #3: Run Windows Error Checking
- Fix #4: Scan the Hard Disk For Virus/Malware
- Fix #5: Update the Disk Drivers
- Fix #6: Uninstall and Reinstall the Disk
- Fix #7: Rebuild The MBR
- Fix #8: Edit the Registry Values
- Fix #9: Run Chkdsk Command
- Fix #10: Initialize Disk without Data Loss with Disk Management
- Fix #11: Reinstall All the USB Controllers
Fix #1: Turn off your Computer & Remove Battery
Perhaps the disk unknown uninitialized issue is caused by PC motherboard problem. So, first of all you should try to remove the battery to repair initialize disk without data loss issues:
- Firstly, turn off your system
- Next, separate the data and power cables from the problematic external hard drive.
- Then, remove CMOS battery and insert it after few seconds.
- After that, join the power cable of a problematic hard drive.
- Now, Start the PC.
If this solution doesn’t work then continue reading.
Fix #2: Reconnect the Disk
Due to loss of connections, Windows might be unable to access the hard drive. Hence, firstly you should remove a hard drive carefully. After this, you can re-connect it to your computer. If it still cannot be accessed then you can retry the other USB port or the other computers.
Fix #3: Run Windows Error Checking To Fix Initialize A Disk Without Losing Data
- First of all, open File Explorer and find This PC.

- Then, right-click the drive that you need to check errors for.
- Choose the Properties from the drop-down menu, then click the Tools
- After this, in Tools tab, choose the Error-checking
- Now, you’ve to select two options i.e. Automatically fix file system errors. Also, Scan and do recovery of SD card bad sectors.
After trying these steps, automatically resolving the file system will address errors and fix it.
Fix #4: Scan the Hard Disk For Virus/Malware
Sometimes, a hard disk became unknown and not initialized due to being infected by malware or virus. To fix Windows initialize disk without losing data issue, you can check the system with good antivirus software.
Fix #5: Update the Disk Drivers
Likewise, this error can take place because of out-of-date disk drivers. So, you require updating the external hard drive’s drivers by trying the steps stated below.
Step 1: Press the “Wins + R” keys together then “Run” dialog box.
Step 2: Next, type the “devmgmt.msc” and then press the “Enter” key.
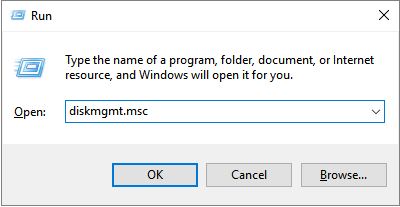
Step 3: After this, in the Window, find a disk from the list of “Universal Serial Bus controllers”.

Step 4: Now, right-click on it and then choose “Update Driver Software” option.

Step 5: Under new Window, click the “Search automatically for updated driver software”.
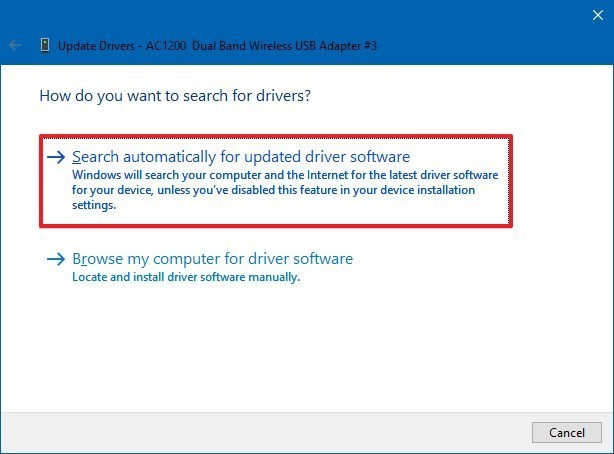
Step 6: Lastly, restart the system.
If the above methods won’t fix initialize hard drive without losing data error then continue with the next solutions.
Also Read: Fix Disk Unknown Not Initialized No Size/Disk Not Initialized
Fix #6: Uninstall and Reinstall the Disk
To initialize disk without losing data Windows 7, you can uninstall the disk drive from the computer and then reinstall it. In this way, Windows is able to automatically detect the device issues and fix them.
- First, open the Device Manager from Hardware and Sound section of the Control Panel.
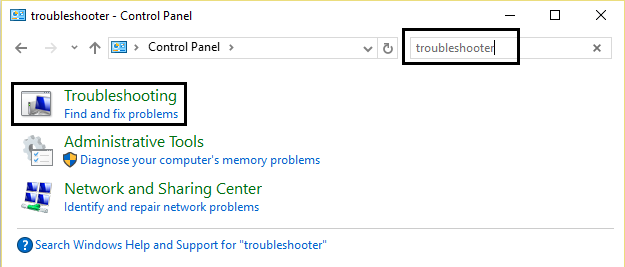
- Then, right-click on drive and select “Uninstall” option.
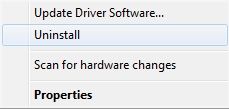
- After the uninstallation, then click the “Action” > “Scan for hardware changes” to reinstall it.
- Next, check if an error persists.
Fix #7: Rebuild The MBR To Initialize Disk MBR Or GPT Without Losing Data
If the master boot record of your hard disk is broken or corrupted then you’ll observe a disk is unknown and uninitialized, and system cannot access the disk. Then you can also utilize the AOMEI Partition Assistant to rebuild MBR to fix the error.
- First, open the AOMEI Partition Assistant, then right-click the unknown and not initialized disk and choose the “Rebuild MBR”.
- Next, choose the current OS, and then click the “OK”.
- Then, click the “Apply” and “Proceed” to start the rebuild MBR.
Fix #8: Edit the Registry Values
Additionally, the “Upper Filters” and “Lower Filters” registry values can render Windows unable to access the external hard drive. Hence, you can check & delete them to try repairing this issue.
- Initially, search the “regedit” in the “Start Menu”.
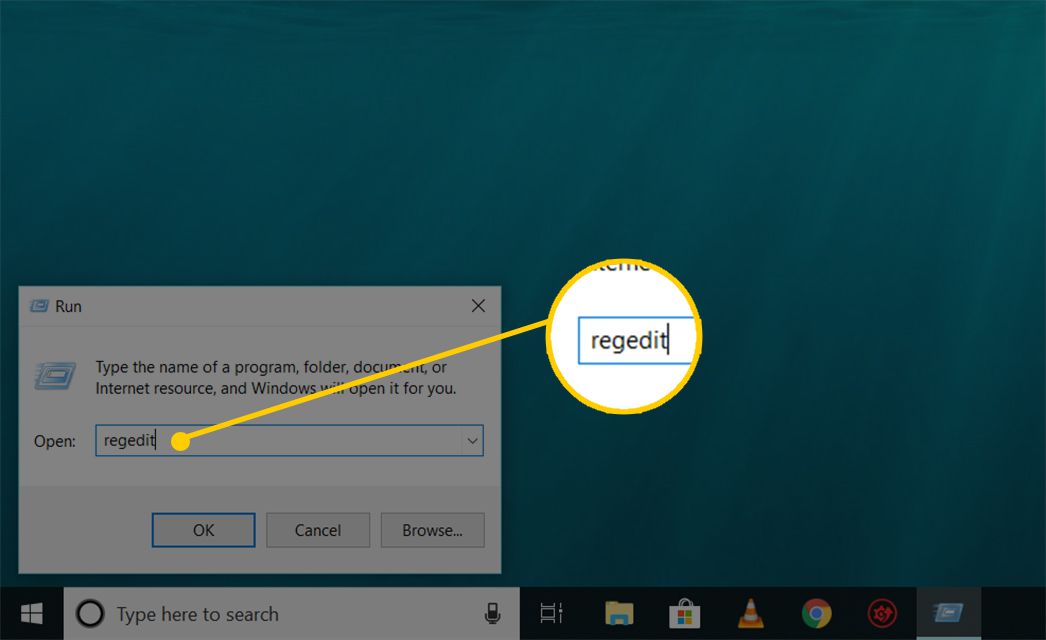
- Next, access the “Registry Editor” as an administrator.
- Now, navigate to “HKEY_LOCAL_MACHINE > SYSTEM” > “CurrentControlSet” > “Control” > “Class” > “{36FC9E60-C465-11CF-8056-444553540000}”.
- Then, in the right pane, locate & delete “Upper Filters” as well as “Lower Filters” registry values.
- Finally, restart the computer.
Fix #9: Run Chkdsk Command
The CHKSDSK utility can confirm the integrity of the hard drive and resolves the logical file system issues. It also checks for the bad sectors and mark them.
- Firstly, open the command prompt and then type in ‘cmd’.
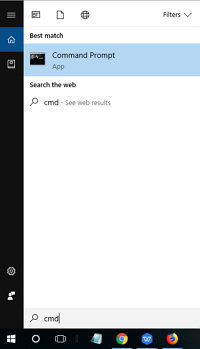
- After that, click the Run as Administrator
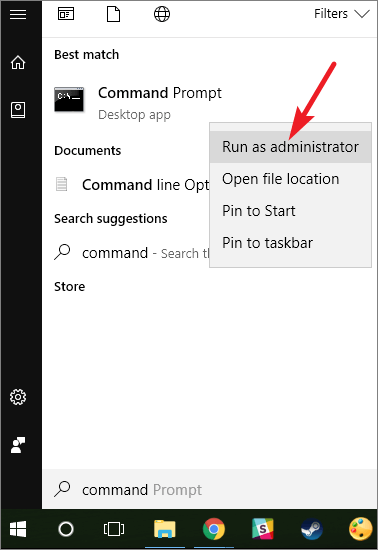
- Simply type the commands: chkdsk C: /f /r
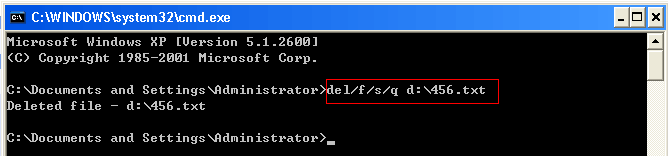
/c is the drive you’re checking errors for
/f command will solve any found errors
/r command will locate bad segments and recover information
Fix #10: Initialize Disk without Data Loss with Disk Management
Well, to resolve how to initialize hard disk without losing data with disk management, follow the below steps:
- Just type the “Disk Management” in a taskbar, and then choose “Run as administrator “.
- Under Disk Management, you have to right-click a hard disk initialize.

- Then, check if you choose a right disk then click “OK”.
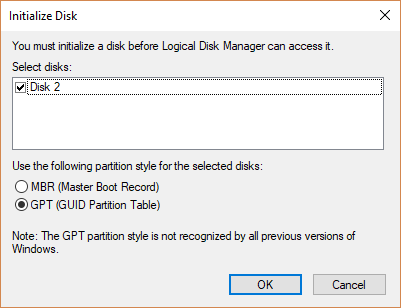
- After this, right-click an unallocated space on the drive and choose “New Simple Volume“.

- Choose the “Next“, set the size of the volume and the file system you desire to use then you have to click the “Next“.
- Now it will be finished.
Fix #11: Reinstall All the USB Controllers To Fix Windows Initialize Disk Without Losing Data
If reinstalling the disk drive is not useful then you can select to reinstall all the USB controllers. To do so, try these steps to fix initialize disk MBR or GPT without losing data:
- Open the Device Manager.
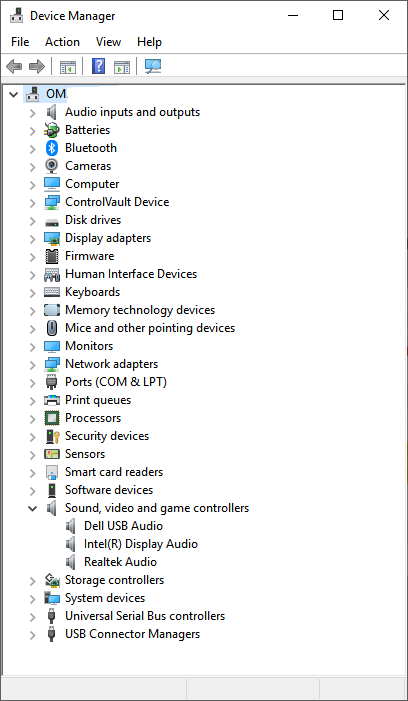
- Locate Universal Serial Bus controllers section and expand it.
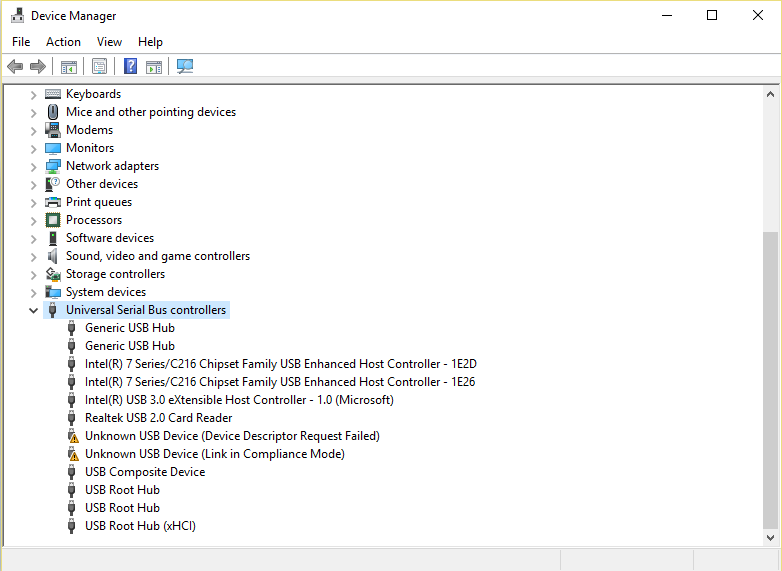
- Next, uninstall all the controllers one by one.
- Eventually, restart the PC to let all USB controllers auto detected and reinstalled.
How to Recover Data After Initialize Disk?
To recover inaccessible files from initialize disk without losing data Mac & Windows use Hard Drive Recovery Tool. This software can recover stuff from External & internal drives, digital cameras, memory cards, etc with its powerful restoring ability.
To recover data from uninitialized disk, we recommend this tool:
This software will restore data from corrupted, formatted, encrypted storage media and works in all data loss situations. Now recover your lost and deleted data in 3 easy steps:
- Try this Media File Recovery Tool rated Excellent on Pcmag.com.
- Select the storage media from which you want to restore the media files & click Scan.
- Preview the recoverable files, select the items you want to recover and click Recover to save the files at desired location.
This photo recovery tool will scan your disk, allow you to preview the recoverable media files such as photos, videos, and audio files, and help you to recover them on your computer.
emid emid
emid
* Free version of the program only scans and previews recoverable items.
So what are you waiting for? Just download it and follow the step-by-step guide to recover data after initialize disk.
How Do I Safely Initialize the Hard Disk?
If your disk is showing the error “disk 0 (1 or 2) not initialized or unknown” or the hard disk space is displaying unallocated space in the Disk Management then you can initialize a disk to begin using it again. Follow the below steps to initialize the disk:
- Press Win + R keys, and then type the “diskmgmt.msc”.

- Next, hit “Enter” key to simply open it. Doing so will start the Windows Disk Management tool.
- Choose the option “Unknown not initialized” disk and then make right-click on it.
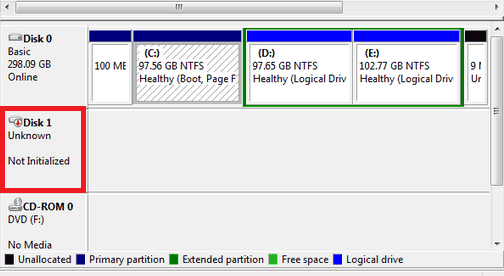
- After that, select the “Initialize Disk” option and then, follow Wizard to finish the process.

After you initialize the hard disk, all the media files will be deleted, but you can get back your files using the data recovery tool.
Frequently Asked Questions:
Is initializing a Disk the Same As Formatting?
Answer to this question is really difficult. Narrowly speaking, initialization only affects the front sector and won't erase the files on your hard drive. But broadly speaking, initializing a disk will format it in order to make it usable, which does erase the data on the disk.
How Do I Initialize An SSD Without Losing Data?
In order to initialize an SSD without losing data, try out the below troubleshooting tips:
- Turn off your computer & remove battery
- Reconnect the disk
- Run Windows Error Checking
- Scan the disk for virus/malware
- Update the disk drivers
- Rebuild The MBR
- Run Chkdsk Command
Will Initializing A Drive Erase Data?
The answer is ‘No’, initializing a disk doesn’t erase the disk data. However, it only affects an MBR 0 sectors.
Can I Recover Data After Initialization?
Yes, of course, it is possible to recover data after initialization. By using the professional data recovery tool, you can easily restore the files after initialization. As the expert's data recovery software has enough ability to retrieve all sorts of data which has been deleted, lost, or become completely inaccessible.
What Happens If I Initialize A Disk?
When you initialize a disk, all your disk data will wipe out and result in data loss. If there’s a huge amount of stuff on your drive, it’s not suggested to initialize the disk.
Time to Wind-Up
Sometimes, you have to initialize an old disk when it is corrupted due to virus infection, bad sectors or some other reasons. But do not worry because this tutorial provides you with easy solutions to troubleshoot initialize hard disk without losing data.
But, in case after trying the manual solutions if your data gets deleted then you can restore inaccessible data from external hard disk using Hard Drive Data Recovery Tool.
Hope the given solutions will definitely help you to initialise disk without losing data and recover files like photos/videos/music and more if you find them lost.
That’s all…

Taposhi is an expert technical writer with 5+ years of experience. Her in-depth knowledge about data recovery and fascination to explore new DIY tools & technologies have helped many. She has a great interest in photography and loves to share photography tips and tricks with others.