Kodi is a popular and open-source media player that allows its users to stream various types of content over a network. However, at times you may find that Kodi couldn’t connect to network server due to some possible reasons. Whether it’s due to poor internet connection, entering wrong source URL, using outdated Kodi add-ons or any other reasons. But nothing to worry!
In this guide, we are going to discuss about how to fix Kodi can’t connect to network server issue using 11 easy and effective methods. If you want to learn them, then keep reading this article….!
Let’s move ahead……!
To fix corrupted, choppy, jerky, pixelated or grainy videos, we recommend this tool:
This software will repair flickery, stuttery, jerky, unplayable videos and supports all popular video formats. Now repair your corrupt and broken videos in 3 easy steps:
- Try this Video Repair Tool rated Great on Pcmag.com.
- Click Add File to add the video you want to repair.
- Select Repair to start the repair process and save the repaired video on the desired location after the repair is done.
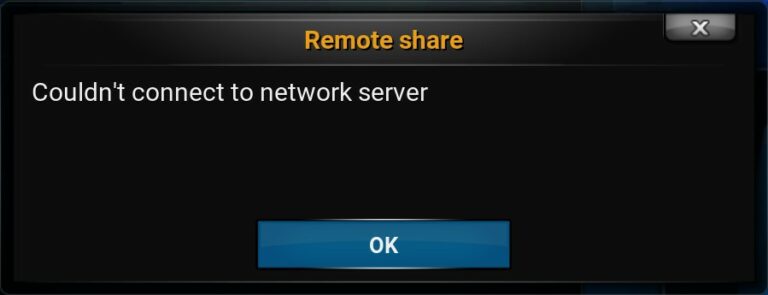
Why Is Kodi Unable to Connect to Network Server?
Kodi fails to connect to the network server due to numerous reasons. Some of the most common factors are mention below:
1. Poor Internet Connection
A weak or poor network connection on your device is the foremost reason that can cause this error. As it refuses to open and play the video in Kodi flawlessly.
2. Outdated Kodi Add-Ons
Kodi updates itself automatically, therefore it is possible that you aren’t using the latest version of Kodi add-ons and that’s why you are experiencing the “Couldn’t Connect to Network Server” error on Kodi.
3. Expired Repository
Sometimes, it happens that the 3rd-party repository that you are attempting to access is already expired. Hence, this is the reason why you face different errors including the above-mentioned error.
4. Wrong Source URL
Another common reason that can trigger this error is the wrong source URL. If you enter an incorrect source URL to play any movie then it may cause this error message.
5. Outdated Version of Kodi
It might possible that you are getting couldn’t connect to network server error due to running an outdated version of Kodi.
How to Fix Kodi Can’t Connect to Network Server?
Follow the below step-by-step methods to troubleshoot Kodi couldn’t connect to network server successfully.
Check Your Internet Connection
Since Kodi cannot connect to network server is a network-related problem so it is important to verify your device’s network connection first.
No matter whether you’re Firestick, Android TV, PC, or Xbox user, ensure that your device is connected to a stable internet connection. After connecting to a strong network connection, check if the error is fixed or not. If not, try the below solutions.
Verify the URL Information
As mentioned above, entering an incorrect URL to stream content might also trigger this error. Therefore, you can attempt to deal with the wrong URL information simply by following the below steps.
- Launch Kodi program >> navigate to Settings.
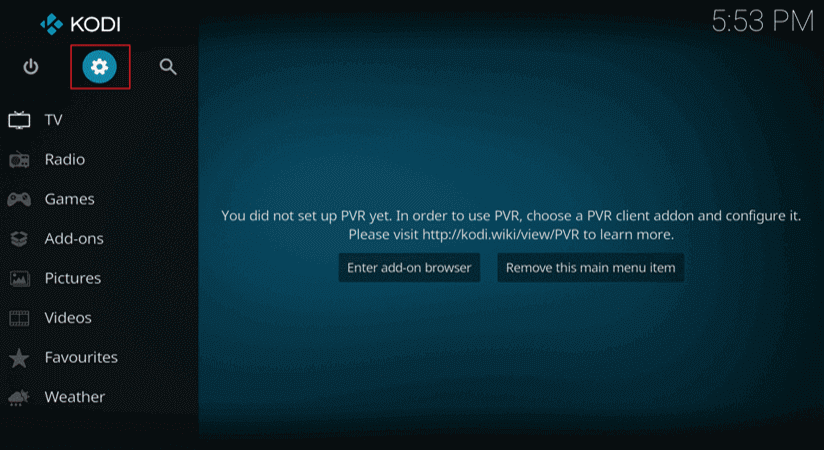
- Under a System page >> click on the File manager.
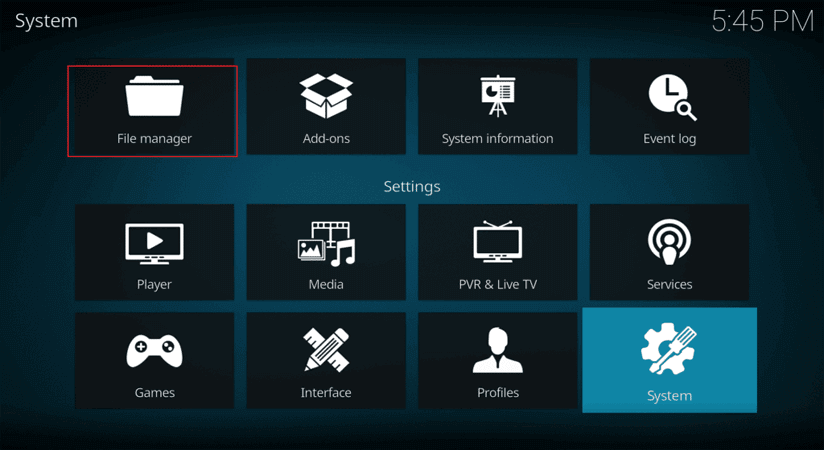
- After this, right-tap on a specific source & click on Edit
- There, you will see all URL addresses. Here you have to verify for any blunders.
- Now, you can make changes according to you to correct the URL addresses >> click OK.
Also Read: 7 Workable Fixes for Kodi Videos Not Playing Issue
Enable Kodi Proxy Server Feature
Usually, Kodi says cannot connect to network server when your Internet Protocol (IP) address has been blocked by the Kodi.
In order to resolve this problem, you can enable the Kodi proxy server feature.
Here is how you can do so:
Step 1- Open Kodi >> go to the Settings then click on the System Settings.
Step 2- Choose the Internet access option from a left side panel.
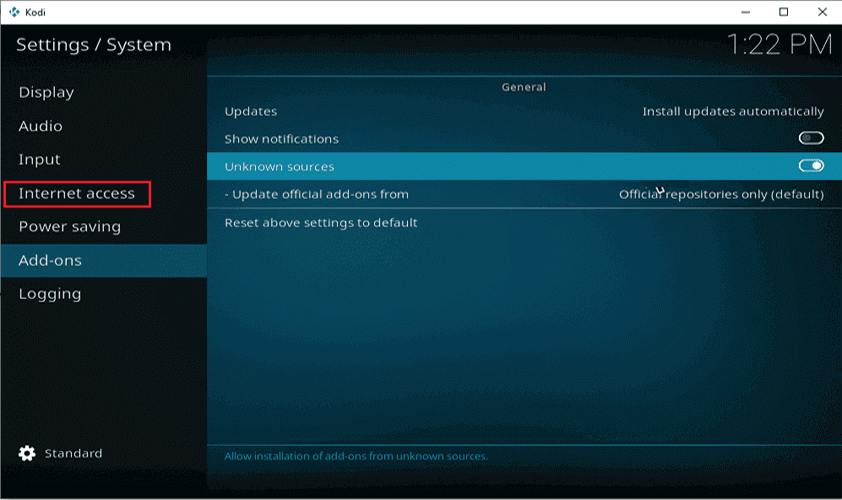
Step 3- Simply enable a toggle for the option “Use Proxy Server”.
Step 4- Find a Proxy type & click on a Server.
Step 5- After that, type proxy server address & click OK.
Step 6- Next, on a Port option, you have to enter a Port number that is provided by the server >> click Done.
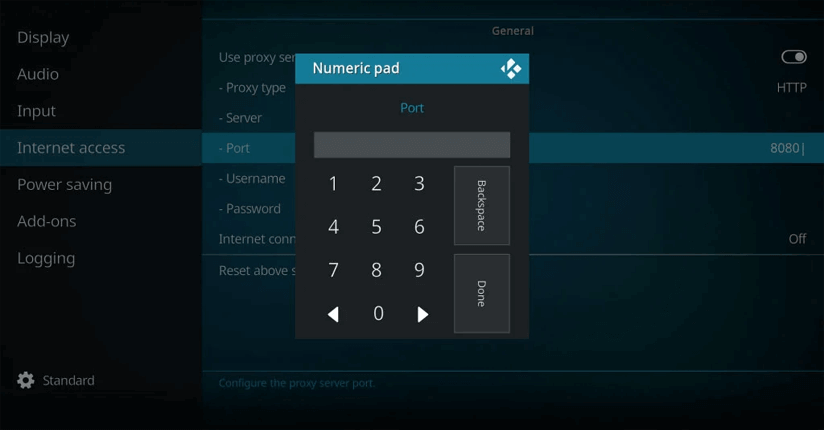
Step 7- At this time, enter a Username & Password that you have.
Step 8- Lastly, Restart your Kodi and see if the error has been solved.
Authenticate if Source URL is Working
If you confirm that you are using the correct source URL but still getting server errors then it might possible that source domain of Kodi isn’t running properly.
In such an instance, it is necessary to know a new URL for Add-ons. To do so, follow the below instructions carefully:
- Open a Web Browser & search for the URL.
- Here, you will find search results including a page containing add-on source is functioning fine.
- But, if you get the error on the page after searching a URL, then you must try to fix it using other solutions mentioned here.
Reset the Network Settings to Fix Kodi Can’t Connect to Network Server
You can even reset your Kodi Network Settings in order to tackle the situation. Follow the below steps to do this:
- First of all, open Kodi >> go to the Settings then System Settings
- After this, from a left panel >> choose Internet access
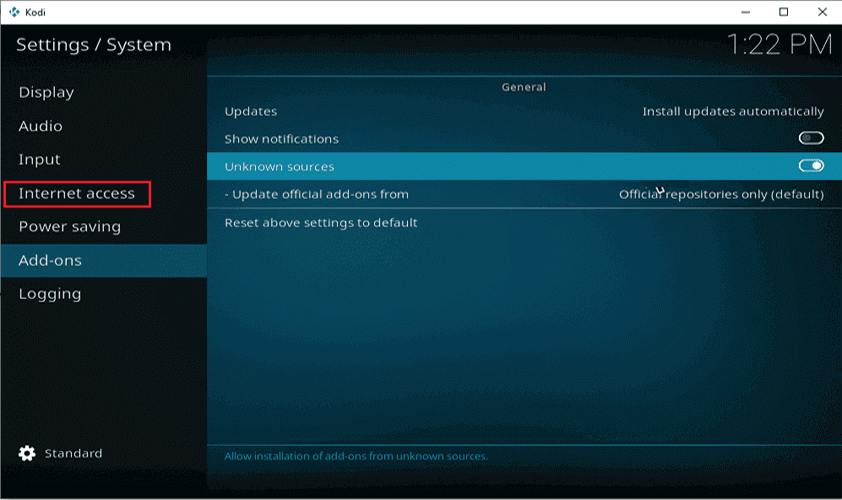
- Then, click on “Internet Connection bandwidth limitation”
- From a menu, select Off option & Restart Kodi app.
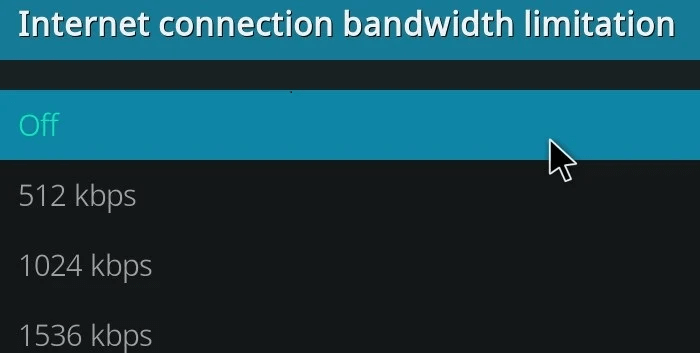
Use VPN
When your Internet Service Provider (ISP) blocks your location then you can receive numerous server errors including Kodi couldn’t connect to network server.
In such instances, installing & using any suitable VPN can eventually encrypt your location. And hence, you can easily access any content that is blocked in your region.
Also Read – Unable to Play Video Error 5? Here’s How To Fix
Update Kodi Add-ons
Kodi updates itself automatically, therefore it is possible that you are using the outdated version of Kodi add-ons and so you are facing this network server error.
In order to fix this problem, update add-ons on Kodi manually by trying the below steps:
Step 1- Launch Kodi program >> navigate to the Videos section.
Step 2- In the second step, navigate Video Add-ons, now here you’ll find add-on that you’re looking for.
Step 3- Locate & right-tap on an icon and pick ‘Information’
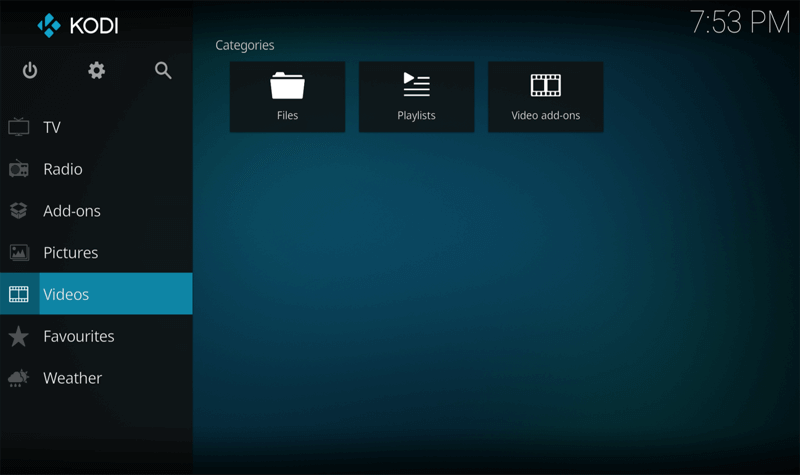
Step 4- Lastly, click on the ‘Update’ option.
After completion of these steps, see if the problem has been solved.
Clear Kodi Cache
Continuously using any app or program accumulates a lot of caches that sometimes trouble you and throw different errors or issues related to a specific app/program.
It might possible that you are facing Kodi unable to connect issue due to excess cache and data off Kodi app. Consider clearing the cache of the Kodi player to get rid of it.
Here’s how you can easily do so:
- Open “Kodi” program on your device >> go to “Add-ons”.
- Navigate “Exodus” >> visit to add-ons main page >> click “Tools”.
- Now, here you’ll see two options “Clear Cache” & “Clear data”, tap on both options one by one.
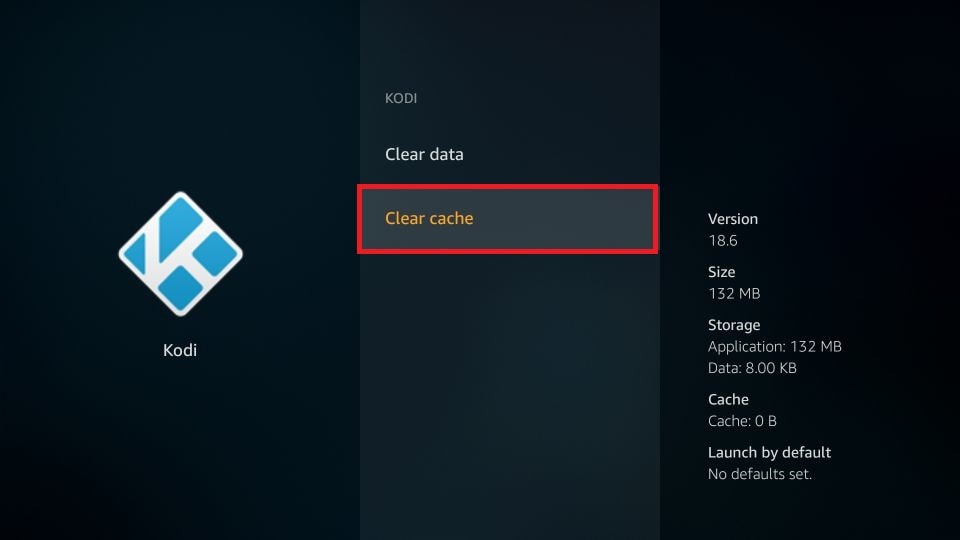
- At this time, you will be requested to proceed. Click on “Yes” option and you’re done.
Reset Kodi App
Another working solution that you can try to solve this error is to reset the Kodi app. Doing this will restore all the settings to their factory default.
Thus, if you want to reset your Kodi app, follow these steps:
- Open Kodi app >> navigate to Settings.
- Then, click on the System >> choose Internet access
- Choose one option there, & tap on “Reset Above Settings to Default” option.
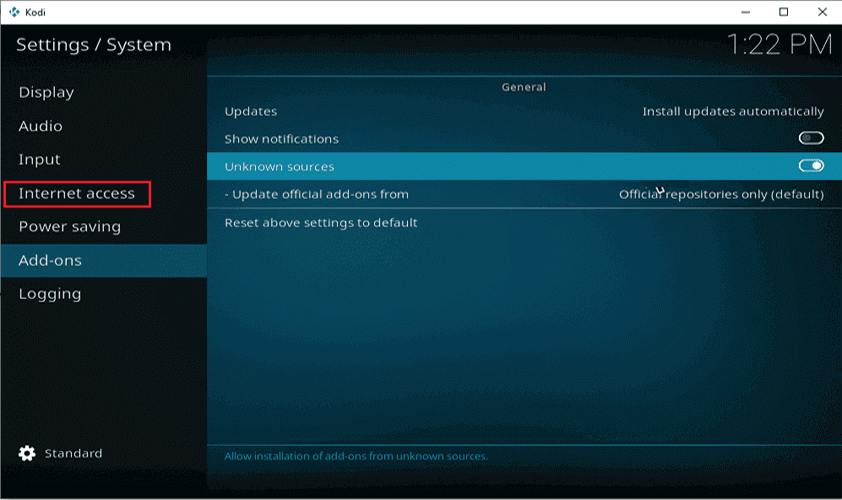
Reinstall the Kodi Player
If nothing worked for you to fix Kodi couldn’t connect to network server, the last DIY solution left is to uninstall & reinstall the Kodi.
This will clear the cache, data, and bugs of the Kodi program and resolve the error for you.
Contact to Kodi Support Team
It might possible that the Kodi server is currently running down and so you are coming across this network server error. In such a case, you can simply contact to Kodi support team. The experts will surely troubleshoot the issue & reach-out to you shortly.
Use Video Repair: Fix Corrupt or Unplayable Videos on Kodi
Most of the time, Kodi refuses to play the videos due to network-related issues, corrupt video files, or problems with the media player itself. And corruption in the video is the foremost reason among them.
Therefore, if you find that Kodi can’t connect to network server due to video corruption, you can use an advanced Video Repair Software to repair your corrupt videos.
It is specially designed to repair various video-related issues like corrupted, grainy, pixelated, flickering, stuttering, out-of-sync, choppy or jerky videos, etc. without losing the original file quality.
Also, it will let you preview your repaired video file before saving it in your preferred location.
Hence, simply Download This Video Repair Tool on your computer from the below-given buttons.


* Free version of this program only previews repaired videos.
Once you have installed this program successfully, follow the below steps to repair corrupt video files:
Step 1: Download, install and launch Video Repair software on your system. Click on 'Add Files' to add corrupted video files.

Step 2: Click on 'Repair' button to begin the repairing process. This start repairing your added video files one by one.

Step 3: You can click on 'Preview', in order to preview the repaired video file within the software and click on 'Save Repaired Files' button to save the repaired videos at desired location.

Frequently Asked Questions:
What Does It Mean Couldn't Connect to Network Server Kodi?
When your Kodi says cannot connect to network server then it simply means you cannot steam your video at all. Hence, you should check your internet connection and verify the URL info that you want to steam.
Why Does It Keep Saying Unable To Connect To Server Kodi?
It might possible that you are not connected to a strong internet connection or entering an incorrect source URL due to which your Kodi keeps saying unable to connect to server. Besides that, if you are using an outdated Kodi Add-ons or outdated version of Kodi then it might cause this issue.
How Do I Get My Kodi to Work?
In order to get your Kodi to work properly, try the below tips:
- Restart Kodi
- Update Kodi to the Latest Version
- Clear Cache of Kodi Player
- Restore to Default Settings
- Update your Kodi Add-ons
- Uninstall & Reinstall Kodi
How Do I Stop Buffering 2022 On Kodi?
In order to stop Kodi buffering issue, follow the below tricks:
- Restart Kodi & Your Device
- Disable VPN
- Update Kodi to The Latest Version
- Update Outdated Kodi Add-ons
- Check Video Scale Settings on Kodi.
Final Verdict
When you can’t stream your favourite content on Kodi due to network-related issues, it’s quite frustrating. Therefore, in this post I have provided the most effective ways to fix Kodi couldn’t connect to network server error.
So, if you are dealing with this issue then keep trying out the methods one after another until & unless you fixed the issue successfully.
If you’ve any queries related to this topic then feel free to contact us on Twitter or Facebook.


Taposhi is an expert technical writer with 5+ years of experience. Her in-depth knowledge about data recovery and fascination to explore new DIY tools & technologies have helped many. She has a great interest in photography and loves to share photography tips and tricks with others.