MOV is a popular video file format supported by various media players. However at times, while trying to play your MOV videos you may find that your MOV file only playing audio no video that can be really annoying. This issue can occur due to corrupt files, outdated media player, or any other reasons. Regardless the causes, it can be easily fixed by applying the fixes mentioned in this post.
In this article, we have shared 6 quick and easy methods to fix MOV files black screen (but with audio) issue along with its common causes. So, if you’re facing this issue and want to get rid of it, then keep reading this post till the end….!
Let’s get started now…..!
To fix corrupted, choppy, pixelated, jerky or grainy videos, we recommend this tool:
This software will repair flickery, stuttery, jerky, unplayable videos and supports all popular video formats. Now repair your corrupt and broken videos in 3 easy steps:
- Try this Video Repair Tool rated Great on Pcmag.com.
- Click Add File to add the video you want to repair.
- Select Repair to start the repair process and save the repaired video on the desired location after the repair is done.
Why Is My MOV File Only Playing Audio No Video?
MOV files only plays audio but no video issue usually occurs due to various reasons.
Some of the most common reasons behind this black screen with sound issue are mentioned below:
- Incomplete or partial downloading of MOV files.
- Due to the missing or incompatible video codecs.
- The video or audio files might get corrupted.
- Playing the video in an outdated media player.
- Downloaded the video file from any unreliable source.
After knowing the causes, now it’s time to walk through the different fixes on how to solve .mov files no video only audio issue.
How to Fix MOV File Only Playing Audio No Video Issue?
In this section, I have listed down some of the most effective ways to fix MOV file only playing audio but no video issue.
So, keep trying the given methods one after another until and unless your problem is solved.
#1: Use VLC Media Player to Fix MOV Video File
If your MOV file not showing video Windows Media Player or any other media player then you can use VLC media player to play your corrupted video file. It is a multimedia video player that has an in-built audio and video repair feature.
All you need to do is, import your corrupted/damaged video file into a player and VLC will fix it automatically.
- Firstly, you need to launch a VLC Media Player on your PC then go to the Media & click on a Convert/Save
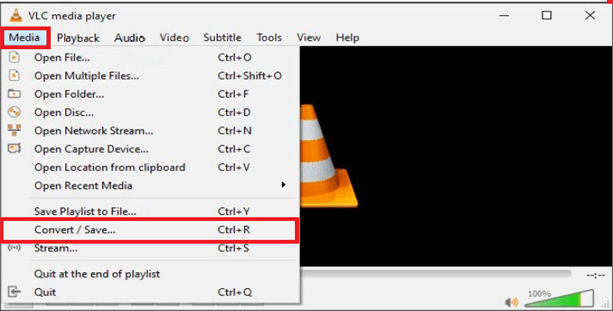
- Go to the File tab and click on the Add option to add your corrupted MOV file and click on Convert/Save.
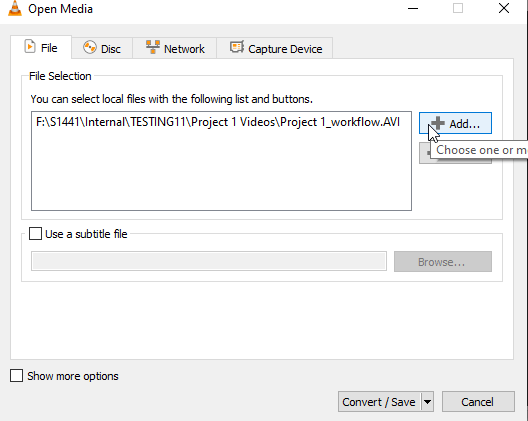
- Next, click on the Browse option then go to a destination file & rename it. Doing this will convert your MOV file to AVI format.
- This time, you need to click on Tools and then choose Preferences >> Input/Codec > Save.
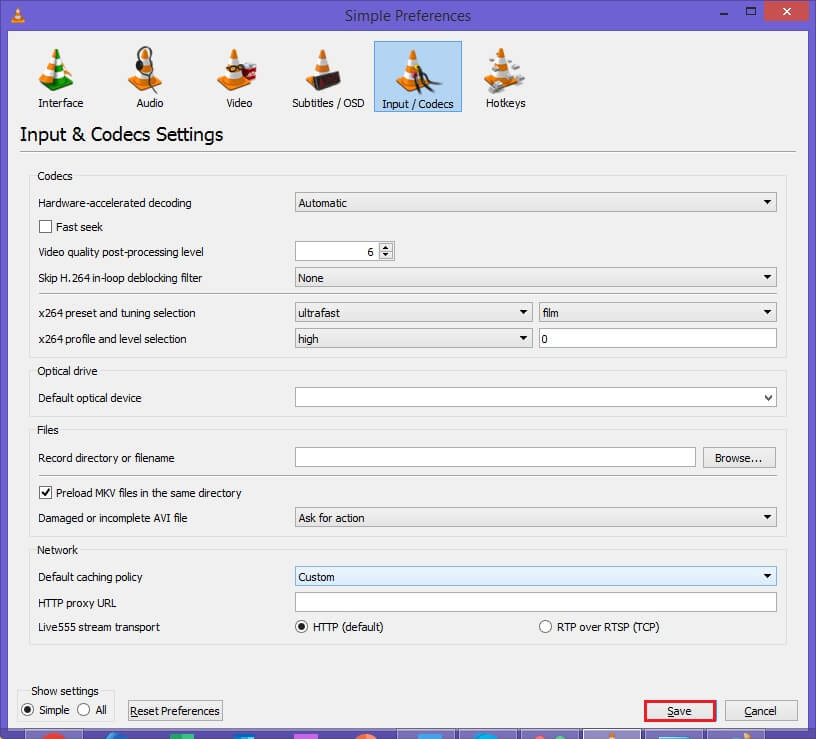
- Now, in the front of “Damaged or incomplete AVI file,” you need to choose Always Fix option from a drop-down menu.
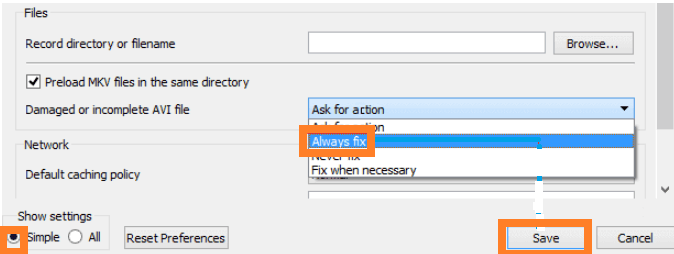
- Once the process is completed, try to open a file with the VLC Media Player.
#2: Fix Incompatible Video Codec
As I discussed above, sometimes your multimedia player is not compatible with a few codecs, or necessary codecs are not installed on your system. And this could often cause MOV file playing audio but no video issue.
In such a situation, downloading an MPEG-4 codec pack in your system (Windows or Mac) can help you to play your MOV video file smoothly. For that, firstly you need to ensure that your multimedia player is compatible with MPEG-4 video codec.
After doing so, just open your Google and look for the MPEG-4 codec pack & simply download it (ensure to download from any reputed websites). There are many misleading or suspicious websites that have video codec packs filled with bloatware. So, before beginning the installation process you must verify.
Also Read – How To Repair Corrupted/Damaged MOV Videos?
#3: Update the Media Player
While playing the MOV videos, if you are unable to see the video but can hear the audio then you need to make sure that your media player is updated. At times, using an outdated multimedia player could lead to such problems.
In such a case, updating your QuickTime multimedia player can help you to tackle this issue.
Even after updating your media player, if you are still facing MOV file only audio no video issue then simply go for the next method.
#4: Convert the Video File Format
One of the simplest ways to resolve the MOV file video not playing issue is, converting the MOV video file format to an MP4 format. You can simply do it by using any reliable video file converter tool.
Follow the below-guided steps to know how to do so:
- Firstly, you need to open an Online Converter tool.
- Then, click on the “Choose File” option in order to select the video that is not playing & also choose a similar good video from your device

- Once the files have been uploaded, click on the “Repair” option.
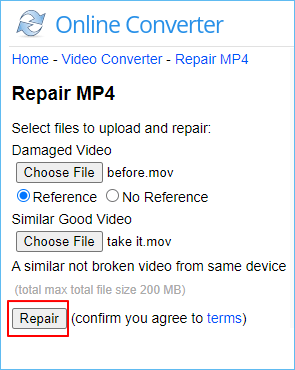
- As soon as the conversion process is over, hit on “Download Now” opt.
That’s it! Now your MOV video file is fully converted in to MP4 file format with the xyz_fixed.mp4 name.
#5: Play your MOV Video using a Different Media Player
Generally, the MOV file format is compatible with most of the media players, but at times, your QuickTime media player fails to open your MOV videos. In such a situation, you should try to play the same MOV file in different media players such as VLC Media player.
VLC player is usually compatible with most of the video file formats as it supports almost all codecs. In case, your MOV file refuses to play in another media player, that means your MOV video file gets completely corrupted.
Also Read – How To Repair QuickTime MOV File Error 2048
Recommended Solution to Fix MOV File Only Playing Audio No Video Issue
After trying the above methods, if you are still unable to fix .mov only plays audio, no video issue then there is a chance that your video file might get corrupted. If this is so, then it’s highly recommended to use the most reliable and trustworthy Video Repair tool.
It is professionally recommended software that has enough to repair corrupt, damaged, broken or inaccessible video files. Besides that, it can also repair other video corruption issues such as – choppy, jerky, grainy, truncated, out-of-sync, black screen, no sound, and more.
And the best thing part of this program is that it supports all types of video file formats such as – MP4, AVI, WMV, 3GP, F4V, 3G2, M4V, FLV, MTS, etc. It always has a user-friendly interface and it’s 100% safe and secure to use.


* Free version of this program only previews repaired videos.
So, what are you waiting for? Just download and install this advanced Video Repair Tool on your Windows/Mac PC and solve the video file corruption issue with ease.
Step 1: Download, install and launch Video Repair software on your system. Click on 'Add Files' to add corrupted video files.

Step 2: Click on 'Repair' button to begin the repairing process. This start repairing your added video files one by one.

Step 3: You can click on 'Preview', in order to preview the repaired video file within the software and click on 'Save Repaired Files' button to save the repaired videos at desired location.

FAQ [Frequently Asked Questions]:
How Do I Convert MOV To MP4 With Sound?
You can simply convert MOV to MP4 with a sound using VLC media player. Follow these steps to know how to do so:
- Launch the VLC media player then go to ‘Media’ > ‘Convert/Save.’
- Then, click on ‘Add’ to select the MOV file, & click on the ‘Convert/Save,’ option.
- Now, choose MP4 as the output format, and make sure to select the ‘Keep original audio track’ option before clicking ‘Start.’
Why Is VLC Not Playing MOV Video?
As you know, VLC is a multimedia player that supports a wide range of video and audio files format. If VLC is unable to play your MOV videos, then it’s possible that either your video gets corrupted or codec compatibility issues.
What Codec Is Used In MOV Files?
The codec inside of a MOV file might be MPEG-1, MPEG-2, H. 263, H. 264, HEVC, Cinepak, ProRes, etc.
Wrapping Up
It’s quite frustrating when you download your favorite video in MOV format to watch and get stuck with the .mov files black screen (but with audio) issue. But now, you don’t need to worry about it.
In this troubleshooting guide, I have gathered 9 best techniques to solve MOV file only playing audio no video issues. All the solutions are very helpful so you must try all of them one by one.
However, if the manuals fail to work in your case, then you can use an advanced Video Repair Tool to repair your corrupted .mov file. I Hope, your problem will be solved soon.
Thanks for reading this post!


Taposhi is an expert technical writer with 5+ years of experience. Her in-depth knowledge about data recovery and fascination to explore new DIY tools & technologies have helped many. She has a great interest in photography and loves to share photography tips and tricks with others.