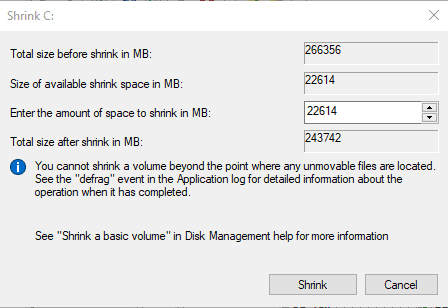The “Not Enough Unallocated Space on the Target Disk” is a common error faced by many when attempting to partition or clone the hard disc or SSD. This warning message occurs when the target disk lacks adequate unallocated space to accomplish the intended action. An incorrect partition size or improper disk management can contribute to the below-shown error.

In this blog, I will mention the instances in which you can receive this error, its common causes, and how to fix it effortlessly.
Free Hard Drive Data Recovery Tool.
Recover data from USB drives, Pen drives, SSDs, HDDs, and other devices on Windows. Try now!
Circumstances Under Which You Can Face This Error
Following are some examples of instances when you might face this error:
- As a result of the startup of the disc.
- When creating, removing, or reducing a disc partition (the remaining space will be marked as unallocated).
- As a result of a hard disc or external disc failure.
Why Does My Disk Say “There Is Not Enough Space on The Disk”?
There could be several reasons why the external hard drive may be displaying this error, including:
- Unexpected power interruption.
- Corrupted hard drive.
- Incorrect insertion/extraction,
- Bad sectors, or physical damage to the drive.
- Virus attacks.
How to Fix Not Enough Unallocated Space On The Target Disk?
Fix 1: Delete the Free Space
Let’s say you wish to clone the whole operating system from your PC to an SSD. Your SSD is partitioned and identical in size to your hard drive. Because they’re both the same size, everything should go smoothly, and you should be able to clone your operating system and all of its partitions to the SSD.
Regardless of how hard you try, the message “there is not enough unallocated space on the target disk” appears. You see the message, not enough disk space but there is plenty.
That’s where the distinction between unallocated and free space comes into play.
To avoid data loss, free space is partitioned and most cloning software does not write data on it.
Free space and unallocated space are not the same things. A free space partition is one that you’ve created but hasn’t been formatted.
That is why Windows is unable to use it.
Unallocated space, on the other hand, is not partitioned.
Its unused space can’t be used unless it’s turned into a partition and formatted.
As a result, you must convert all of your disc space to unallocated space before you can write anything to it. You can easily fix the problem by eliminating the free space and making it unallocated. This partition can be easily deleted using Disk Management.
This is how you do it:
- Press Win+R keys to open Run box.
- Type “diskmgmt.msc” and hit Enter to open the “Disk Management“
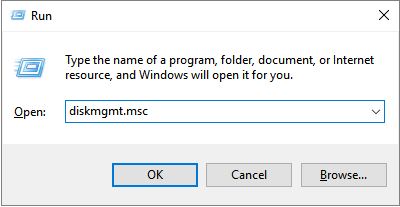
- When it loads, right-click on the partition you wish to delete and select Delete.
- “Delete Volume” should be selected.
- To give Windows permission to destroy all of your data and remove the partition, select “Yes.”
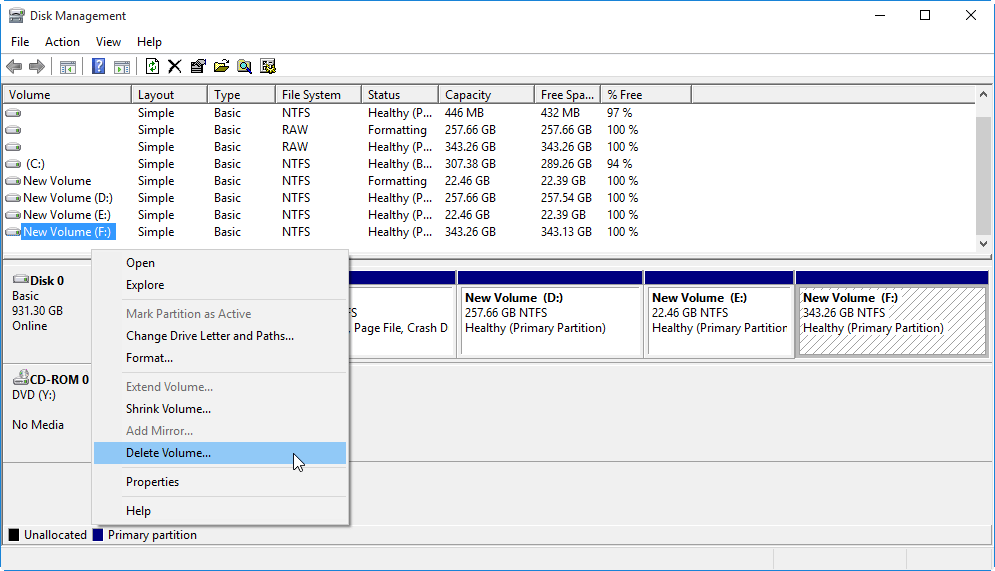
You now have enough free space to enlarge your partition or do other tasks.
You May Also Read: Fix ‘The Directory Name Is Invalid USB’ Error
Fix 2: Make Your Disks Smaller
You can decrease one of your current partitions if there is no sufficient unallocated space on the target disk. This method allows you to convert some allocated space in your partitions to unallocated.
- To do so, navigate to Disk Management and right-click the partition you want to shrink.
- Select “Shrink Volume” and fill in the revised volume amount in the pop-up window.
- To begin the procedure, select “Shrink,” and after it’s finished, select “Finish.”
Fix 3: Execute the Command CHKDSK
The check disc utility (CHKDSK) is a command that searches your entire hard drive for errors and fixes them. Although it may take some time to resolve your troubles, this tool is efficient and even prevents future issues.
It’s also a good idea to use this utility frequently to catch any potential issues that you’re not aware of. However, every time you use this software, make a backup of your data.
That’s because if the Check Disk program encounters problems it can’t solve, you could lose your data.
- To use the program, hold down the Windows + R keys together and input cmd into the command prompt.
- In the command prompt, type “chkdsk H: /f /r /x”, replacing H with the letter of your unallocated hard disc.
- Then press Enter.

This command includes all of the parameters necessary to check for an unallocated drive.
You can refer to this Microsoft instruction if you want to verify other factors.
Hopefully, this command will discover and solve all of the potential problems with your hard disc, including not enough unallocated space on the target disk.
Fix 4: Re-Scan Your Hard Drive
You’ll get a notification saying there is no sufficient unallocated space on the target disk when you try to create a new disc partition.
This is because Disk Management is unable to recognize the operation you’re attempting.
You might have increased the volume size, but Disk Management hasn’t noticed.
This issue affects all file systems, drive letters, and system volume configuration changes or updates.
When you want to enlarge a volume but don’t have enough space, you’ll get this notice.
Reinstalling the operating system will help you solve the problem in such circumstances.
However, you might be able to get around it by using other methods.
Rescanning the discs is one of them.
This is a basic method that takes little time yet solves the problem.
Here’s how you can do it:
- Select “Disk Management” by right-clicking on the “Start” button or pressing Windows key + X.
- When the Disk Management utility loads, go to the menu bar’s “Action” tab and select “Rescan Disks.”
- Wait for the wizard to finish the task.
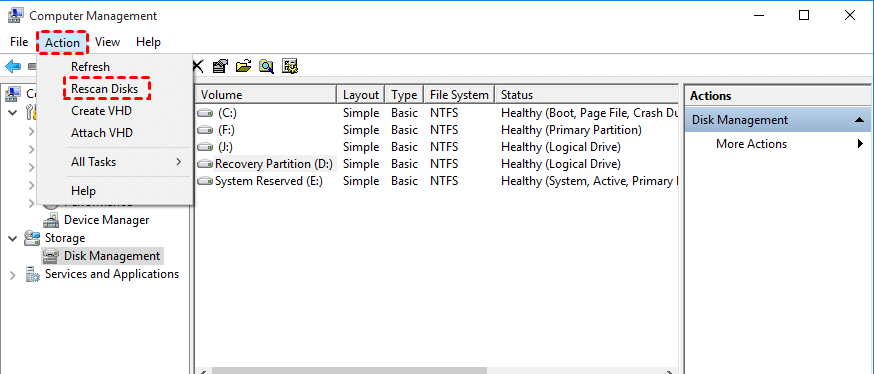
Check to see if the discs have any issues. It should be able to detect the drive changes and resolve your issue.
You May Also Read: 9 Working Ways To Fix Disk Unknown Not Initialized No Size
Fix 5: Disk Defragmentation To Fix Not Enough Unallocated Space On The Target Disk
Fragmentation is a natural process that takes place over time in a hard drive. When you save, erase, or resize data on your hard disc, it doesn’t do it systematically, instead saves it in the first available free spot.
It may divide a file into several fragments to free up storage space.
Fragmentation will result, which could be one of the causes of the “Not enough unallocated space on target disk” issue.
Defragmentation is a straightforward solution. There’s a built-in defragmenter program in Windows that can help you.
Here’s how to use it:
- In the Windows search bar, type “disc defragmenter” and select it from the results.
- Select your discs one by one, then click the “Analyze disc” button to see how fragmented they are.
(Defragmentation is required if the proportion is greater than 10%.)
- To begin the operation, click the “defragment disc” button.
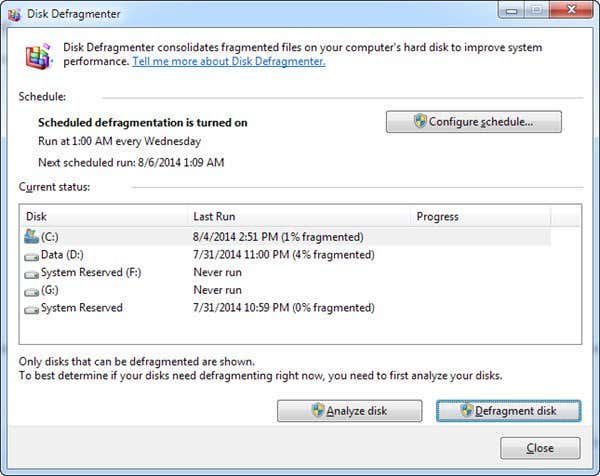
To proceed further, you may be required to enter your admin password.
What To Do If Your Hard Disk Data Gets Deleted?
While applying the above fixes or if somehow your hard disk data gets deleted then you must try the most reliable Hard Drive Data Recovery Tool. It’s a solution that provides better recovery of your valuable files. This program can completely scan your hard drive and recover files from an external hard drive in a trouble-free way.
With the help of this feature-loaded tool, you can:
- Easily recovers lost/deleted/formatted data from various hard drives.
- Get back numerous file formats of photo, video & audio files.
- It is read-only, easy to use, and 100% risk-free.


* Free version of the program only scans and previews recoverable objects.
So just download this software on your PC and follow its easy steps to get the deleted data back.
Related FAQs:
What Is Unallocated Disk Space?
The area on a hard disc or external storage device that hasn't been partitioned yet is known as unallocated space. As a result, it's unusable, which means you won't be able to utilize it for data storage and no program will be able to write data to this part of the disc.
How Do I Fix Unallocated Disk Space?
To fix unallocated disk space, you have to follow these steps:
- Connect your hard drive to your PC.
- Open Disk Management.
- Make right-click on an unallocated space >> choose ‘New Simple Volume’.
- Now, set the size, letter, & format. Wait until the process is over then click ‘Finish’.
How Do I Increase Unallocated Disk Space?
To increase unallocated disk space, open Disk Management, right-click on an existing volume that you need to extend >> select Extend Volume.
What If There Is No Unallocated Space?
If there is no unallocated space, then you should delete a separate volume to make unallocated space.
Final Verdict
The error message “There is not enough space on the disk” can be frustrating, but it’s not insurmountable. Depending on your needs, you can achieve this goal with either Disk Management or any one of the above methods.
Important Note: Always back up your data before making significant changes to your disk partitions or cloning a disk.

Taposhi is an expert technical writer with 5+ years of experience. Her in-depth knowledge about data recovery and fascination to explore new DIY tools & technologies have helped many. She has a great interest in photography and loves to share photography tips and tricks with others.