The Diskpart clean command removes all partition data from a disk, leaving it unallocated. It doesn’t overwrite the data but makes it completely inaccessible. This means your data is still present and can be easily recovered using some workable solutions. In this blog, I will show you how to recover data lost by diskpart clean command and other vital information you need to know.
But, before that, let’s know what the diskpart command is and why it is used.
To recover data lost by diskpart clean command, we recommend this tool:
This software will restore data from corrupted, formatted, encrypted storage media and works in all data loss situations. Now recover your lost and deleted data in 3 easy steps:
- Try this Data Recovery Tool rated Excellent on Pcmag.com.
- Select the storage media from which you want to restore the media files & click Scan.
- Preview the recoverable files, select the items you want to recover and click Recover to save the files at desired location.
What is Diskpart Command?
Diskpart is nothing but a special inbuilt command that can be used when user want to manage their disks and partitions. This is a Windows built-in disk management tool. It is a command execution tool which runs under Windows environment and it needs the support of the below system services:
- Plug and Play (PlugPlay)
- Logical Disk Manager Administrative Service (dmadmin)
- Remote Procedure Call (RPC)
- Logical Disk Manager (dmserver)
The dependencies of all these four system services are: dmserver depends on RPCs & PlugPlay and dmadmin depends on dmserver.
If all these above services are not running at all then diskpart could not be successfully started. And, as a result, it would be unable to run diskpart in the pure Disk Operating System environment, but it can be run easily in WinPE.
Windows disk part command can complete several disk management operations such as deleting partitions, creating partitions, extending partitions, merging partitions, and so on.
Accidentally Performed DiskPart Clean May Delete Complete Data
Have you ever thought what if you delete the most precious data such as photos, videos, music, and other media files accidentally? Would you plan something to do makeup for your mistake? Well if not, then it is obvious that will definitely look for how to recover data by diskpart clean command?
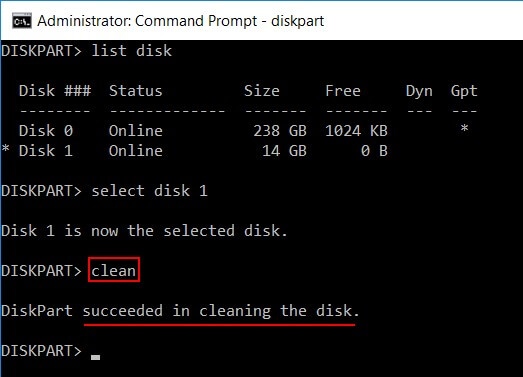
How To Delete Partition & Initialize Disk with DiskPart
It is obvious that you may have heard a lot about diskpart which is Windows inbuilt tool. But, do you know the actual way to use it. Well, if you already know then it is good but if you don’t know then do not worry, just try the steps mentioned below:
Step 1: You need to first click on the Start button and then choose “Run” to see the corresponding dialog. Now you have to type there cmd and then press OK button and then again type diskpart and press the ‘Enter’ key.
Step 2: Next you have to type Windows +R keys together so that you can open the “Run” dialog and then type there cmd into the textbox after “Open” and then click on the button “OK” for confirmation. Now type “diskpart” into cmd.exe and then press Enter key again to confirm.
Step 3: Now you have to input cmd into the ‘Search programs and files’ textbox after clicking on the Start button and then right click on the cmd option from the result and then choose ‘Run as administrator’ and then type diskpart and again press Enter key to confirm.
Step 4: After performing the above steps, you have to click on the Start button and then click on option All Programs and then open Accessories and then click on the Command Prompt and then type diskpart and press the Enter key for confirmation.
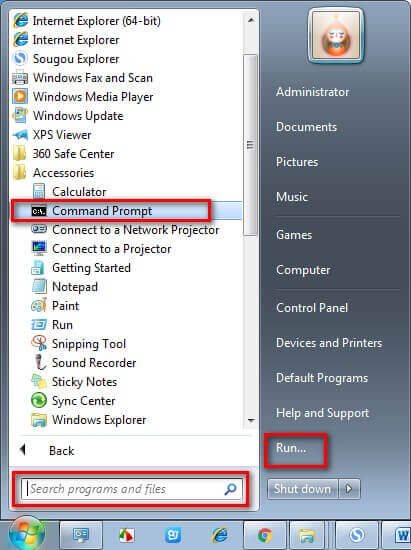
How to Format a Partition With DiskPart Tool
If you want to format and prepare a drive for storing data or change the file system of a drive then you can also select diskpart tool rather than ‘Format’ option of Disk Management. To do so, you have to follow the below step:
Step 1: First of all, you have to go to check the disk number and the specific drive letter of partition you are planning to format. After this, open the Diskpart.
Step 2: After diskpart is opened, the cursor will be placed just after the item ‘DISKPART>’ and there you have to type ‘list disk’ and then press “Enter” key to see the disk layout.
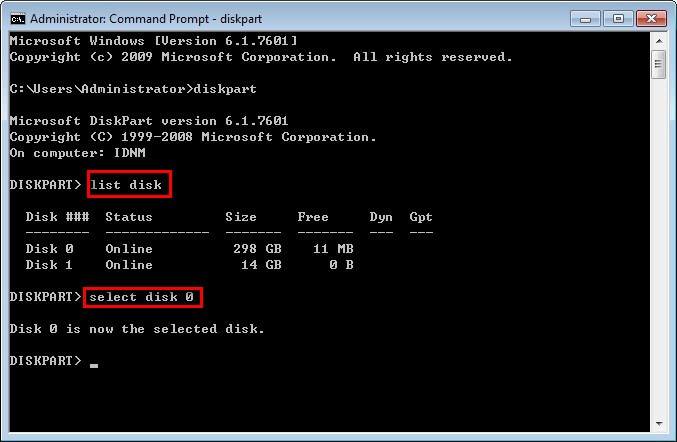
Step 3: Next, you have to type there ‘select disk *’ and then press Enter key. After completing this action, Diskpart will give you a dialog window stating ‘Disk * is now the selected disk’.
Step 4: You have to now type there ‘list partition’ and then simply press the Enter key to check the partition layout of the disk you have selected. Diskpart will then show you the complete partitions in selected disk with its information such as partition size, partition type and offset.
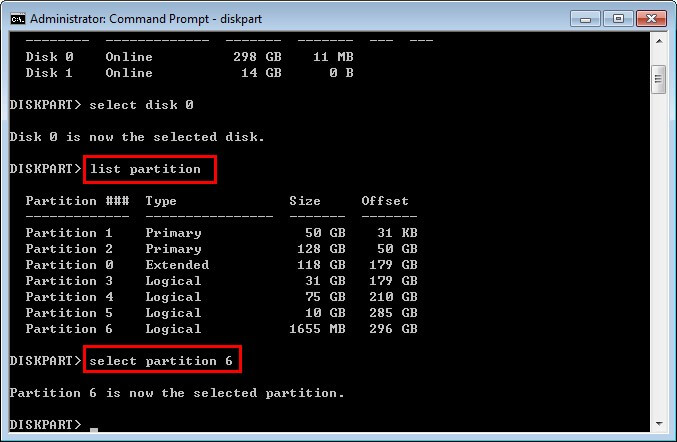
Step 5: After performing Step 4, you have to type ‘select partition *’ and then press Enter key so that you can select the partition that you actually want to format. After doing so, ‘Partition *’ will be the select partition.
Step 6: In this step, you have to type ‘format’ and then again press ‘Enter’ key. After this, you will see that the completed percentage is automatically changing. When the percentage becomes 100 then another prompt will appear on the screen stated as – ‘DiskPart successfully formatted the volume’ just to inform you that the format process is finished.
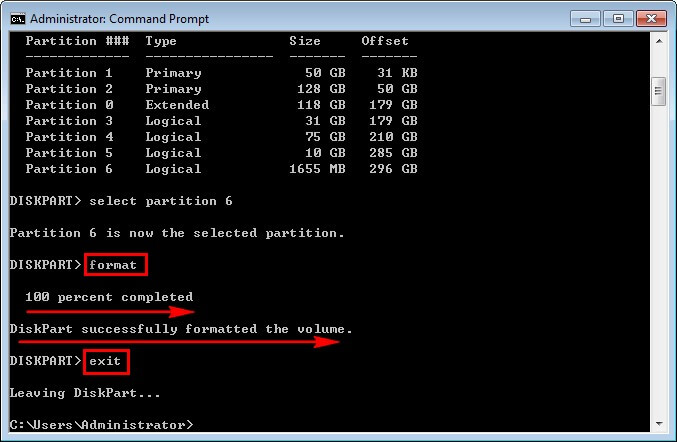
At last, you have to click the red “X” in the upper right corner of the command prompt window so that you can close it or you can just type there ‘exit’ and press Enter key. Here, format will remove all the data from the partition so there will be a great requirement to recover lost data from partition by diskpart clean command.
How to Recover Data Lost By Diskpart Clean Command?
If you delete photos, videos, music, and other media files from your drive using shift+delete methods then do not worry, you will easily get back deleted media files. Below, you will get the perfect ways with the help of which you can recover lost photos, videos, music, etc from USB drive after performing diskpart clean command.
Method #1: Stop Using the Device Immediately
If you want to keep the lost or deleted media files intact then it is quite important to stop using the partition that has been suffered from accidental diskpart command. It may write new data to the partition if you apply any further operation on the cleaned or formatted USB drive partition.
After the original is overwritten by any new data then it is impossible to get back lost data. So, make sure that you stop using the device immediately after you apply diskpart command and lose all the data from the disk or drive.
Method #2: How to Recover Data Lost By Diskpart Clean Using CMD Prompt
Sometimes, driver letter, volume label, diskpart clean command or partition name can result in partition loss issues. If all these happen due to the causes of partition loss then you can assign a new drive letter using Diskpart. This option can undo Diskpart clean using the command prompt. Or, you can also fix USB flash drive using the cmd prompt or command prompt option.
Step 1: First of all, you have to find the deleted partition in Disk Management.
You need to first press Windows and R keys together to open the run Window.
Now, you have to type there diskmgnt.msc in the pop-up window and then you need to press there OK so that you can open the Disk Management window.
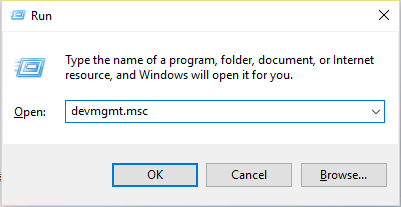
After this, there is a need to find the deleted data from partition. Usually, the deleted partition is marked as Unallocated. But, you can easily recover unallocated space of USB flash drive using cmd prompt.
Step 2: You have to type cmd in the search box and then run as administrator.
Step 3: Next, you have to type there diskpart in the window and then press the ‘Enter’ key.
Step 4: In the next step, you have to type the following commands and then hit Enter key.
- list disk
- select disk n (where n denotes the disk which contains the deleted partition)
- list volume
- select volume m (here m denotes the number of the lost partition)
- assign letter=r (here r denotes a drive letter which has used before)
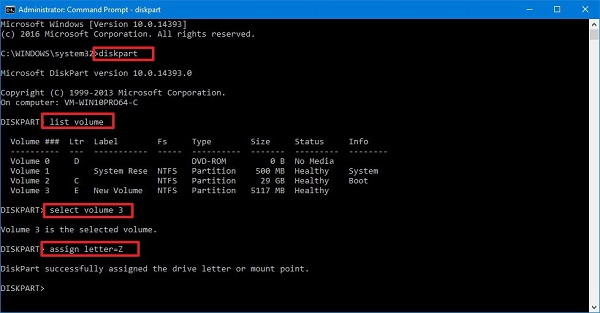
Step 5. In the last step, you have to Exit this window and check if Diskpart undo delete partition or not.
Method #3: Use USB Partition Recovery Tool
Well, after trying the above data recovery solutions from the drive partition, if you are not able to do so yet then you can try another option which is to use the USB Drive Partition Recovery Tool. This tool can recover deleted data from USB drive in all scenarios. This data recovery tool is very easy to use and it is not compulsory to have the technical knowledge to perform the steps.
So, you can download and install this tool and perform the steps mentioned below. This is the best USB drive partition recovery option you can ever try.


* Free version of the program only scans and previews recoverable objects.
Steps To Recover Data From Partition After Performing Diskpart Command
Step 1: Select Desired Location
Firstly, select the drive, external media or volume from which you want to recover deleted media files. After selecting, click on 'Scan'.

Step 2: Preview Recovered Media Files
Next, you can preview the recoverable media files after the scanning process is completed.

Step 3: Recover Media Files
Lastly, you can select the images, audio, video files you want to restore and click on 'Recover' option to save them at the location you want.

Related FAQs:
Does Diskpart Clean Remove All Data?
Yes, running the Diskpart erase all the data permanently and destroys all of them on the selected drive.
How to Use Diskpart Clean Command?
To use the Diskpart clean command, open DISKPART prompt, then type select disk (number). Choose the second disk and type clean. This erases all the data and any partitions & volumes from the second disk.
Can You Recover Data After Diskpart Clean All?
Most of the time, users may perform an incorrect command in their storage devices or hard drive partition of Windows, accidentally deleted data or removed the partition by mistake. Hence, you can recover files & partitions after DiskPart clean.
How Do I Undo a Clean Diskpart Command?
Frankly speaking, you can't undo DiskPart Clean.
Is Diskpart Clean Recoverable?
Yes, you can recover data after DiskPart clean. But it is only possible if you stop using the deleted drive to avoid overwriting lost files.
Bottom Line
Diskpart is an excellent tool for achieving disk management tasks but you should be very careful before you use it as even a small mistake can hamper your stored data.
Well, with the help of this informative blog and the methods mentioned above, you will be able to bid goodbye to all such adverse actions. For the best result, you can try the USB Drive Partition Recovery Tool and restore lost data from the USB drive after performing diskpart clean option.

Taposhi is an expert technical writer with 5+ years of experience. Her in-depth knowledge about data recovery and fascination to explore new DIY tools & technologies have helped many. She has a great interest in photography and loves to share photography tips and tricks with others.