If you have lost your important files on Windows PC by pressing Shift + Del keys & now wondering about how to recover shift deleted files then check out this post.
Here, you will get the 3 best techniques to recover shift deleted files. So let’s get started.
Free Data Recovery Tool.
Recover photos, videos, & audio files from memory cards and internal storage of smartphones. Try now!
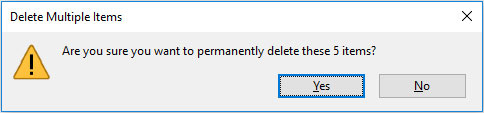
Video Tutorial: Recover Shift Deleted Files on Windows PC
Can We Recover Files After Shift Delete?
The answer to this question is Yes, you can recover shift deleted files on Windows.
Since the files have been deleted using the Shift + Delete keys, it doesn’t moves to the Recycle Bin.
However, if you have saved the backup of those deleted files then you can restore your shift deleted files from there.
In case, you don’t have a backup, the next best choice is to use the Data Recovery Tool to recover the shift deleted files.
Just make sure you stop using your PC straight away.
How to Recover Shift Deleted Files? [Without Backup]
One of the best ways to recover shift deleted files is, using Data Recovery Tool as described here. This tool is specially designed to recover deleted, shift deleted, missing, erased or inaccessible files.
This software is very easy to use and doesn’t required any technical skill. It can recover all kinds of deleted files including photos, videos, audios & other data even without backup. And the best thing about this tool is that, it’s available for both Windows OS and Mac.
So, just quickly download & install this amazing software and recover your shift deleted files in hassle free manner.
emid emid
emid
* Free version of the program only scans and previews recoverable items.
Follow this step-by-step guide to know how to use this tool:
How To Recover Shift Deleted Files? [With Backup]
In this section, I have listed down some of the manual ways to restore shift deleted files. So, keep trying the given methods one by one.
#1: Restore from File History
All the latest versions of Windows OS are coming with an inbuilt backup feature known as File History. And as its name implies, this feature saves all the previous version histories of your file whatever have been saved on your PC.
In case of data loss or file corruption, you can use this backup utility to get back your files. But, this feature can help you to recover the deleted files only if it’s previously enabled.
However, this feature is not enabled then follow the below given steps to activate this backup utility:
- On your Windows PC, go to Settings.
- Then, click on Update & Security > Backup.
- Click on Add a drive option to add a backup drive.
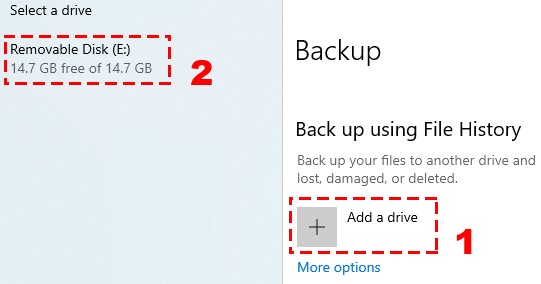
- Now, you will see an On/Off slider under “Automatically back up my files”. (Make sure that the slider is in “On” position).
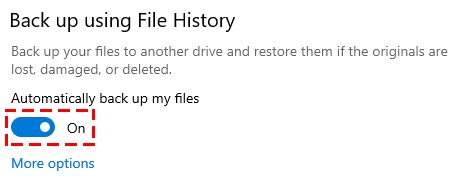
You are done! The file history will now started making the backup copies of your files every hour.
In case, you have enabled this backup feature in advance then check out the below given steps to recover your shift deleted files.
- First of all, click on Start menu & search for File History.
- Here, you need choose and click on “Restore your files with File History” option.
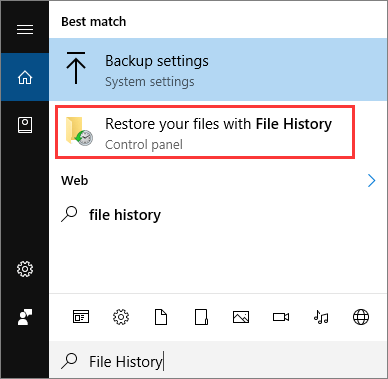
- Now, you’ll see all the deleted files are listed here to recover,
- Choose your required files or folders that you want to recover & click on the green button (Restore icon).
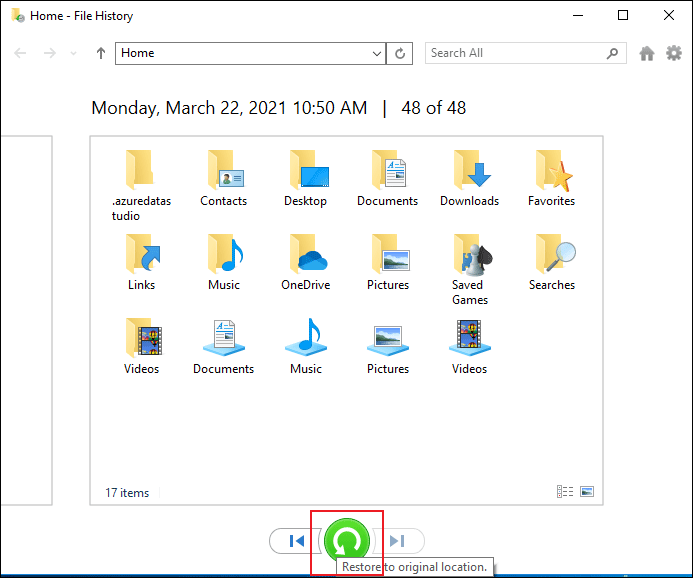
#2: Recover Files using Windows Backup Utility
This method is recommended to those users who are using the older version of Windows OS (Windows 7).
If you’re also using the older version of Windows OS and have previously created the backup your files using backup & restore feature then you can easily get back your deleted files.
Here are the steps you need to follow.
- Go to the Start menu > search for Control Panel & click on the desired result.
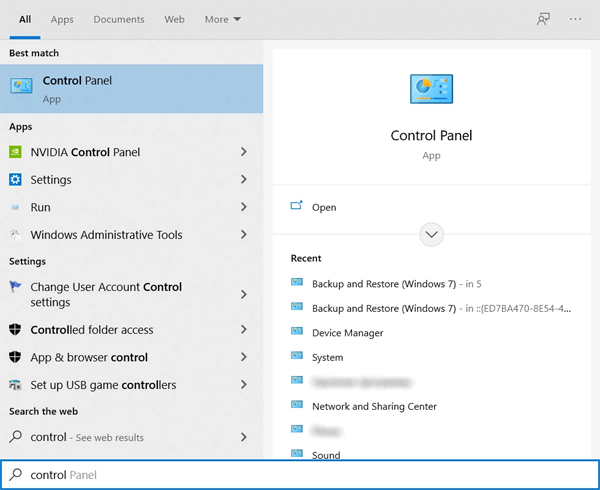
- Here, you need to choose Backup and Restore (Windows 7) under System and Security.
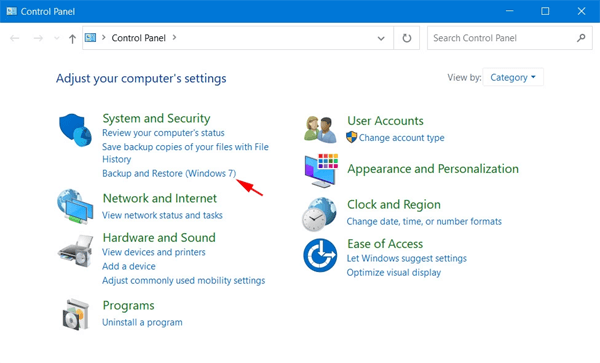
- Click on Restore my files located at the bottom right corner. If more backups are available, you can also browse it from here.
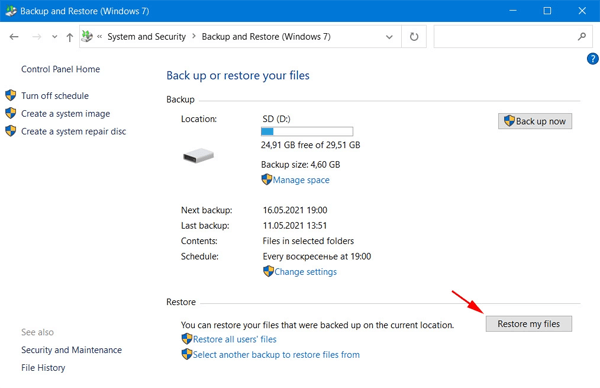
- In case, you want to restore the backup on another PC. You need to choose “Select another backup to restore files from” option.
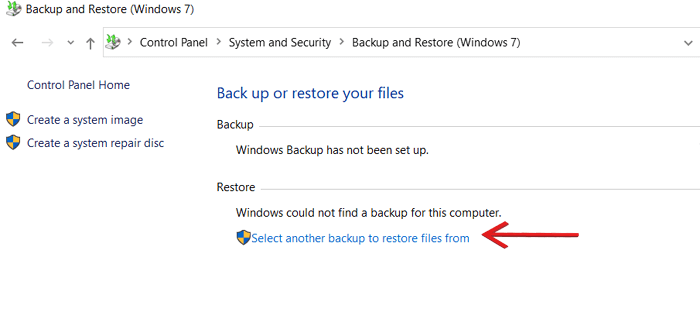
- Next, click on Browse for folders to check the files that can be recovered to their previous condition.
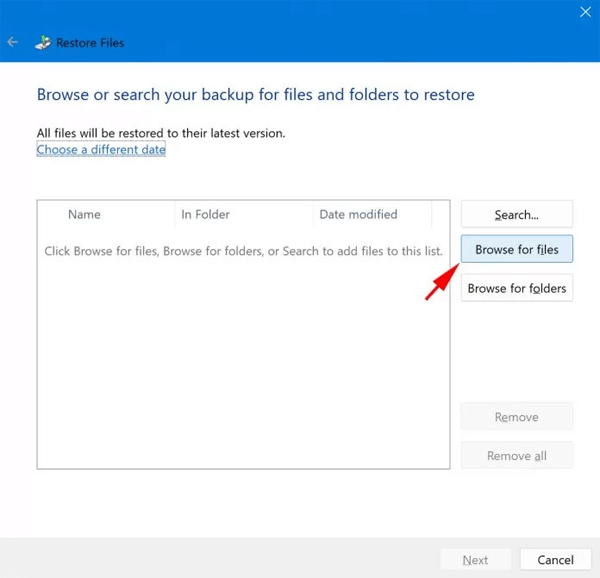
- Choose the folder that you need to restore & select Add folder.
- Click on Next button & locate where you want to restore your files.
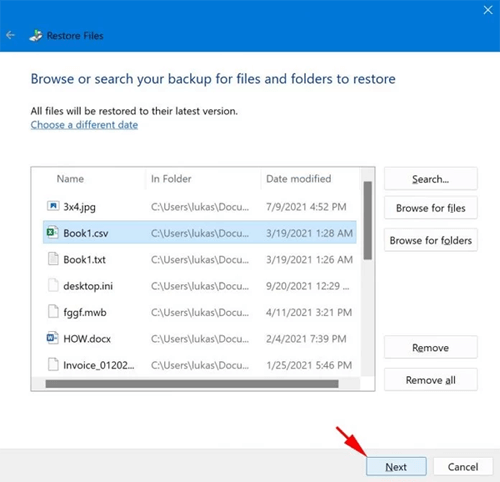
- Finally, click on the Restore button to undo the shift delete.

You May Also Read – 8 Ways to Recover Deleted Files from Recycle Bin After Empty [2023]
#3: Use Windows File Recovery Tool
Windows File Recovery is a command-line tool that released by Microsoft. You can use this tool to recover shift deleted files from your internal & external storage devices.
People use this command line especially when they are not able to restore their files from recycle bin. If you want to use this method then follow the below given steps.
- Go to the Start menu & type Windows File Recovery in the search box > click Enter.
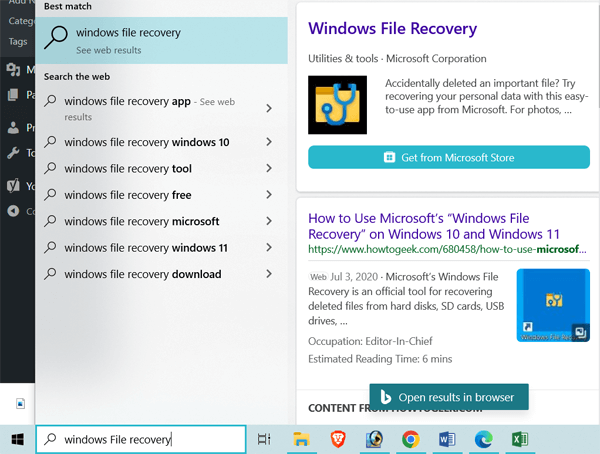
- Click on the desired result then download & run this tool on your Windows PC.
- Now, type this command winfr source-drive: destination-drive: [/switches]. Here, you need to replace a “source-drive” & “destination–drive” with the correct drive letters, just for an example, winfr C: D: /n \Users\Documents\test.docx.
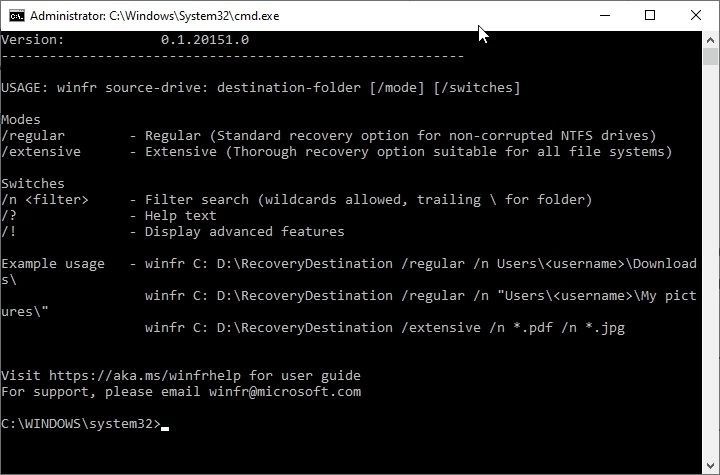
- At last, you need to follow the given prompts to restore the deleted files and that’s it.
FAQs [Frequently Asked Questions]
Where Are Shift Deleted Files Stored?
When you delete the files using the Del key, the deleted files directly moves to the Recycle bin folder. However, when you delete the files using Shift + Del keys, the shift-deleted files gets stored in a hidden directory of your primary storage disk.
They remains there for few days until and unless they are overwritten by the new data and can be recovered by using the correct technique.
Does Shift Delete Permanently Deleted Files?
Of course yes, pressing the Shift + Delete keys will delete the files permanently from your Windows PC.
When you press the Shift + Delete keys together, a pop up message appears on your Windows’s screen asking you that whether you want to permanently deleted or files or not. To confirm the deletion, if you choose & click Yes option then the particular file will be permanently removed from your PC. However, they can be recovered if the backup of those files are available. If you don’t have backup then you can use the Data Recovery Tool to recover those shift deleted files.
How Can I Recover Shift Deleted Files Without Software?
Here’s how to recover the shift deleted files on Windows PC without software:
- First of all, connect your backup storage device to Windows PC.
- Then, press Windows + I keys together to open Windows 'Settings'.
- Here, you need to choose 'Update & Security' then > 'Backup'.
- Now, click on 'Go to Backup & Restore (Windows 7)'.
- Finally, click on 'Restore My Files' option.
Time to Wrap Up
While removing the unwanted files from PC, you often end up your important data pressing the Shift + delete keys. But, there is nothing to worry about.
In this post, I have shared 3 best techniques to recover shift deleted files. However, using the data recovery tool is the best choice as it can recover the deleted files even without backup.
Hope you like reading this post…!

Taposhi is an expert technical writer with 5+ years of experience. Her in-depth knowledge about data recovery and fascination to explore new DIY tools & technologies have helped many. She has a great interest in photography and loves to share photography tips and tricks with others.