Have you ever come across the situation that (AI) Adobe Illustrator Artwork file crashes but you forgot to save the image files? Well, in this blog I am going to provide you the possible solutions on how to recover unsaved Adobe Illustrator files. Thus, do not skip any section of this blog to get complete information to recover unsaved Adobe Illustrator files.
To recover unsaved Adobe Illustrator files, we recommend this tool:
This software will restore data from corrupted, formatted, encrypted storage media and works in all data loss situations. Now recover your lost and deleted data in 3 easy steps:
- Try this Media File Recovery Tool rated Excellent on Pcmag.com.
- Select the storage media from which you want to restore the media files & click Scan.
- Preview the recoverable files, select the items you want to recover and click Recover to save the files at desired location.
- How Do I Recover An Unsaved Adobe Document?
- The Best & Reliable Adobe Illustrator Data Recovery Tool
- Other Alternatives To Recover Lost Adobe Illustrator Files
- Why My Adobe Illustrator Photos Gets Deleted?
- How Do I Open An AI File?
- How To Prevent Adobe Illustrator File Deletion?
How Do I Recover Unsaved Adobe Illustrator Files?
Well, there are several reasons for losing the AI files like freezing of app, accidental deletion, crash, etc. Therefore, this blog shares the effective ways that you can apply to recover Adobe Illustrator file in Windows and Mac as well.
Here, I want to recommend you to try Adobe data recovery software to resolve how to recover unsaved Adobe files or documents. So, download, install and try the steps of this efficient tool to get them back easily. To know more about this reliable tool, read the below section of this blog.
The Best & Reliable Adobe Illustrator Data Recovery Tool
Using professional Adobe Illustrator File Recovery Tool, you recover unsaved illustrator file CS6. It is the best option for getting your AI pictures back in a hassle-free manner. Apart from AI file recovery, it also recovers other image file formats like ORF, SRF, CR2, NEF, MRW, SRW, PEF, ERF, CRW, RAF, RW2, ARW, NRW, etc) from a camera card.
Let’s find out it’s more exciting and ingenious features:
- Rescue missing, deleted, erased, formatted, corrupted AI photo files
- Recover deleted pictures from memory card due to accident deletion, virus attack, formatting, unknown software crash, partition corruption and more
- Besides Adobe file recovery, it also restores other images, audio and video file formats
- Support AI file recovery from various smartphones, tablets, digital cameras, hard drives, USB drives, memory cards, portable HDD, memory stick, pen drives, etc
- Preview recoverable AI (Adobe Illustrator) files within the software before you proceed to save them on your system
- Compatible with both the Windows & Mac operating system
- Read-only program, 100% risk-free & user-friendly interface
emid emid
emid
* Free version of the program only scans and previews recoverable items.
You can try the step-by-step guide of this photo recovery software to recover unsaved illustrator file CS5 from the camera card.
Other Alternatives To Recover Unsaved Adobe Illustrator Files
Way #1: Recover Adobe Illustrator File Via Backup Option
Well, backup is a primary option for every user to perform the hidden file recovery process. So, if you have lost your AI image files, then first try to recover unsaved AI files from there.
To do so, firstly, check that whether you have already set file recovery preference in the Adobe Illustrator or not. If so, then the AI file will be saved at a specified location in the folder. You can recover unsaved Adobe Illustrator files from this backup folder.
Way #2: AI Recovery From Illustrator Autosave Option
When the Illustrator has closed unintentionally, then re-open your program and the AI files will appear automatically. Now, go to the “File”> “Save as” > rename & save the file.
If your AI (Adobe Illustrator) file is not opening after you re-launch Adobe Illustrator, then you can turn on the Autosave feature. To do so, follow the below steps.
- First of all, go to the “Preferences
- Next, File Handling and Clipboard option
- Then, choose the Data Recovery area” or use Ctrl/CMD + K shortcuts to open the Preference panel.
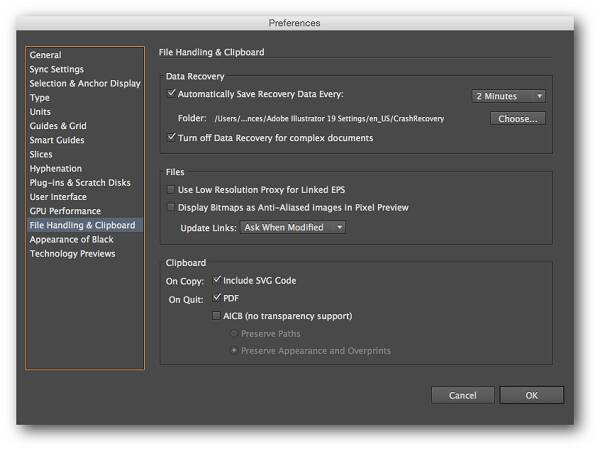
- Choose the checkbox “Automatically Save Recovery Data Every” to turn on data recovery.
- After that set a frequency to save the work.
- Now, choose the option on the checkbox “Turn off Data Recovery for complex documents” to turn off the data recovery for the large files.
Way #3: Re-launch AI App & Save The Recovered Adobe Illustrator File
Sometimes, when an AI file gets crash, simply restart the Illustrator. It will restore unsaved Adobe Illustrator files. And after that, you’ll see your Adobe file with Recovered suffix on the top bar. Just save it. To do so, follow the below steps:
- First, re-launch the Adobe Illustrator
- Next in the dialog box, click OK to close a dialog box.
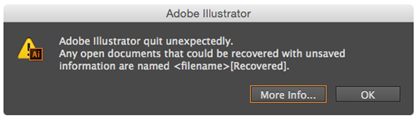
- Then, the AI file will show up with Recoveredsuffix in the Adobe Illustrator.
- Now, go to the File, then Save As in the menu to save the recovered AI file with a different version name.

By following these steps, you can easily recover unsaved AI files.
Why My Adobe Illustrator Photos Gets Deleted?
There are numerous reasons that may result in precious data deletion from different storage devices. But to know the causes for data missing situation are important for every user. So, below I have listed the most common reasons that can lead to AI file deletion.
- Formatting of a digital device
- AI file loss may happen due to unintentionally deletion of files
- Because of virus/malware attack, Adobe Illustrator file get lost
- Inserting the digital media on an incompatible device
- Ejecting the storage device forcefully during accessing the AI file
- Interruption like abrupt power failure or harshly removal of memory card during transferring the AI files to another device
- Using the same memory card, hard drive, USB drive and other storage devices on various gadgets that can lead to AI file loss.
If any of these scenarios responsible for your AI file loss, at the time try the above ways on how to recover unsaved Adobe Illustrator files effectively.
How Do I Open An AI File?
We can open the Adobe Illustrator (AI) CS4, CS5, CS6 files with the help of CorelDRAW. CorelDraw is a vector graphics editor that is specially designed to edit pictures like logos and posters.
So, to open the AI file, simply follow the below-given steps:
- Firstly, launch the CorelDRAW
- Then, select File > Open
- After that, find the AI file you wish to open
- Choose the image Files
- Now, Edit and Save the photo File!
By following these steps, you can easily able to open your AI file.
How To Prevent Adobe Illustrator File Deletion?
Follow the below effective tips to avoid the AI file deletion issue in the future.
- Carefully open and close the Adobe Illustrator application
- Always try to keep a regular backup of your essential AI files
- Don’t try to add more files to the memory card, hard drive or any other storage device until the deleted files are recovered.
People Also Ask
Wrapping Up
Well, if you delete the Illustrator backup AI files due to some reason, then Adobe Illustrator File Recovery Tool is the most recommended way to get them back. Because this software supports all types of the image file format of Adobe Illustrator from any media or storage drive.
Although, all the given solutions in this blog, are very effective and easy to use for anyone to retrieve unsaved file in illustrator. So, once try them.
Apart from this, also follow the given tips and tricks to avoid further deletion of AI files. I hope, you have found this post helpful to you.
That’s all…

Taposhi is an expert technical writer with 5+ years of experience. Her in-depth knowledge about data recovery and fascination to explore new DIY tools & technologies have helped many. She has a great interest in photography and loves to share photography tips and tricks with others.