M4V has an extension MPEG-4 video file format, which is developed by Apple for encoding the files on the iTunes store. And, it gets protected by the DRM (Digital Rights Management) copy. Sometimes because of unfavorable conditions, the M4V files may get damaged/corrupt, even if it is DRM protected. But the corrupted video files are frustrating and it makes it difficult to open and watch your favorite videos. This blog describes everything you need to know about how to repair M4V file.
So, let’s check out this post…
To repair M4V videos, we recommend this tool:
This software will repair flickery, stuttery, jerky, unplayable videos and supports all popular video formats. Now repair your corrupt and broken videos in 3 easy steps:
- Try this Video Repair Tool rated Great on Pcmag.com.
- Click Add File to add the video you want to repair.
- Select Repair to start the repair process and save the repaired video on the desired location after the repair is done.
What Causes M4V Video File Corruption?
- Unsupported media player– M4V files may corrupt when your media player doesn’t support the video file.
- Unexpected shutdown of the device– Due to the sudden power failure, your M4V files can damage or become inaccessible.
- Bad sectors in hard drive– M4V video file may corrupt/broken because of having a bad sector in your external storage device.
- Faulty Codecs– Due to file corruption, you may also get different error codes or messages.
- Interruption while transfer or download of .m4v file– Interruption or inadequate activities during transferring or downloading the M4V files can make your file inaccessible.
- Compatibility issues– Issues in the operating system or related to the hard drive can easily corrupt your M4V files.
- Malware or virus intrusion– Malware and virus infections are the foremost reasons behind file corruption. So, it’s necessary to keep your system always virus-free.
Can M4V Files Be Repaired?
Of course, yes. Fixing the corrupted or unplayable video files is not an easy task. There is a wide variety of methods that can help you to repair M4V video file. In the next section of this blog, you will learn different tricks along with an advanced VIDEO REPAIR SOFTWARE or VCL. Both of these can really help you out.
Also Read: Fix Corrupted MP4 Videos In 3 Easy Ways
How To Repair Broken M4V Videos?
As already mentioned that M4V Video Repair Tool is the most recommended video repairing software to repair M4V files. This software can mainly help you to repair all types of damaged or inaccessible video files from SD cards, CF cards, memory cards, flash drives, hard drives, or other external storage devices.
I am saying so because this tool offers you to:
- Repair corrupted, inaccessible, damaged, or even broken M4V video files
- Repair all other video file formats such as MP4, FLV, WMV, AVI, AVCHD, F4V, MPEG, MTS, etc
- Preview interface of repaired video files to save them further in your preferred folder
- Completely trusted and available at an affordable price
- 100% safe & secure with easy to use interface.
By using this tool, you can simply repair your video files in both the operating system in Windows & Mac respectively.


* Free version of this program only previews repaired videos.
Let’s have a look at the step-by-step instructions to repair corrupted M4V file ……
Step 1: Download, install and launch Video Repair software on your system. Click on 'Add Files' to add corrupted video files.

Step 2: Click on 'Repair' button to begin the repairing process. This start repairing your added video files one by one.

Step 3: You can click on 'Preview', in order to preview the repaired video file within the software and click on 'Save Repaired Files' button to save the repaired videos at desired location.

Other Alternatives to Repair M4V File
Check out the below alternatives and repair m4v files without any trouble.
- Download M4V File Again From A Reliable Source
- Convert M4V Video File Format
- Update Your Video Drivers
- M4V Video Repair Via VLC Media Player
- Try To Play M4V Video On Different Media Players
Solution 1: Download M4V File Again From A Reliable Source
Most of the time, due to network issues your video file is not downloaded properly which can lead to unplayable or corrupt video issues. Apart from that, downloading the video files from uTorrent can also result in file corruption.
Therefore, before downloading M4V or other video files, make sure your internet is stable. And always prefer to download your videos from a trustworthy source to escape any kind of file corruption in the future.
Solution 2: Convert M4V Video File Format
To fix M4V files, always consider moving or changing the M4V video file format to other video file formats such as AVI, MP4, MOV and more. When the conversion of file format is successful then, you will be able to open your M4V file and watch it without facing any difficulty.
For this, just follow the instructions given below:
- Firstly, open your VLC Player.
- After that, simply press on the Media button. Then, click on the Convert/Save option.
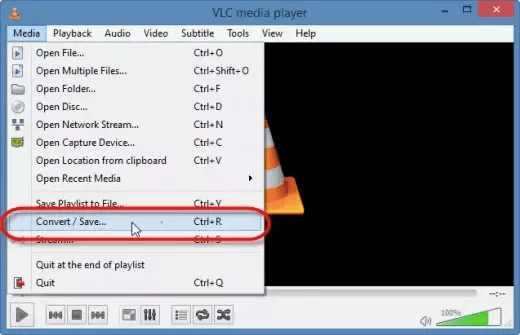
- Then, use the Add and just add what you want to convert..
- Next, select the format MP4 or other similar video file formats from showing Profile.
- Click on your Browse option to choose Destination file and to run the file name.
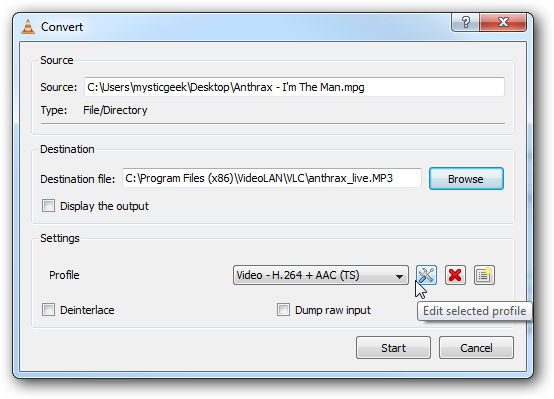
- Finally, click to the Start to convert the M4V file format to MP4 or another file format.

If these fixes won’t work, then you can try the next methods to repair corrupted M4V files.
You May Also Like: 6 Easy Ways To Repair Corrupt WMV Files
Solution 3: Update Your Video Drivers
To repair corrupted M4V files, it’s necessary to have the latest version of the video drivers for working your M4V files.
Hence, it is suggested to make use of the updated video drivers, so that you can check frequently for the availability of the newest drivers.
Solution 4: M4V Video Repair Via VLC Media Player
If your M4V file gets corrupted, then try the VLC player. Although the VLC has an in-built video resolving feature to repair damaged M4V files. So, just follow the below-given instructions to fix M4V videos:
- Initially, start your VLC Media Player, then go to Media and select Convert or Save option
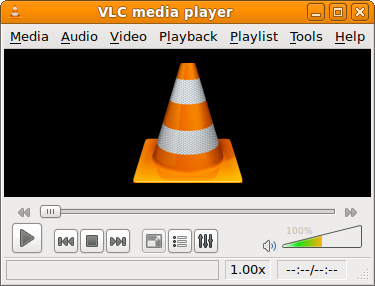
- Next, add input files or folders that you wish to be transcoded, then you have to press on the Convert or Save
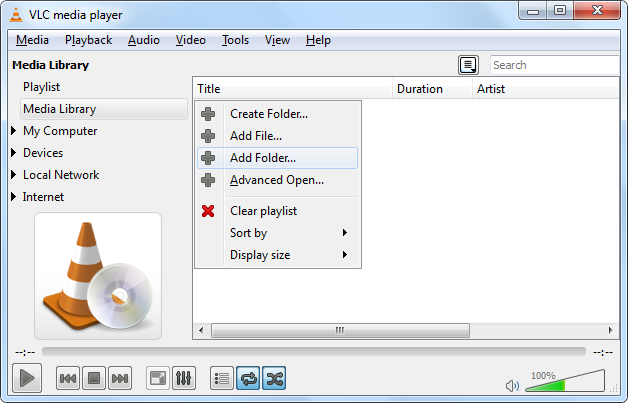
- After that in the Convert window, you’ve to provide your file name for the destination file
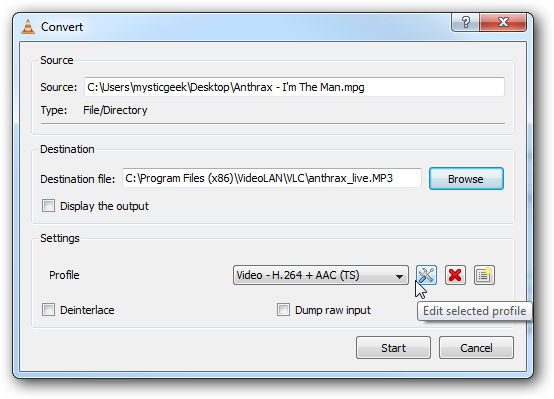
- At this time, just choose the desired input Codec option from the profile list.
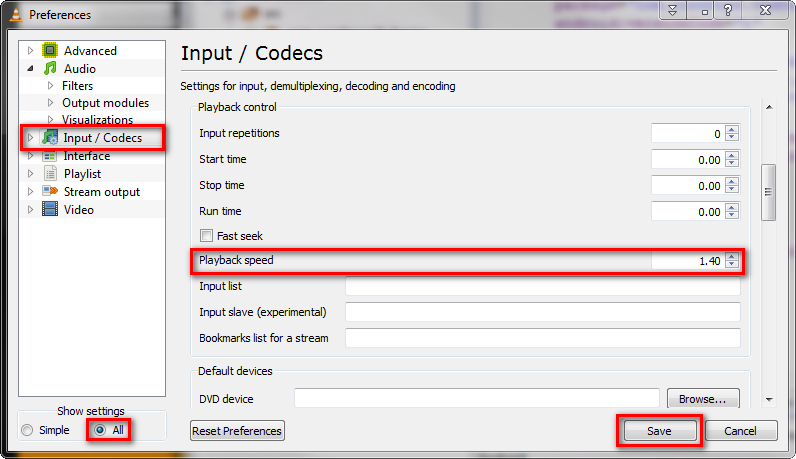
- Then, press on “Edit Selected Profile” to check or edit a profile settings
- Lastly, you have to press on the Start option.
Solution 5: Try To Play M4V Video On Different Media Players
Since the M4V format is made for an Apple so there it’s common to face corrupt or unplayable M4V movies on a Windows computer.
Though, you can solve this issue by simply trying to play M4V files on another media player like VLC, PotPlayer, etc.
What Error Messages Are Encountered Due To M4V Video Corruption?
Below I have listed the common errors that occur due to M4V video file corruption issue
- “Hard drive is not formatted.”
- “The M4V video cannot be opened.”
- “Windows didn’t found any disk.”
- “Memory card error.”
- “Problem with incorrect length.”
- “Unable to open file”
How to Remove DRM From Protected M4V Video Files?
If you want to remove the DRM (Digital Rights Management) from protected M4V video files, then follow the below steps:
- Install StreamFab on your Mac or Windows PC >> Choose the streaming service that you want to save the videos from.
- Then, log into your streaming account >> find the video you want.
- Now, customize the output options.
- Choose the ‘Download’ or add to the ‘Queue’ for later downloading.
How To Protect Your M4V Videos From Corruption?
Below are I am going to provide the essential tips to protect M4V video files from further corruption so that you don’t face the same problem once again.
- Always use trusted antivirus software that can prevent videos from getting corrupted due to any virus attack.
- Make sure to keep the backup of the M4V files and try to update a backup regularly.
- Frequently format your storage device or media that is used for storing M4V video files.
- Make sure that you have converted the M4V video completely.
- You should never try to store or add a new file when your external storage device is full.
Also Read: Fixes To Repair Choppy & Jerky Videos
Frequently Ask Questions:
Which Format Is Better M4V Or MP4?
Actually, MP4 format has wider support & is broadly used for uploading, sharing, and streaming whereas M4V format is preferred by the Apple devices & Apple software. So, we can say that MP4 format is better than M4V video format.
Why Is M4V Not Playing?
There are numerous factors that can lead to M4V not playing video problems some of the major causes are- file header corruption, changes in format, inappropriate system shutdown, improper download, virus attacks, file read & write errors, compression issues, etc.
Can I Repair Damaged Video Files?
The answer is yes, the damaged video files can be easily repaired by using the advanced Video Repair tool mentioned in this post. It has enough capability to fix corrupted, damaged, or broken files of all video formats.
How Do I Convert M4V To MP4?
You can make use of the free online video converter tools like- Convert.files, Online UniConverter (originally Media.io), Cloud Convert and many more.
What Programs Can Play M4V Files?
As we all know, the M4V video file is developed by Apple for encoding the files on the iTunes store. Apart from the Apple iTunes and Apple QuickTime, the M4V video files can also be played with the K-Multimedia Player, Zoom Player, RealPlayer, Media Player Classic, VLC media player, DivX plus Player, MPlayer, etc.
Bottom Line
Repairing the M4V video files is forthright with the right techniques. I hope, after reading this post now it is very clear to you how to fix M4V video, and you can easily deal with further file corruption. By implementing these steps, you’ll restore your M4V files in no time.
Whether you choose professional software or manual methods, the key is to act promptly to recover your valuable data. Always maintain backups and follow best practices to prevent future issues.


Taposhi is an expert technical writer with 5+ years of experience. Her in-depth knowledge about data recovery and fascination to explore new DIY tools & technologies have helped many. She has a great interest in photography and loves to share photography tips and tricks with others.