While using the GoPro cameras, it is not surprising to encounter different GoPro SD card errors like ‘SD ERR,’ ‘NO SD’ or ‘SD Card error,’. When any of these errors occur then it simply means the card you’re using is failing to interact with your GoPro camera. In such a situation, checking the connection between the SD card & GoPro camera can help you to fix this issue.
The GoPro cameras are the world’s most versatile action cameras. They are famous for their unbelievable capability to shoot high-quality videos while running, skateboarding, biking, and climbing. Despite having several ingenious features still users are facing SD card errors on this camera. Well, it is very common to encounter “SD card error”, “No SD card error” and more errors on GoPro SD cards.
However, it is not a big deal to resolve those errors if you have the right solution and proper guidance with you. Here, in this blog, I will guide you on how to fix the SD card error GoPro in the best effective ways.
So, without any further ado, let’s get started…
To recover deleted data from GoPro SD Card, we recommend this tool:
This software will restore data from corrupted, formatted, encrypted storage media and works in all data loss situations. Now recover your lost and deleted data in 3 easy steps:
- Try this Data Recovery Tool rated Excellent on Pcmag.com.
- Select the storage media from which you want to restore the media files & click Scan.
- Preview the recoverable files, select the items you want to recover and click Recover to save the files at desired location.
Quick Navigation:
- Why Does My GoPro Camera Saying SD Card Error?
- Most Common GoPro SD Card Errors
- How To Fix GoPro SD Card Formatting Error?
- How To Recover Files From GoPro SD Card with SD Card Error?
Video Guide: GoPro SD Card Errors
Why Does My GoPro Camera Saying SD Card Error?
Generally, the GoPro camera shows SD card errors like ‘SD ERR,’ ‘NO SD’ or ‘SD Card error,’ when the card you’re using is failing to relate with your camera. Sometimes, such errors are also triggered because of inserting a corrupted or dead SD card.
However, it is a good decision to format the memory/SD card before inserting it into the GoPro camera for the first time. This ensures that the SD card you are using is synchronizing with your camera, hence reducing the possibility to encounter SD card errors on the GoPro camera.
Moreover, it is also necessary to choose a compatible memory card with the GoPro camera you are using.
To know the summary of compatible SD cards with GoPro cameras, Click here.
Most Common GoPro SD Card Errors
| GoPro “SD card is full” error | To Know About This Error In Detail, Click Here |
| GoPro “NO SD” or “SD ERR” Message | To Know About This Error In Detail, Click Here |
| GoPro Error “SD card is empty” | To Know About This Error In Detail, Click Here |
| GoPro memory card abruptly not working | To Know About This Error In Detail, Click Here |
| GoPro Error – “No output TopVideo and output BottomVideo” | To Know About This Error In Detail, Click Here |
GoPro “NO SD” or “SD ERR” Message

The ‘SD ERR’ or ‘NO SD’ error messages on the GoPro camera LCD screen specify that your hero camera is not able to connect with an SD card properly.
How To Fix This?
To solve this error, make sure that the memory card is completely inserted into a GoPro camera.
However, if this process doesn’t help you, then format your SD card. Well, you can simply format an SD card either in the camera or in the system. For complete SD card formatting steps Click here.
GoPro Camera Card Error – ‘No output Top Video and output Bottom Video’
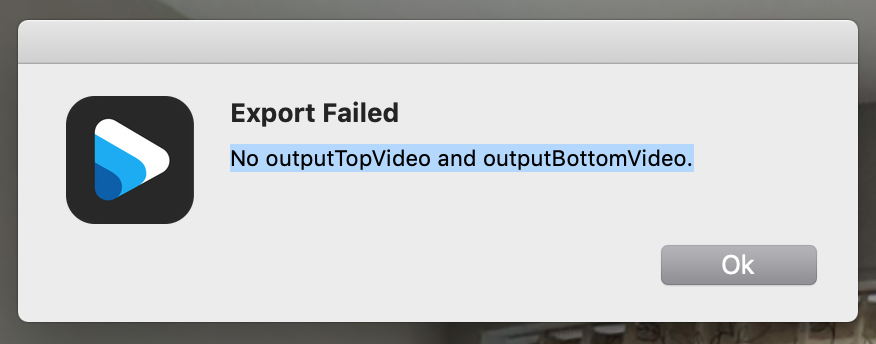
The failed export error ‘No outputTopVideo and outputBottomVideo’ occurs when you export a video in the GoPro Player in macOS. The error can also appear when the GoPro SD card isn’t fast enough.
How To Fix This?
Ensure to choose a compatible memory card with the GoPro camera you are using.
How To Fix GoPro SD Card Formatting Error?
Below I have mentioned the best possible fixes to resolve the issue without any trouble. So, just try them to fix your SD card errors.
Fix #1: Check The Connection Between SD Card And Gopro
Mainly the “No SD card” or other GoPro SD card error occurs due to poor connection between SD card and the GoPro camera. So, just follow the below tricks to see if an issue can be solved:
- Firstly, remove and reinsert your card to make sure that it is properly inserted
- Next, turn off your camera and restart it to avoid temporary interference.
- After that, clean the metal parts of your memory card carefully with a toothbrush or rubber. If you think that your card slot in the GoPro is dirty and then clean it carefully as well. Ensure the SD card and camera are both dry when you insert the card.
Fix #2: Clean Your GoPro Memory Card
In case, if the error occurs because of the dust accumulation, then you must clean your memory card using an Isopropyl alcohol. Cleaning with this alcohol will support you to solve an error in the Card. To do so, follow the below steps:
- First of all, clean contacts or metal pieces of the SD card. Then, take the toothbrush and wet bristles with Isopropyl alcohol. After that, use a wet brush and clean the contacts.
- Now, wipe dry your card with a towel. In case, if you still notice the dust on metal contacts, then repeat the same process again.
- Once the memory card is completely dry, then insert it into your GoPro camera.

Also Read: Fix SD Card is Blank or Has Unsupported Filesystem” Error
Fix #3: Scan Memory Card Errors Via The CHKDSK
To fix it, you can try CHKDSK command. Just follow the below-given steps to resolve this issue with Chkdsk command.
- On Windows PC, go to Start >> type ‘cmd’ in a search box.
- After that, click on “Command Prompt” option and then choose Run as administrator
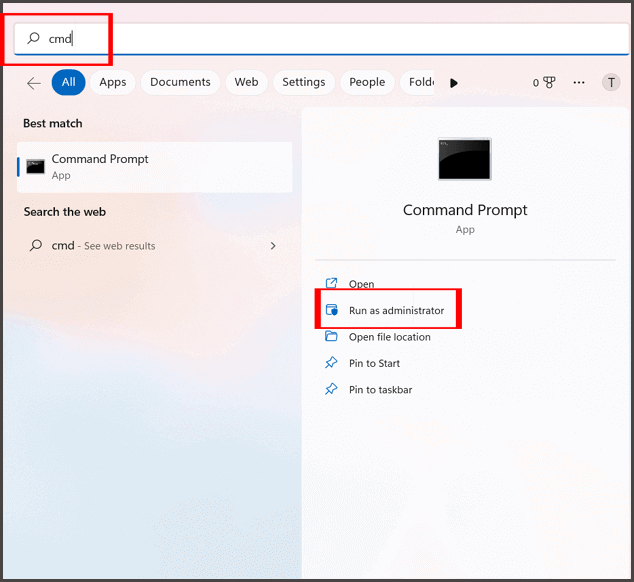
- Once the command prompt Window opened, type ‘chkdsk’ followed by your SD card drive letter, a colon & /f. (E.g., chkdsk G: /f) >> hit Enter.

After completing these steps, the CHKDSK will search for the errors and try to repair them.
Fix #4: Update Firmware To Fix GoPro SD Card Errors
Most of the time, pending updates or outdated GoPro firmware version can cause GoPro SD card issues. Therefore, it is important to update the firmware of your GoPro device to its latest version to increase the compatibility patches & performance of your camera and to fix your problem.
For this, you have to visit GoPro’s update list & choose your GoPro camera model. Here, you will see the updating method of different GoPro camera models. But you have to follow the firmware updating process of your GoPro camera model.
Fix #5: Reinstall the Disk Driver
Reinstalling the driver is another troubleshoot this problem. When the disk drive is unrecognized properly by the PC, then you’ll unable to access your device data. To do so, follow the below-mentioned steps-
- First, connect your GoPro SD card to your Windows 11 PC using a card reader >> then go to the Start.
- In the second step, type Device Manager in the Search Box >> press Enter.
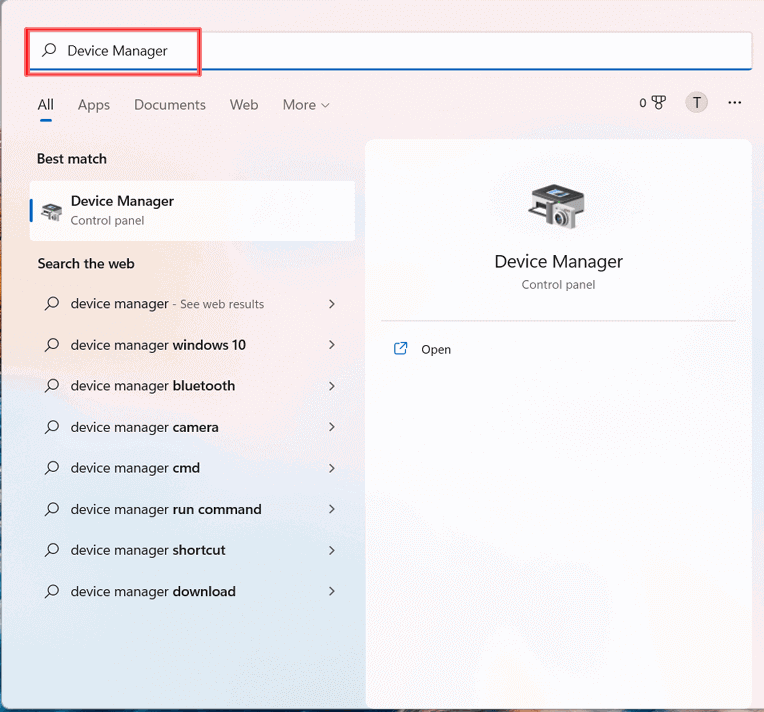
- After that, find the option “Portable Devices” & click on it.
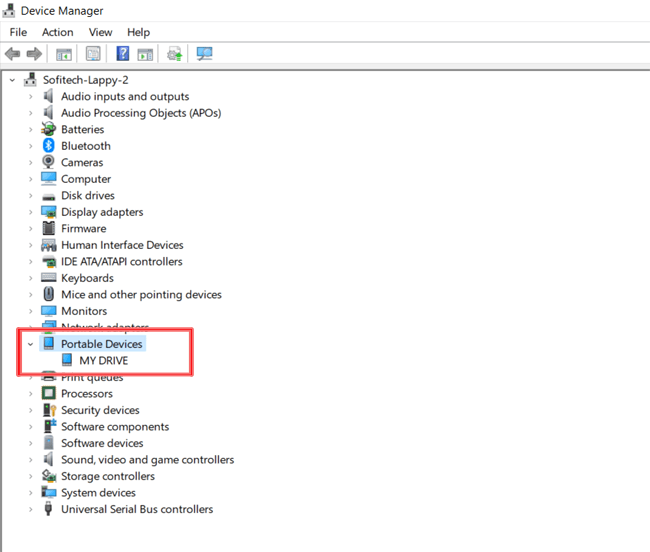
- Locate your GoPro SD card that is connected to your PC.
- Next, make right-click on a connected device & choose Uninstall Device, then restart your computer.
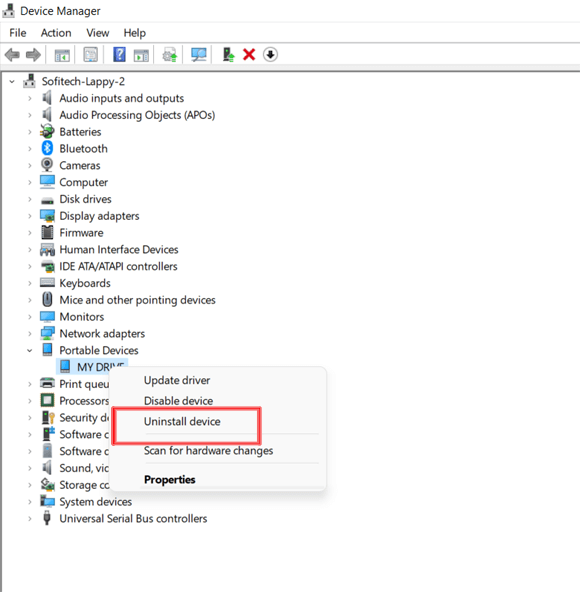
- Now, your Windows will automatically reinstall the drivers.
Fix #6: Check & Fix SD Card Bad Sectors
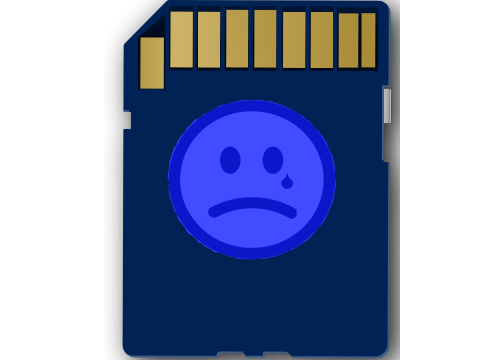
SD card with bad sectors is the common cause of inaccessible data on the SD card. an SD card contains bad sectors if it shows “device doesn’t recognize SD card error”, “won’t allow read/write process”, “format the SD card” or when you try formatting the SD card, the process doesn’t complete or stops. You can easily fix & recover data from SD cards with bad sectors using fix no.3.
Fix #7: How To Fix SD Card Error On Gopro By Resetting Your GoPro Camera
Resetting the GoPro camera is another useful option that will assist you to restore your device to its default settings, reversing improper settings & any possible issues that have arisen while its use.
In order to reset your GoPro camera settings visit the GoPro website. Here, you will see the resetting GoPro camera settings process for different models. Nonetheless, you have to follow the instructions of your GoPro camera model only.
Fix #8: Format The GoPro SD Card
Here are the working steps to Format the memory card in the GoPro (Hero7/6/5)
- Simply, insert your memory card into the camera
- Then, turn on the GoPro camera. Now, Open the menu on the back screen
- After this, go to Preferences
- Now, scroll down hit on Format SD card and choose the option Delete.
Please NOTE: These steps are only applicable to GoPro Hero5 Black, Hero 6 and Hero 7.
How to Format SD/memory card using the GoPro app?
By following the below steps you can format the SD card using the GoPro app
- First, insert your card into the GoPro camera and turn it on.
- Make sure that the camera is connected to your phone by Wi-Fi or Bluetooth.
- Next, open the GoPro app on your Android phone and go to the Settings.
- Scroll down to the Delete
- Choose the Delete all files from the SD card option.
Your microSD Card will format now. You can go through your freshly formatted SD Card after this.
Fix #9: Try Another Memory/SD Card
When you use an inferior or low-quality memory card, then it will have a slow read/write speed. This simply means that an SD card takes longer to process the data stored in it. Therefore, it is suggested to use another superior quality card for GoPro.
So, you can prefer the high-quality SanDisk Ultra/Extreme/Pro memory card to have a fast read and write speed. Also, buy the best SD cards for better protection against SD error on GoPro.
How To Recover Files From GoPro SD Card with SD Card Error?
While fixing GoPro SD card errors, if you have found that all your data stored in it gets deleted, then the SD Card Recovery Tool can mainly help you to recover deleted videos from GoPro camera card for Windows and Mac.


* Free version of the program only scans and previews recoverable objects.
This software will allow you to recover data from corrupted SD cards, hard drives, external HDD, memory cards, digital cameras, USB flash drives, and other media storage devices.
This software offers a preview option that is available in a free trial version, it helps you to check if your lost files are recoverable or not from GoPro camera card. Here is the step-by-step guide to getting back data from SD card in no time using this fully-featured tool.
The FAQ (Frequently Asked Questions)
What Does SD Card Error Mean On GoPro?
When your GoPro displays an ‘SD card error’ message on its screen this means that it is having a problem communicating with an SD Card. To fix this, first check an SD card that it is fully inserted into your device.
Does SD Card Matter For GoPro?
Yes, the SD card matter for GoPro, this is because we often get asked MicroSD card is best for a GoPro. Mostly, user need SD card to expand their storage space for the digital devices, so that they can store large numbers of data in it.
How Do I Clear My SD Card On My GoPro?
For this, you need to copy any beloved files from your card to your computer. Ensure that the SD card is installed in the camera, then power the camera on. Swipe down on the touch display. Tap ‘Preferences.’ Scroll to the bottom of Preferences and tap ‘Format SD Card’. Now, tap the ‘Delete.’
How Long Does It Take To Format SD Card On Gopro?
The 64GB SD card takes 30 minutes to complete the full format and 15 seconds about to clear in the GoPro.
How Do I Download Pictures From My GoPro To My Android Phone?
You can download your pictures from GoPro to your Android phone by following these instructions. First of all, locate the clip you would like to share to the Photos app under the GoPro Media section. Select the download icon along the upper right corner. Now, choose the ‘Save to Phone’ where it will be copied into the native Photos app.
Final Verdict
So, these are the top and perfect methods that will help you to resolve GoPro memory card errors effortlessly. You can try these GoPro SD card error fixes one after another and check which one works in your case.
If in case none of the solutions help you to fix the problem, then your storage device might be damaged permanently and you need to simply replace it.
However, before you format the SD card, make sure that you keep the backup of those files you have saved on the device. If you don’t have any backup to do GoPro SD card recovery then you can try the SD card Recovery tool after formatting it.
That’s it…

Taposhi is an expert technical writer with 5+ years of experience. Her in-depth knowledge about data recovery and fascination to explore new DIY tools & technologies have helped many. She has a great interest in photography and loves to share photography tips and tricks with others.