INSV is a video format used by various models of Insta360 cameras. These cameras are easy to use & popular for capturing immersive 360-degree footage. However, like any video format, the INSV file can also get corrupted, leading to various playback issues. Thus, if you’re facing difficulty while playing INSV videos, you are welcome to this post. Here, I have shared detailed information regarding this video format and significantly how to repair INSV file using an advanced Video Repair Tool and other quick solutions.
To fix corrupted, choppy, pixelated, jerky or grainy videos, we recommend this tool:
This software will repair flickery, stuttery, jerky, unplayable videos and supports all popular video formats. Now repair your corrupt and broken videos in 3 easy steps:
- Try this Video Repair Tool rated Great on Pcmag.com.
- Click Add File to add the video you want to repair.
- Select Repair to start the repair process and save the repaired video on the desired location after the repair is done.
So, let’s get started……!
What Is an INSV File?
INSV is the short term of Insta360 Panoramic Video. It is a video file format used for storing 360-degree footage captured by Insta360 cameras. These videos are typically recorded by H.264 or H.265 (HEVC) video codecs. What else? INSV files are mainly used by photographers and sports enthusiasts to store a large number of HD-quality videos.
Moreover, you can use Insta360 studio application to open or view INSV files on a Mac or Windows system. And Insta360 Players app to open INSV files on iOS or Android OS.
Insta360 Cameras That Support INSV Format
| Insta360 Camera Series | Insta360 ONE, Titan, EVO, ONE X, Nano, Air, Insta360 X3, Insta360 X4, Insta360 FLOW, etc. |
What Causes Insta360 INSV Video File Corruption?
Insta360 INSV video corruption can occur due to a wide variety of reasons, including:
- Interruptions while video recording.
- File transfer issues
- Faulty camera or storage device (such as an SD card)
- Software errors
- File system errors.
- Virus or Malware attack.
After knowing the common causes now, let’s move on to know the possible ways to solve video corruption.
How to Repair INSV File?
Fixing corrupted INSV files can be a challenging task. But by applying the solutions discussed below, you can easily overcome this situation.
Method 1- Restore from Backup Folder
If you have a backup of the corrupted .insv file, try restoring it from there instead of repairing it. Restoring from a backup is one of the simple and straightforward techniques to tackle any type of video file corruption issue.
Method 2- Best Video Repair Tool for Insta360 INSV File Repair
When it comes to fixing corrupted INSV video files, using the Video File Repair tool is the best option you can try. This software has the ability to solve any kind of playback errors or issues related to the INSV or other video file formats.
The user-friendly interface of this program is so easy that anyone with zero technical knowledge can try it.
Key Features:
- Supported video formats like 3G2, 3GP, FLV, M4V, MP4, WMV, MTS, F4V, AVCHD, etc.
- User-friendly & trustworthy
- Fixes virus-infected videos
- 100% safe and secure to use.


* Free version of this program only previews repaired videos.
So, just download and install this software on your Windows & Mac PC respectively to solve Insta360 video file problems.
Once downloaded, follow the below step-by-step guide to know how it works.
Step 1: Download, install and launch Video Repair software on your system. Click on 'Add Files' to add corrupted video files.

Step 2: Click on 'Repair' button to begin the repairing process. This start repairing your added video files one by one.

Step 3: You can click on 'Preview', in order to preview the repaired video file within the software and click on 'Save Repaired Files' button to save the repaired videos at desired location.

Method 3- Repair INSV File with Insta360 Studio
Many users have reported that they used Insta360 Studio video editing software to repair Insta360 INSV files.
Here’s how you can do so:
- Download & install Insta360 Studio software on your PC.
- Then, open the Insta360 Studio >> click on the Import option to import a corrupt INSV file.

- Now, drag an imported video to the timeline, then right-tap on the clip >> choose Fix Video.
- After that, choose Repair option & wait until the software completes the analyzing and repairing process.
- As soon as the file repairing process is over, save the repaired file in a different format such as MOV or MP4.
Method 4- Try Different Media Players
Sometimes, the video playback issue might be with the media player rather than the file itself. In such a situation, consider playing the INSV video in different media players to see if it’s a compatibility issue.
Also Read: Fix 360 Degree Video Not Working Issue On PC & Android
Method 5- Contact Insta360 Support
If the above DIY fixes fail to solve the INSV video corruption issue, it might be worth reaching out to the Insta360 support team for further assistance. They may have specific troubleshooting steps or be able to guide recovering the files.
That’s it.
How to Recover Deleted INSV File Easily?
No matter whether you have lost your .insv video file intentionally or unintentionally, you can recover them from your smartphone by using the Recycle Bin of an Insta360 GO app.
So, let’s follow the below steps to recover deleted INSV file:
- Launch Insta360 GO application on your phone.
- Tap on Settings at a bottom.
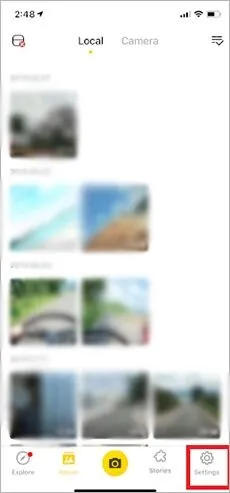
- Navigate to the Recycle Bin to check the deleted videos.

- Now, tap on an icon in the upper-right corner to choose the footage you want to retrieve >> tap on Recover button.

Please Note: The application’s recycle bin only keeps the videos erased from an App’s Local album.
How to Convert INSV Video to MP4 Video File?
The best way to convert the Insta360 (INSV) video to an MP4 video is by renaming the file. To know how to do so, follow the below instructions carefully.
- On your desktop, you have to go to the location and right-click on an INSV file.
- Then, click on Rename option.
- At this time, remove .INSV extension from the end & add .MP4 extension >> hit Enter.

- After changing the extension, you can open that video with any software compatible with .MP4 format.
Frequently Asked Questions:
The storage file format of Insta360 is INSV.
To view INSV video files, you have to:
No, Insta360 does not have internal storage.
You can recover deleted files on Insta360 from previous backups or the recycle bin of the Insta360 GO app.
To open, choose File on Studio >> click Open Files/Open Folder, choose the footage you want to open then click on Open. What Format Is Insta360 Recording?
How to View INSV Files?
Does Insta360 Have Internal Memory?
How Do I Recover Deleted Files on Insta360?
How Do I Open Insta360 Files?
Time To Wrap Up
INSV video files get corrupted due to various possible causes. However, you can easily repair INSV files using Insta360 Studio or the reliable Video Repair Tool outlined in this post. These tools can help you fix playback errors, synchronization problems, or other issues that may arise due to .insv file corruption.
Hope you found this article helpful……!


Taposhi is an expert technical writer with 5+ years of experience. Her in-depth knowledge about data recovery and fascination to explore new DIY tools & technologies have helped many. She has a great interest in photography and loves to share photography tips and tricks with others.