Recently, when I went through Apple support forums then I found that several Mac users have reported about ‘external hard drive not showing up on Mac Catalina’ issue. Thus, if you are one of them then let me tell you that it can be easily fixed by applying the fixes mentioned here.
Well, there could be several reasons for Mac not detecting external hard drives, some causes may include USB drive corruption, USB port issue, etc. But need not worry, because today I am going to add all the solutions in a single place.
Here in this tutorial, you will get a complete guide on how to resolve Seagate external hard drive not showing up Mac issue.
You can fix the external hard drive not showing up macOS by changing the finder settings, rebooting the Mac PC, running First-Aid, resetting NVRAM, etc. However, after fixing this issue if you found yourself in a data loss situation, you should try Hard Drive Data Recovery Tool for Mac to retrieve them without any backup.
Free Hard Drive Recovery Tool.
Recover data from USB drives, Pendrives, SSDs, HDDs, and other devices on Mac. Try now!
So, let’s get started…
#1: How To Fix External Hard Drive Not Showing Up On Mac Issue?
#2: Try External Hard Drive Recovery Tool To Recover Lost Data
#3: Why External Hard Drive Not Showing On Mac Error Occurs?
Before we dig into the solutions, let’s take a look at one of the real user’s experience who has actually faced this issue.
Practical Scenario:
Hi,
I have a external SSD disk that works fine one my personal mac but is not showing up on my work mac. Both have macOS 10.14.Is this something that could be prevented by a profile installed on my work mac?Source: MacRumors Forum
Can External Hard Drive Not Showing Up Mac Be Fixed?
Yes, the external hard drive not working/showing up can be easily fixed.
Now, you must be thinking how? Let me tell you that you can tackle the situation by trying the solutions mentioned in the next section.
Let’s scroll down this webpage and know the solutions to troubleshoot this issue.
How To Fix External Hard Drive Not Showing Up On Mac Catalina Issue?
Below, you can look at the working solutions to resolve external hard drive not showing up on Mac with ease. So, just try them one after another if any specific solution does not work.
- #1: Check The USB Connectivity
- #2: Restart Your Mac PC
- #3: Change The Finder Settings
- #4: Mount An External Hard Drive On Mac
- #5: Enable External Hard Drive Visibility Option
- #6: Plug External Hard Drive Slowly
- #7: Run First Aid On An External Hard Drive
- #8: Check And Fix Errors In USB With Terminal
- #9: Reset Your NVRAM
- #10: Repair Disk Permissions
- #11: Run the Trojan/Malware Cleaner Software
- 12: Verify For The Hardware & Software Updates
- 13: Replace External Hard Drive
Fix #1: Check The USB Connectivity

The very first solution you should try when you get external hard drive not showing up Mac Catalina error is to check the USB connectivity. It is possible that you may have not connected the external hard drive to the USB port which is present on the Macbook/iMac/mini/Pro properly.
So, you should try to reconnect the external hard drive to the same or even another compatible USB port. If it fails to fix the issue then you can also change the USB cable and then reconnect it. Also, if you have another Mac system at your home or at your friend’s home then you can connect the drive there and check whether it shows or not.
Also Read: Troubleshoot Toshiba External Hard Drive Not Showing Up [15 Fixes]
Fix #2: Restart Your Mac PC
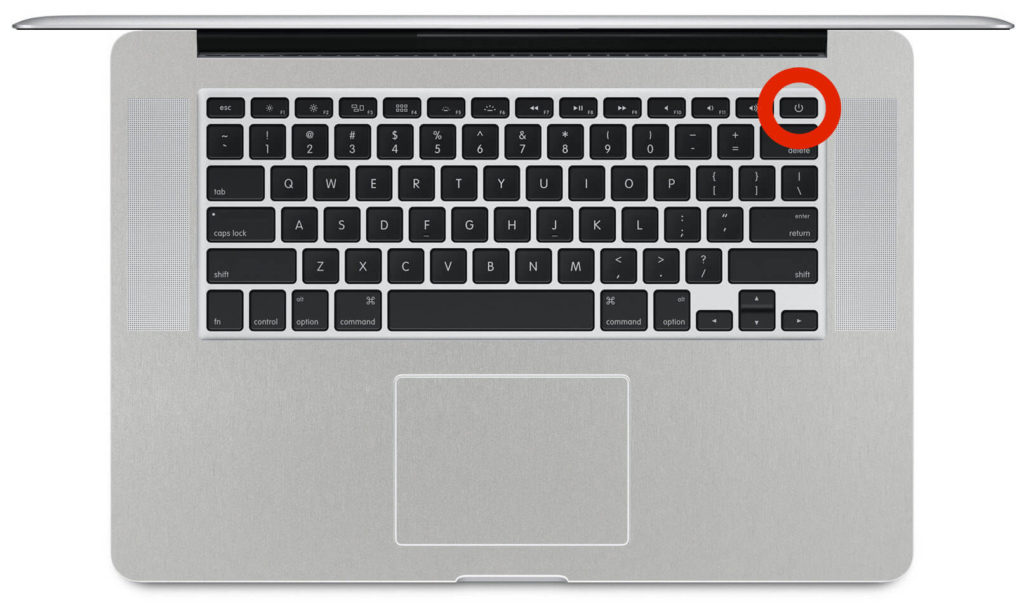
Sometimes your system does not respond so well to the actions you want your system to perform. In that case, it is better if you try reconnecting the drive or if it still does not work then restart your Mac PC. To do so, you have to follow the below steps:
- Shut down the Mac system.
- Now, unplug all the power cord.
- Also, unplug all the USB connections.
- Then, you should wait for 30 seconds or even 5 minutes and then plug the cords.
- Now, it’s time to turn on the Mac system, MacBook Pro or even iMac.
- Simply plug the external hard drive to the USB port only and then open Finder and check the drive.
Fix #3: Change The Finder Settings
Another important solution you can try is to change the finder settings. This could be one of the reasons for Mac doesn’t recognize external hard drive issues.
This is because the system is not set up to display the hard drive on the desktop. So, to fix external hard drive not showing up Mac disk utility issue, you can simply try these steps:
- Open a Finder Window
- Now, you have to go to Preferences and then go to the option ‘General’.
- After completing step 2, you have to check that the external hard disk options are enabled. If it is then it is OK but if not, then make it enable and save the changes.
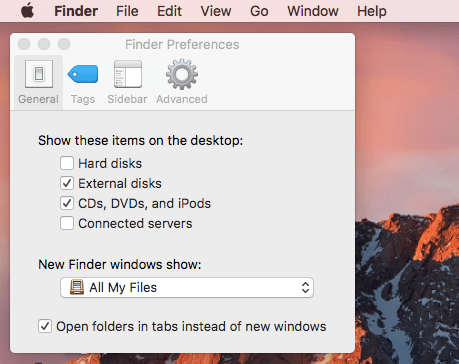
Fix #4: Mount An External Hard Drive On Mac
Suppose, if your Mac system is not recognizing the external hard drive automatically then it is time to force it to. For this, you have to connect the hard drive and follow the below steps:
- First of all, you have to go to the option ‘System Preferences’ and then go to the option ‘Disk Utility’,
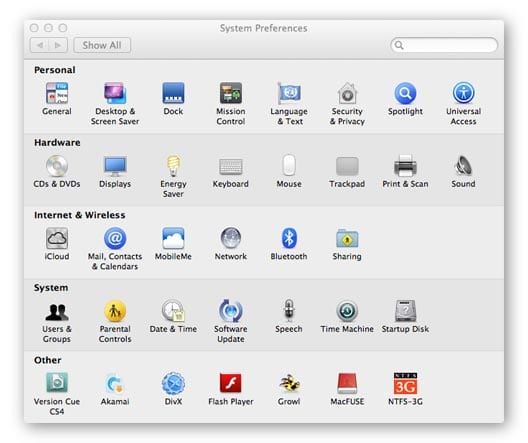
- Next, you have to check whether the external hard drive has been listed in the left sidebar.
- After this, you have to highlight the external hard drive and then select the option ‘Mount’. This option should appear under the devices in the section ‘Finder’.
This will fix your issue if you find that the external hard drive won’t mount Mac issue is creating this problem.
Fix #5: Enable External Hard Drive Visibility Option
Well, in Mac Operating System, there is a great need to enable the option of visibility of external hard disks. For this, you have to perform the following below steps:
- First of all, you have to go to the option ‘Finder’ and then go to the Preferences and then go to the option ‘General’.
- Now, under the option, ‘Show these items on the desktop’, you have to check the ‘Hard Disks’ and then go to ‘External disks’ checkboxes.
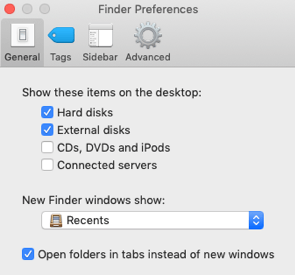
Similarly, you have to go to Folder option and then Preferences and then go to Sidebar option. Now, under the section, ‘Show these items on the sidebar’, you have to check the ‘External disks’ and ‘Hard disks’ checkboxes.

Next, you have to go to the option ‘Finder’ and then ‘Applications’, then ‘Utilities’ and then go to the option ‘Disk Utility’. Now, in the Disk Utility option, you need to go to the View option and then Show All Devices to view all mounted and unmounted external hard drives on Mac.
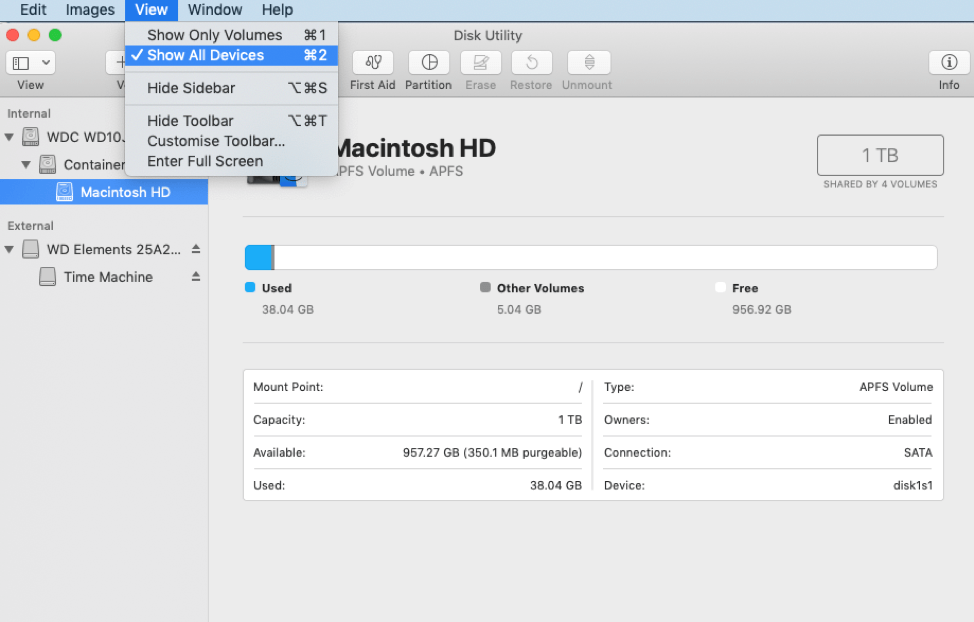
Fix #6: Plug External Hard Drive Slowly

Generally, we used to plug the external hard drive to the port very fast. But, do you know that – it is not the right way to plug the external hard drive to make it recognizable. Due to this activity, it may be possible that your external hard drive is not detected by your system.
So, if your external hard drive is not recognized then it is better to disconnect the external hard drive and then plug it slowly again. This can fix your Seagate external hard drive not showing up MacBook issue by chance.
Fix #7: Run First Aid On An External Hard Drive
First Aid tool is Mac’s inbuilt tool which is designed to repair and verify a range of issues which are generally related to startup issues, apps, corrupted files and external hard drive issues.
If your external hard drive is displaying on Mac but you are unable to access the files then First Aid may help you out in this case. Try the steps below;
- First of all, you have to go to System Preferences and then go to the option ‘Disk Utility’.
- Next, you have to highlight the external hard drive and then click on First Aid.
- Lastly, you need to select the option ‘Run’ so that it can start running diagnostics and asks Mac to fix the issue automatically.
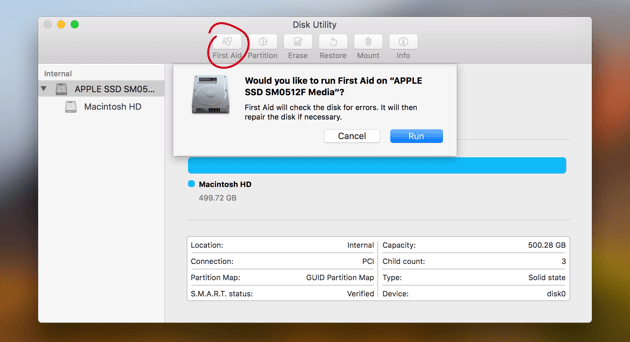
If after trying these steps, First Aid is successful in fixing or repairing the errors or faults then it is possible that your external hard drive should be available to mount. If it does not fix your external hard drive not showing up on Mac issue, then you have to try another option.
Fix #8: Check And Fix Errors In USB With Terminal
To fix the external hard drive not showing up Mac Terminal, you can also check and fix errors in USB with terminal. So, to do so, you have to try the below steps:
Step 1: First of all, you have to open Terminal in Utilities and then type: diskutil list and then press the option Return.

Step 2: Now, in the next step, you have to find the disk number of the external hard drive or USB flash drive, to do so, you have to type there: diskutil info disk2 and then press the option Return.

NOTE: Here, you have to replace 2 with the disk number of your external or USB drive.
Step 3: Now, you have to type there: diskutil eject disk 2 and them simply press Return.
Step 4: Next, type diskutil list and then make sure that you press Return. When the USB flash drive disappears from the Terminal list, you need to close the Window.
Step 5: Simply close Terminal and then open Console to inspect the drive errors.
Step 6: Next, simple click ‘Errors and Faults’ to check if there are any issues or errors.

After performing these steps, you are required to reconnect your external hard drive or USB flash drive back to Mac. If after connecting the drive, if the errors show up then it is sure that your USB flash drive is safe. So, you can try connecting it to any other Mac system and check whether it is showing or not.
Fix #9: Reset Your NVRAM To Fix External Hard Disk Not Showing Up Mac
NVRAM Is actually the contrast of bot static as well as dynamic RAM. It is very helpful in retaining the information while the power is turned off. Here, you can look at the steps to reset the NVRAM:
- First of all, you need to shut down or reboot the Mac system.
- Now immediately press the keys marked as red in the below image in a sequence which is – command, option, P and then R.
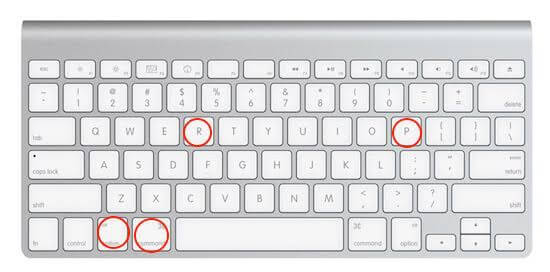
- Next, you have to hold all these keys for not more than 20 seconds and after you hear the second chime, just simply release the buttons.
- After you release the keys, your Mac system will restart and it is possible that your external hard drive will then start showing up on Mac.
Fix #10: Repair Disk Permissions
You can also try another option which is to repair disk permissions. Disk permission used to keep your files safe and secure. Each folder and file have an associated set of permissions. However, these can get really messed up without even realizing it which can even cause critical issues. But you can fix can’t mount external hard drive Mac issue with the help of below steps:
- First of all, you need to click on Maintenance from the left sidebar menu.
- Now, you need to check the box just next to Repair Disk Permissions.
- Lastly, click on Run option.

With these steps, the program will then scan and resolve the external hard drive won’t mount Mac issue if it finds faulty or broken.
Fix #11: Run the Trojan/Malware Cleaner Software
A virus infection is another reason that can cause files corruption on a hard drive. So, you can use the good antivirus software to remove the malware, virus or Trojan from the Mac system and hard drive.
After that you can check if the external hard drive not showing up mac OS high sierra error is solved.
Fix #12: Verify For The Hardware & Software Updates
Well, an outdated firmware & software results in numerous hardware problems. So, the external or internal hard drive not showing up Mac may also cause due to incompatible driver.
In that case, you have to ensure for the system updates by opening the App Store and then clicking the Update tab. But, if there are firmware and macOS software updates available, install them onto the Mac.
Fix #13: Replace External Hard Drive
If you find that your Seagate external hard drive not working on Mac or not visible in Disk Utility even after you have selected the Show All Devices in the View tab then the drive may have undergone physical damage.
In that case, you need to replace the inoperative external hard drive with a new one.
Ultimate Solution: Try External Hard Drive Recovery Tool To Recover Lost Data
It is possible that sometimes after fixing the issue, you lost all the data you have saved in the external hard drive. In that case, you can try External Hard Drive Recovery Tool for Mac. This tool will help you recover lost data from external hard drive with ease.
This tool also helps you to recover deleted photos, videos, music, etc from USB flash drives in just a few easy steps. Below, you can go through the steps to know how to recover data from external hard drive in an easy way.
emid emid
emid
* Free version of the program only scans and previews recoverable items.
Steps To Recover Deleted Data From External Hard Drive On Mac
Step 1: Select Type of Data
First of all, you have to select the type of file you want to recover and then click on 'Next' option.
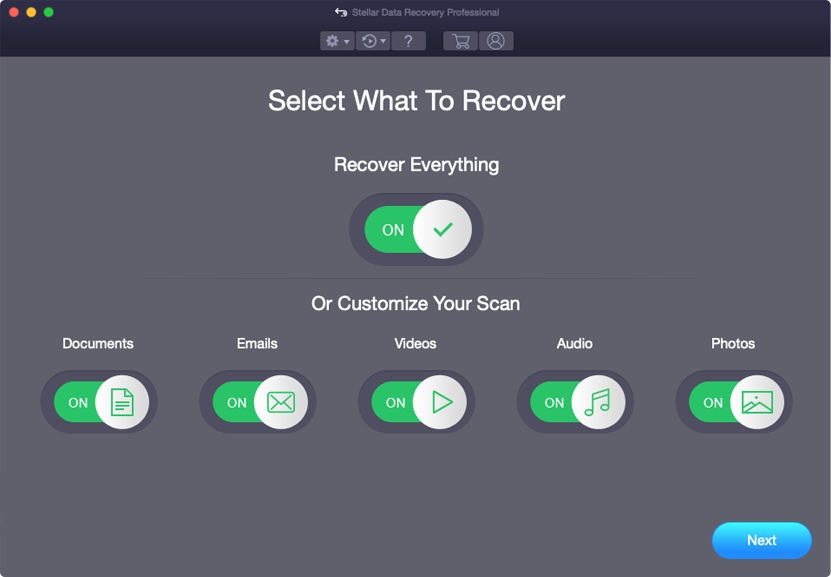
Step 2: Select Location
Next, you have to select the storage drive from where you have lost the data.
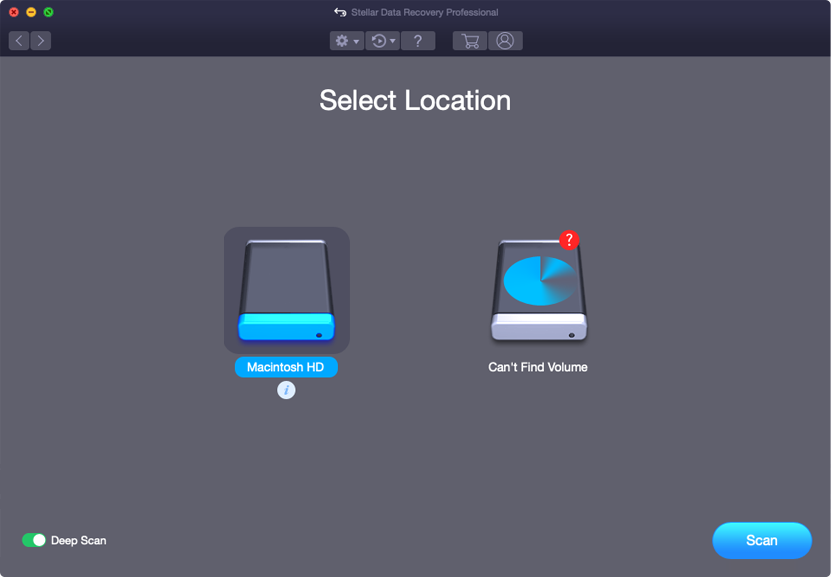
Step 3: Scan & Recover
After selecting the storage drive, you have to Scan, then Preview and after that Recover the files from Mac storage disk.
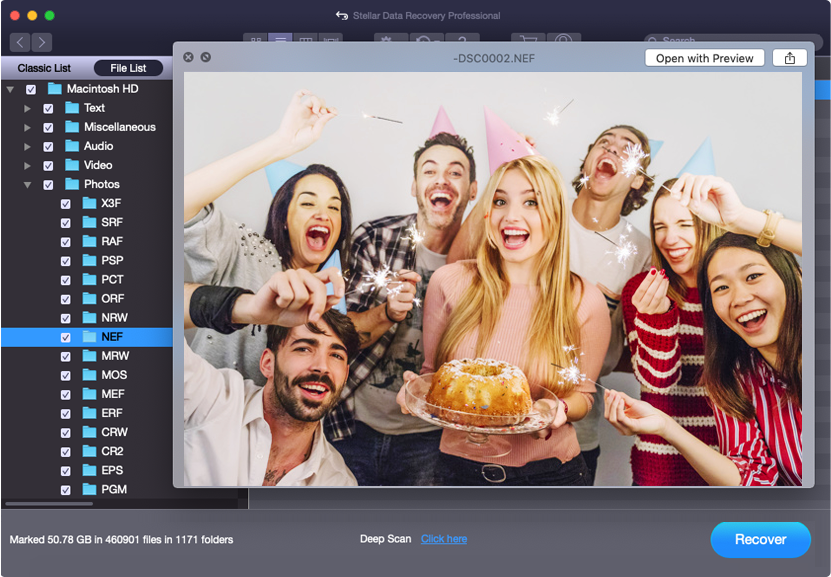
Why Is My External Hard Drive Not Showing Up Mac Error Occurs?
If you have plugged in your external hard drive or USB flash drive and is not showing up on Mac then, believe me, there should be some specific reasons. Some of the possible causes are as follows:
- Drive is not properly plugged in
- Cable is frayed or wires are exposed
- USB connector is damaged
- Hardware issue
- Damaged USB ports
- Mac PC is working slow
All these issues can be the great reasons due to which your external hard drive will not show up on Mac. Well, what causes this issue to happen, all you have to look for the solutions that can actually fix external hard drive not showing up on Mac error.
So, I have provided some possible fixes above that can resolve external hard drive not showing up mac disk utility issue.
Frequently Asked Questions:
Your Mac is not finding the external hard drive because it might not be connected properly to PC. Besides that, a cable is frayed or wires and hardware issues can also lead to such external drive undetected issue.
When your external disk is not reorganized on Windows PC then you need do the following things: 1. Check The Hard Drive Connection2. Fix with CMD command3. Change The Drive Letter4. Update Your External Disk Driver5. Enable the Legacy USB Support6. Run The Troubleshooter7. Check For Windows Updates8. Run The Anti-Virus9. Send Your Drive for Manual Repair10. Format Hard Drive.
In order to fix Seagate external hard drive not working mac issue, you have to:1.Go to the System Preferences2. Click on the Disk Utility3. After that, check that an external disk is listed in the left sidebar.4. Show up your hard drive and select Mount.5. Now, it should appear under the devices in a Finder.
To force eject the external hard drive, try the steps below: 1. First, go to the Start Menu, then type in Disk Management and hit the Enter. 2. Find the external hard drive that you need to eject. 3. After that, right-click the hard drive and choose the 'Eject' option.
Well, a dead hard drive can be worrying, as some of the lost data may be extremely important. However, you should need worry unless the lost files were corrupt. You can recover data from dead hard drive by trying the reliable and trusted Photo Recovery software. Why Isn't My Mac Finding My External Drive?
What Do I Do When My External Hard Drive Is Not Detected On Windows?
How Do I Fix Seagate External Hard Drive Not Detected Mac?
How Do I Force Eject My External Hard Drive?
Can A Dead Hard Drive Be Recovered?
Final Verdict
An error called ‘external hard drive not showing up on Mac’ is very common. So, it is always suggested to properly use any hard drive or USB flash drive with your Mac system. Hence, you need not worry as you can easily try all the fixes mentioned here to resolve external hard drive files not showing mac issues.
However, if, after fixing this issue, if you find that you have lost all the data you have saved on the external hard drive you can try External Hard Drive Recovery Tool. This will help you restore data from damaged hard drives.
Hopefully, this blog will help you in every manner whether it’s a case of an external drive not showing up mac or external storage data recovery issue. So, kindly try all the solutions and resolve the issue soon.

Taposhi is an expert technical writer with 5+ years of experience. Her in-depth knowledge about data recovery and fascination to explore new DIY tools & technologies have helped many. She has a great interest in photography and loves to share photography tips and tricks with others.